INTRODUCTION
POS Order Reprint helps the user to easily reprint the orders. By default odoo doesn’t have this feature to reprint POS orders, so we have come up with this module which allows you to reprint POS orders. Moreover, admin can also view the previous orders from the list of all orders and can easily come back for the current order continuation.
FEATURES
- The salesperson can re-print previous orders in the running session.
- The salesperson can see/re-print all orders after a specific date configured in the backend
- He can also see/re-print orders associated with individual customers.
- He can reprint receipt in normal PDF format or in ticket format(Order receipt).
- A salesperson can also re-print receipt by using POSBox.
INSTALLATION
- Once you have purchased the module from our Webkul store, you will receive a link to download the zip file of the module.
- Extract the file on your system after the download finishes. You will be able to see a folder named- ‘pos_order_reprint’.
- Copy and paste this folder inside your Odoo Add-Ons path.
- Now, open the Odoo and click on the Settings menu. Here, click on Activate the Developer Mode. You can activate the developer mode by typing ‘debug’ after ‘web?’ in the URL as well.
- Now, open the Apps menu and click on ‘Update Modules List’.
- In the search bar, remove all the filters and search ‘pos_order_reprint‘.
- You will be able to see the module in the search result. Click on ‘Install’ to install it.
WORKFLOW
- BACK END CONFIGURATION
In order to allow POS user to either select a particular date from which the orders will be loaded in POS Session or user can load the orders of the Current POS Session only.
- Select the receipt format from the options (mentioned below) to print a duplicate receipt-
- User can select ‘browser based’ to print/download duplicate receipt in PDF format.
- Select ‘POSBOX’ to print receipt as XML receipt(print receipt by using POSBOX).
- User can select ‘POS Ticket’ to print the duplicate receipt as order receipt.
- POS View
In POS running session you will find an option for all orders. As you click this option, you will be re-directed to a page of all the orders.
- You can find an option for all orders, the list of all the orders appears at the running session of the POS. Admin or cashier gets an option to re-print the previous orders. Go back to the current order.
- During the running point of sale session, you can go to all orders and reprint a specific order and you can also cancel the option to reprint and can go back to the current order.
This module is dependent on Odoo POS All Orders List in order to use Odoo POS Order Reprint you need to purchase this module also.
SUPPORT
Was this guide helpful? Please share your feedback in the comments below.
If you have any issues/queries regarding the module please raise a ticket at
https://webkul.uvdesk.com/en/customer/create-ticket/
For any doubt contact us at [email protected].
Thanks for reading!!
Current Product Version - 1.0.0.1
Supported Framework Version - ODOO V12, V11, V10, V9 & V8



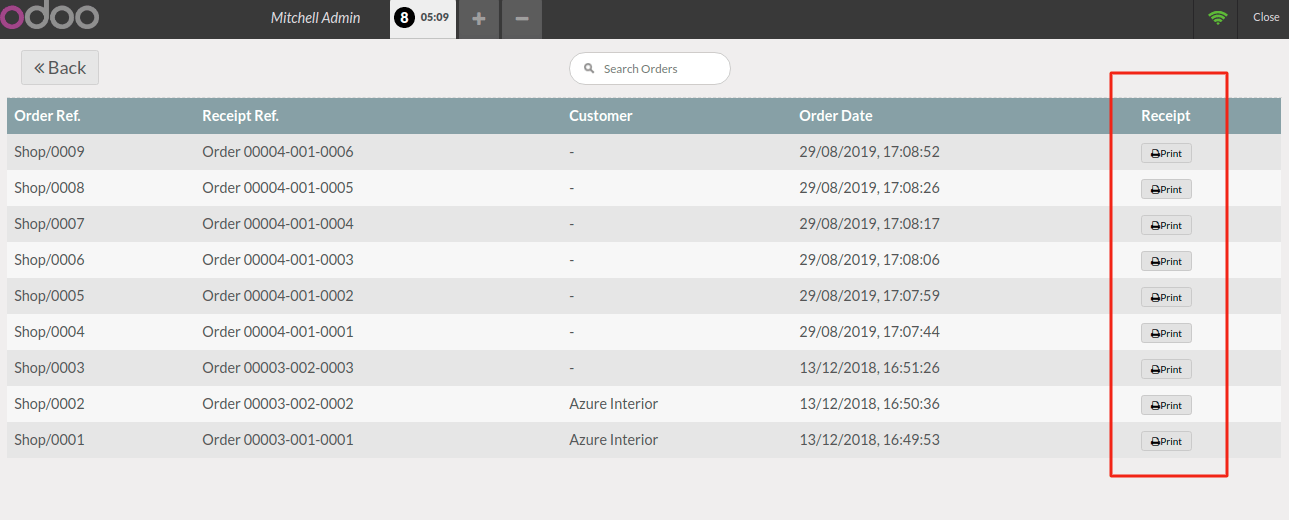

Be the first to comment.