WordPress WooCommerce Reward System will engage store users for sales increment by assigning reward point to them. This plugin has a complete admin management so that admin can easily manage the reward points of buyers. It will enable a point-based loyalty program where frequent visitors earn points is a great way.
Reward System boosts the chance of turning the second sale from a first-time buyer. It will bump an existing customer into a higher paying bracket.
Check a brief of the plugin working –
Support
Dear Customers, if you have a question/query, please raise a ticket at webkul.uvdesk.com. We will do our best to answer as quick as it is possible. Don’t give us a low rate without contacting support on the issue you’ve faced with. We are always happy to help you.
Features of WooCommerce Reward System
- Reward point for new user registration, product purchase, and product review.
- The admin can set the limit of reward point usage.
- The admin can define the weightage of the reward points.
- The admin can assign reward points manually to the buyer.
- The admin can enter reward points for each product.
- The buyer can see the details of earned reward points.
- The buyer can enter the reward point at the time of checkout after which the amount relevant to the reward points will be deducted from subtotal amount.
Installation of WooCommerce Reward System
The user will get a zip file which he has to upload in the “Add New” menu option in the WordPress admin panel. For this login to WordPress Admin Panel and Under the Dashboard hover your mouse over the “Plugins” menu option which brings out a Sub-Menu and then select the “Add New” option.
After this, you will see an option on the top of your page that is “Upload Plugin”, click the option to upload the zip file.
After clicking on the “Upload Plugin” option, below that you will see a button “Choose File” click on the button to browse for the zip file as per the snapshot below.
After browsing the file, click the “Install Now” button to install the plugin as per the snapshot.
Now when the plugin is installed correctly, you will see the success message and an option to activate the plugin. Click on “Activate Plugin” to activate the installed plugin.
Module Configuration Settings –
After the successful installation of the plugin, the admin can configure this under by navigating through WooCommerce Reward System-> Configuration.

Minimum Cart Amount : The admin can define the minimum value of the cart total to award the reward points to the buyer.
Awarded Reward Points : Here the admin enters the reward points to be awarded after successful checkout with minimum cart total.
Reward Point Weightage : Value of each reward point.
Max. Reward Point Usage : Maximum reward point can be used per checkout.
Registration Reward Point : The admin can enable/disable the reward points per new buyer registration.
Awarded Reward Point : Number of reward points awarded after successful registration.
Rating/Review Reward Point : The admin can enable/disable the reward points per new rating/review.
Awarded Reward Point : Number of reward points awarded when the buyer gives a new rating/review.
Multiple Reward Condition : The admin can choose whether he wants to award reward points on both the conditions matched, cart and product. Or only for any single condition.
Reward Point awarded on the basis of : Here the admin can select the basis to award reward points to the customer.
Reward Transactions
Under Reward Transactions, the admin will be able to find all the the credit and debit details of the reward points for all of the customers.

The admin can choose the Transaction Type from the drop-down as Credit or Debit and then select a customer from the Select Customer drop-down to display the credit and debits to that customer. and then tap the filter button to filter the credit or debit transactions for a particular customer.
Admin End Workflow –
The admin can manage reward points manually of a buyer under “WooCommerce > Settings > Rewards > Manual Reward Transaction”.
Here the admin chooses the customer from the drop-down list for which he wants to debit/credit reward points.
Under “Products” admin can enable the reward points. Here, the admin can also define the minimum quantity and reward points of product to award to the buyer.
Front End Workflow –
On the front end, the user will get the notification on the registration page if enabled.
On the product page also the user get the notification about the reward points for product and review if enabled.
The buyer can use the available reward points at the checkout page.
Under “My account > Reward Point” the buyer can find all the details of available reward points and usage.
That’s all for the WordPress WooCommerce Reward System Plugin, still have any issue, feel free to add a ticket and let us know your views to make the plugin better at webkul.uvdesk.com
Current Product Version - 1.1.2
Supported Framework Version - WordPress: 5.9.3, WooCommerce: 6.4.1






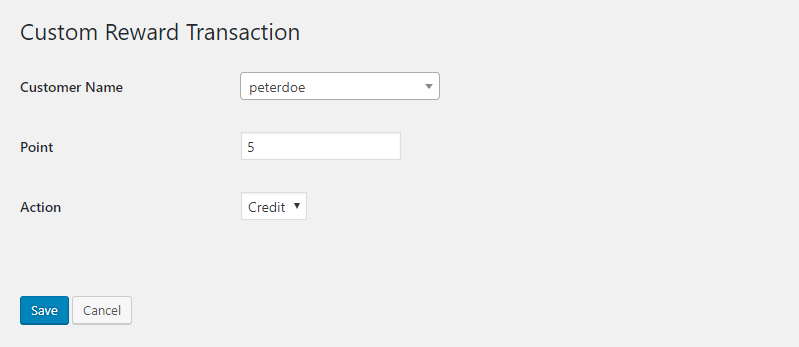
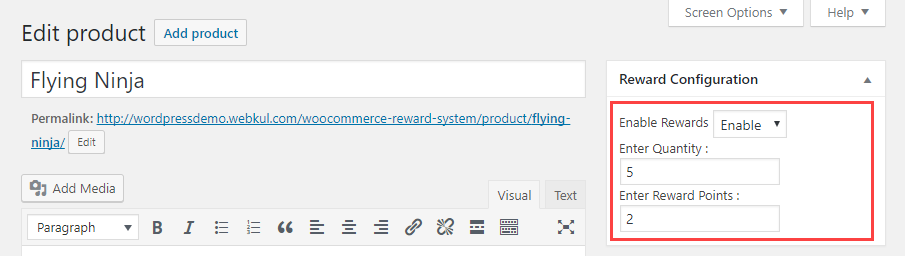



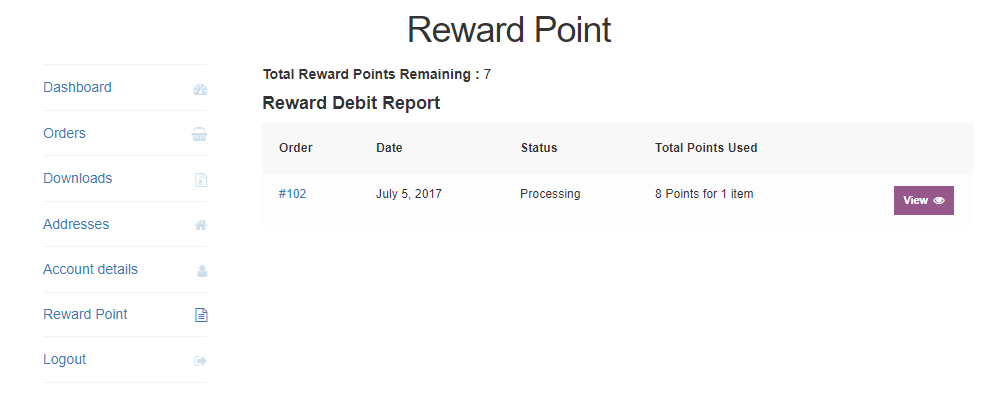
Be the first to comment.