PrestaShop Marketplace Mangopay Payment module offers sellers of the marketplace to offer this payment method to the customer for making the payment.
The customers will now be able to use this payment mode to pay for the seller’s product they want to order.
Using this payment mode, customers will be able to pay via credit/debit card, bank wire transfer.
The module also offers the sellers to manage refunds as well as a payout from the module itself.
Payout is a process by which sellers can transfer money from their wallets to their bank account. Additionally, it also offers a superior level of transaction security.
The module is 3DS2 compliant & hence offers multiple layers of transaction security in order to minimize transaction frauds & process flawless payments.
Note: PrestaShop Marketplace Mangopay Payment module is compatible with PrestaShop framework version 8.x.x.
Important Note
- Click here to see the list of countries where your company must be registered in order to use the MangoPay.
- PrestaShop Marketplace Mangopay Payment module is MultiShop Compatible with PrestaShop Advanced Multi-Vendor Marketplace version 5.4.0/3.4.0 and above.
- PrestaShop Marketplace MangoPay Payment module is compatible with PSD2.
- The seller share and the admin share transfer to their respective wallets. In case of no sellers wallet, the whole amount goes to the admin.
- Click here to view list of authorized countries where you can process the payments.
- The module is 3DS2 compliant.
- Admin can also upload the KYC documents from the module.
3DS2: The 3DS2 is a multi-factor authentication protocol that helps to confirm the digital identity of the user during checkout.
Features of the Prestashop Marketplace Mangopay Payment module
- User category, terms & conditions, headquarters address, and company number will be saved directly from module to Mangopay.
- Customers will get the option to pay through credit card, bank wire & direct debit payment methods.
- The seller has to save their country for MangoPay wallet in admin’s MangoPay account.
- Admin will have the option to allow customers to pay in different card types.
- While paying through the Card, a customer can redirect to the third-party page or can pay without redirecting to the third-party page as set by the admin.
- At the time of payment, the amount will credit to the seller’s wallet and admin’s wallet.
- Wallets generate at the MangoPay end as per the currency selected in the “allowed currency” in configuration. A single user may have multiple wallets.
- Admin can see the list of transactions made via credit card, direct debit and bank wire.
- Select transaction order status either as “payment accepted” or “delivered” to manage the MangoPay transfer from customer/PayIn wallet to admin’s/sellers wallet.
- Allow/disallow sellers to payout their wallet amount to their bank account.
- Allow or disallow sellers to refund the order amount.
- Allow/disallow sellers to provide their bank account details.
- Admin can manage refund as well as payout process through the module.
- Admin can manage refund from MangoPay PayIn and MangoPay Transfer while sellers can manage the refund from MangoPay transfer only.
- Both admin & the seller can add multiple bank account details.
- Admin can add bank details for sellers from the back-end.
- Admin can view the list of all the bank accounts added by sellers on the seller detail page.
- To add bank details, an admin/seller has to select the account type from the predefined list.
- Depending on the account type, fields will display to the admin/seller to fill on the add account page.
- Using the “MangoPay Payout” tab, an admin can transfer the wallet balance to their account.
- Using the “MangoPay Wallet Cash Out” tab sellers can payout their own wallet amount to their saved bank accounts.
- Using the “Manage Seller Payout” button on the “Manage Seller Bank Details”, the admin can pay out the sellers wallet amount to a sellers bank account.
- The list of transactions of “admin’s wallet & “Payin wallet” is available to admin.
- Depending on the “transaction order status”, the order amount will add to the list of transactions of “admin’s wallet” and “Payin wallet”.
- Admin can refund the admin’s/seller’s wallet amount to Payin/customer wallet from the module.
- Admin can also refund the full/partial amount from Payin wallet to customer account.
- Enable/disable the field to delete the MangoPay data at the time of un-installation of the module.
- Use the module either in the test or live mode.
- Sellers can also refund the order amount to the customer’s MangoPay wallet.
- Sellers can also refund the order amount to the customer’s card.
- The seller gets a mail when the admin makes the refund.
- Admin also receives the mail when the seller makes the refund.
- Admin can view transactions of the seller or admin wallet for every order separately.
- The seller can deactivate their bank accounts anytime.
- Admin can deactivate the bank accounts for both seller and admin.
- The seller can also upload their KYC documents from the module.
- A seller can also track the current status of the KYC document(i.e., whether it’s accepted or not) & accordingly make changes.
How to install the PrestaShop Marketplace MangoPay Payment Module
In order to install the module, you need to install the PrestaShop Advanced Multi-Vendor Marketplace module first.
After installing the marketplace module, you can now proceed to install the PrestaShop Marketplace MangoPay Payment module.
- Firstly, go to the module manager in the back office and click on ‘upload a module’.
- After that, drag and drop the module file or select the file from the system.
- In this way, the module installation will be successful.



How to configure the PrestaShop Marketplace MangoPay Payment module
After the successful installation, the admin needs to configure the module.



Now, an admin can also send mail to the seller on order refund and vice versa. Also, an admin can select whether to refund the buyer in his wallet or his card.
Once admin clicks on “Save & Generate MangoPay User”, a user will generate at MangoPay end with the wallet in the selected currency.
Admin can generate various wallets based on different currencies for a user. At a time, you can generate a single wallet only.

In this way, create different wallets for the user to manage transactions in different currencies.
Seller End Workflow
After successful installation of the module, sellers can view tabs in their marketplace account after the creation of MangoPay user by Admin.
A seller has to save his/her country in MangoPay details in order to create wallets for the currencies in which the admin has their wallet.
MangoPay Details
To start with, sellers need to create their user wallets in the admin’s MangoPay account.
A seller has to save his/her country in MangoPay details in order to create wallets for the currencies in which the admin has their wallet.
Note: If the seller does not provide this information, then the whole amount will transfer to the admin.

Once, a seller saves the country then their user wallet will create in the admin’s MangoPay account.


MangoPay Bank Details
Now, say the admin is allowing the sellers to fill in their bank details.
Hence, a tab named “MangoPay Bank Details” is available at the seller’s end to fill in their bank information.


MangoPay Wallet Cash Out
The cash-out functionality helps sellers to transfer their wallet amount to their bank accounts.


Add KYC
At the seller’s end
Furthermore, the sellers can also add their KYC details from the module itself.
To do so, go to the “KYC Details” section first & then select the type of document you want to upload for KYC.

On uploading the document successfully, it will appear just below the dropbox. You can also choose to delete this document before finally uploading it.

A list of all the KYC updates will also be available. The list will show the current status of the KYC document i.e. whether it’s accepted or not.
Additionally, it also displays the refusal reason(if the document is not accepted). Apart from that, the creation date i.e., uploading date & unique ID is also available.

At the admin’s end
Furthermore, the admin can also add their KYC details from the module itself.
To do so, go to the “Manage KYC” section first & then click on the “Add KYC” button.

After clicking on the “Add KYC” button, the following page will open. Here, you just need to select a type of document & then upload the relevant documents.

On uploading the document successfully, it will appear just below the dropbox. You can also choose to delete this document before finally uploading it.

A list of all the KYC updates will also be available. The list will show the current status of the KYC document i.e. whether it’s accepted or not.
Additionally, it also displays the refusal reason(if the document is not accepted). Apart from that, the creation date i.e., uploading date & unique ID is also available.

Customer End Workflow
Customers get the following options for making the payment through MangoPay.
- Card Payment
- Bankwire Payment
- Direct Debit Payment
Card Payment: Enable this option to allow customers to pay via credit card.
Direct Debit: This payment option allows the customers to pay directly from their bank account by filling in their bank details.
Bank Wire: This payment option allows the customers to pay by transferring the amount to the admin’s account.
Order Status for Transfer: Set the order status on which the money will transfer from the customer’s wallet to the admin’s wallet.
MangoPay ‘Card Payment Type’
Admin can choose to provide two types of card payment.
- Direct Payment – Customer can pay without redirecting to the third-party page.
- PayIn Web – Customer will redirect to the third party page for making the payment.

MangoPay Card Payment
Payment Type: The payment type is “Direct Payment”
In this payment type, customers will not redirect to the third-party page to make the payment.

Payment Type: The payment type is now “PayIn Web”
In this payment type, a customer will redirect to the third-party page to make the payment.


MangoPay Bank Wire Payment

MangoPay Direct Debit Payment

In this way, buyers can make the payment through the MangoPay payment gateway.
Back-End Workflow
After the successful installation of the module, new tabs will add at the back-end to manage the MangoPay transactions.

MangoPay Bank Details
Admin can add multiple bank account details to manage the transfer/payout of his/her wallet money to a bank account.



MangoPay Seller Bank Details
Admin can also add & view the seller bank details from the back-end.
Additionally, an admin can also payout the seller wallet amount to their respective bank account.

On clicking the view button, the admin can see the seller details and their bank details as well.

Adding Seller’s Bank Details

Manage seller payout from the back-end
Admin can also transfer the seller wallet amount to their respective bank account.
To do so, navigate to “MangoPay Seller Payout” available under “Marketplace MangoPay Payment”.
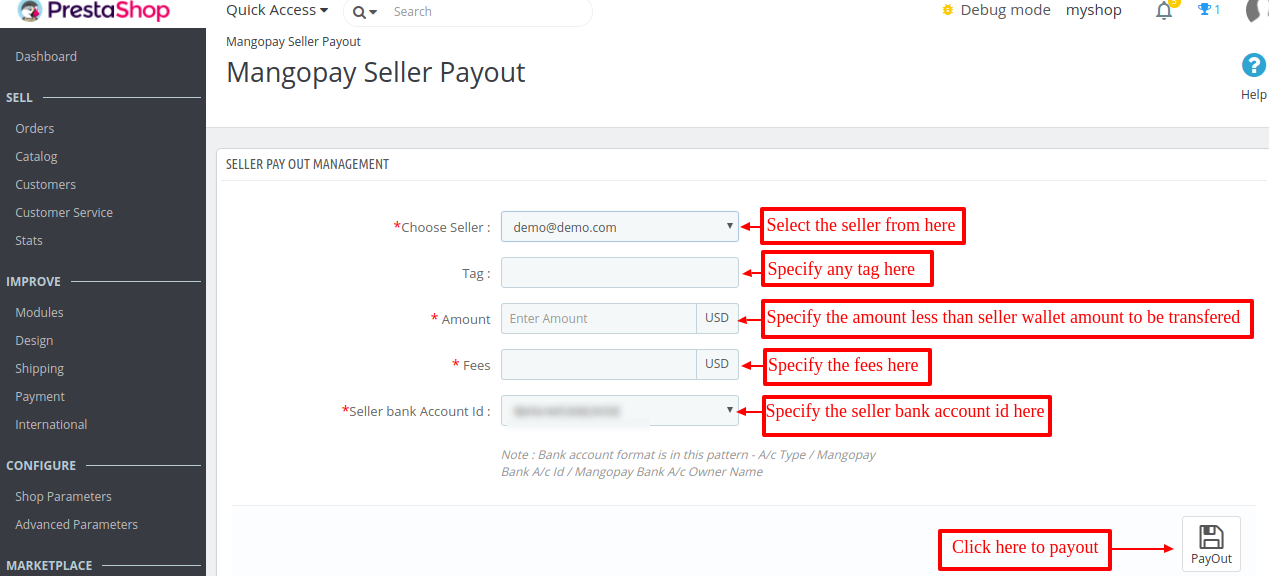
In this way, the admin can also manage different Mangopay functionality from the back-end.
Admin MangoPay Payout
Admin can transfer their wallet money to any of their added bank accounts.

Manage Bank Wire Payment
Under this tab, you can view the list of all the transactions made through MangoPay bank wire payments.

If the status is “created”, then the customer made the payment but it’s not accepted by MangoPay yet.




Manage Card Payment
In this tab, an admin can view the list of all the users that made the payment via card.

Refund Process in Mangopay Card Payment
Admin can manage the refund from the “view” option in the “Manage Card Payments” tab.
There are various cases because of the configuration setting for “order status for transfer”.
Case 1
The admin sets the configuration for “Order status for transfer” as “Payment Accepted”.
Now, as soon as the buyer makes the payment through MangoPay, the “Payment Accepted” order status will update.
Also, the money will transfer from the customer wallet to the admin’s wallet.



Case 2
Now, the admin sets the configuration for “Order status for transfer” as “Delivered”.
Now, as soon as the buyer makes the payment through MangoPay, the “Delivered” order status will update.
Also, the money will transfer from the customer account to the customer/Payin wallet.

Case 3
Now, let say admin/seller has made the payout i.e. admin/seller has transferred some amount to their bank account.
Admin wants to refund the customer amount whose value is more than the available balance in the wallet, then admin will get the notification.


Manage Direct Debit Payment
Under this section, an admin can view the list of all the users that made the payment via card.


Payout Process
The seller and admin both can perform the payout process.
Seller Payout Option
The seller can transfer their wallet amount into their bank account using the “Payout” option.
Firstly, go to “MangoPay Wallet Cash Out”. After that, fill in the details & click on the “Payout” button.

Admin Payout Option
Admin also gets to transfer the wallet money to their own bank account with the help of the module itself.
To perform payout, firstly admin needs to navigate to MangoPay Payout available under Marketplace MangoPay Payment.

In this way, an admin & seller both can transfer their wallet amount to their bank account.
Refund Process
Depending on the configuration setting, sellers can refund the order amount to customers.
An admin can also choose to refund the order amount to customers using the “MangoPay PayIn process”.
Seller Refund Process
If the admin is allowing sellers to refund the order amount, then the seller will get the refund option on the order detail page.

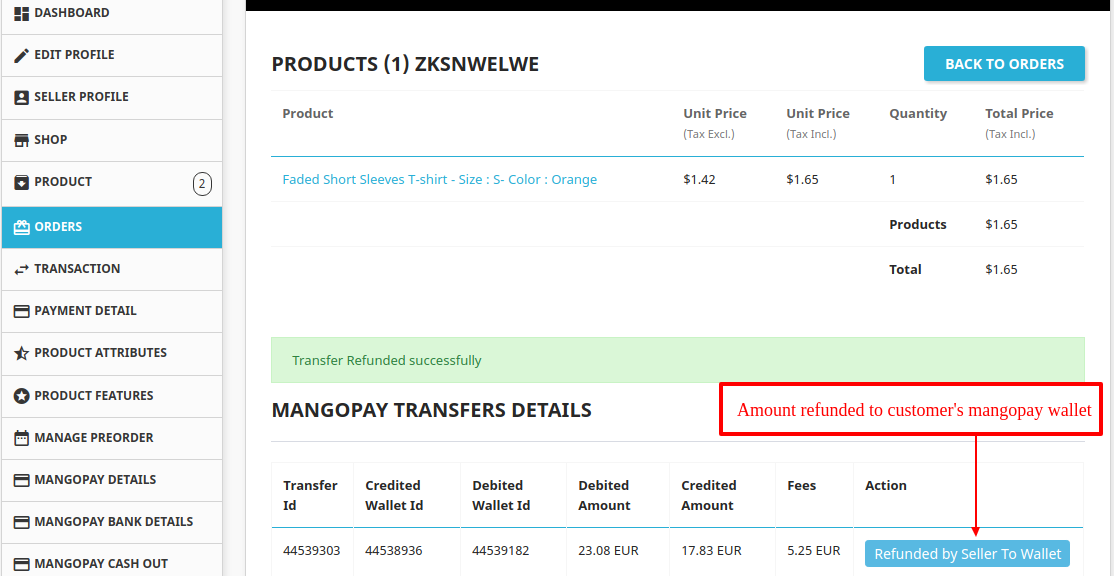
At the back-end, an admin can view that seller made the refund of the order amount.
Now, the admin can proceed to transfer the customer wallet amount to the respective bank account using the PayIn process.
So, this was all about the PrestaShop Marketplace MangoPay Payment module. I hope this document will help you in checking the functionality of the module in a better way.
Also, do let us know about your views in the comments.
Support
For any kind of technical assistance or query, please raise a ticket at http://webkul.uvdesk.com or send us a mail at [email protected]
Also, please explore our PrestaShop development services & vast range of featureful PrestaShop Addons.
Current Product Version - 5.5.0
Supported Framework Version - 1.7.x.x
Be the first to comment.