Magento 2 Multi Coupon Code: Nowadays, business entrepreneurs seek to integrate ways and means to offer enticing shopping and user experience to the users.
One way to achieve this is by offering discounts as it’s the best tactic to lure large customer traffic. The reason is, that our customers always want to save that extra penny.
Multi Coupon Module for Magento 2 leverages the store admin to create multiple discounts coupons for their stores.
The admin can allow discounts through these coupons in the form of a percentage or fixed discount.
In the front end, the customer can apply discount coupons in the Shopping Cart and Checkout pages.
Furthermore, both the admin and customers can apply multiple coupons for their respective orders.
As more and more customers get to visit and experience exciting discount offers on the orders they place, they will surely come back to such stores for their buying needs.
This way one can convert their visitors into customers thus adding to the real sales and revenue generation.
Similarly, If you are looking to create multiple deals and offer products for different website affiliate links then you can check Magento 2 Coupon Product Builder.
Check the plugin working in the video below –
Features
- This module facilitates the admin to create multiple coupons.
- Both the admin and customer can apply multiple coupons for their respective orders.
- While creating a new order in the admin panel, the admin can add multiple coupons.
- The discounts shall be applicable based on the percentage or a fixed amount.
- The admin can set a coupon quantity limit.
- Also, the admin can specify unique coupon codes.
- The admin can set a limit on the number of coupons a customer can use.
-
Even the guest’s customers can use multiple coupons for their orders.
- A list of coupons that a customer applies is displayed in the shopping cart and checkout page.
-
The customers/ admin can even remove the coupons if need be.
- The extension is fully compatible with the Hyva Theme.
- GraphQL has been implemented for the extension.
Installation
The installation is quite simple just like the standard Magento 2 extensions.
Customers will get a zip folder. Then they have to extract the contents of this zip folder on their system. The extracted folder has an src folder, inside the src folder you have the app folder.
You need to transfer this app folder into the Magento2 root directory on the server as shown below.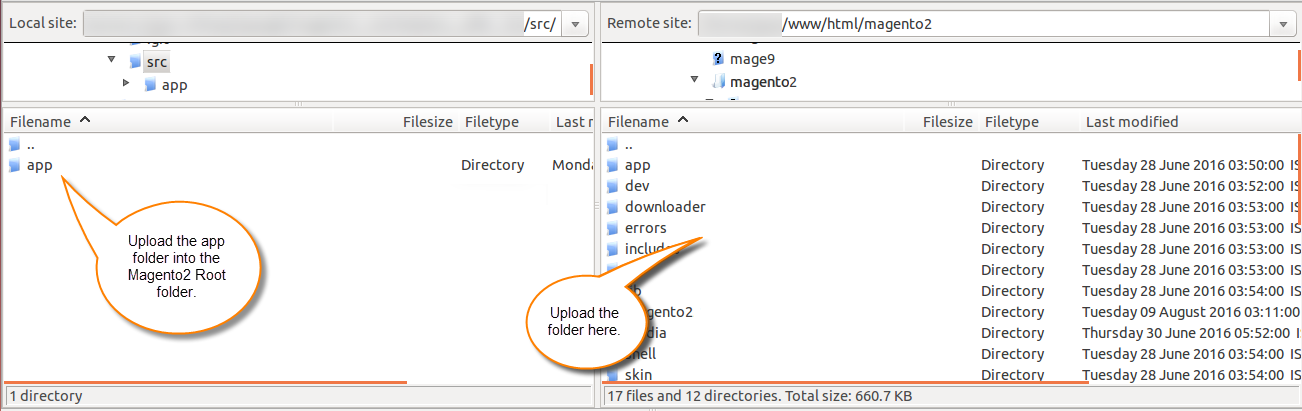
On successfully installing the module, you have to run these commands in the Magento2 root directory.
First command –
php bin/magento setup:upgrade
Second Command –
php bin/magento setup:di:compile
Third Command –
php bin/magento setup:static-content:deploy
After running the commands, you have to flush the cache from the Magento admin panel by navigating through->System->Cache management as shown below.
Language Translation
For translating the module language, navigate through src/app/code/Webkul/MultiCoupon/i18n and edit the en_US.csv file.
Thereafter, rename the CSV as “en_SA.csv” and translate all right side content after the comma in the Arabic language. After editing the CSV, save it.
Then upload it to the path src/app/code/Webkul/MultiCoupon/i18n where the Magento2 is installed on the server.
The module gets translated into the Arabic Language. It supports both RTL and LTR languages.
Subsequently, the admin can configure the General Settings as under:-
MultiCoupon Status- The admin can enable the multi-coupon feature against this field.
Allow On- The admin chooses the page (s) where discounts codes can be applied, such as cart or checkout pages.
Coupon Quantity Limit- The admin can set a limit on coupon quantity that shall be applicable on the cart.
Unique Coupon Codes- The admin configures the unique code(s) against this field. On applying this coupon code, no other discount code will apply.
Creating Multiple Coupon Codes
This extension facilitates the easy creation of multiple coupon codes. The admin can create these coupons by navigating through Marketing > Cart Price Rules.
In the Cart Price Rules page, the admin will have to tap on the Add New Rule tab to create new discount coupons.

As the admin clicks on the Add New Rule tab, it redirects to the New Cart Price Rule page as shown in the image below.
To create new discount coupons, firstly, the admin configures fields such as Rule Name, Coupon Code, Uses Per Coupon, Uses Per Customer, etc under Rule Information.
The admin can configure the fields under Rule Information as under:
Rule Name: The admin sets a name for the rule.
Description: The description of the rule.
Active: The admin must set the rule status to Active.
Websites: The admin must select the websites against this field.
Customer Groups: The admin selects the customer groups against this field.
Coupon: The admin must select “Specific Coupon” against this field.
Coupon Code: The admin sets a coupon code that shall be applicable on the orders.
Uses Per Coupon: The admin defines the number of uses per coupon.
Uses Per Customer: The admin defines the number of times a customer can use a specific coupon.
From & To The start and the end dates until when the coupons can be used.
Priority: The admin defines the priority of the coupon.
Adding Conditions and Defining Actions:
Further, the admin has to define the conditions to set the validations of the coupon code under the Conditions option. For instance, Subtotal equals or greater than 30.
Actions:
Thereafter, the admin configures the following fields under the Actions tab:
Apply: The admin can choose to allow either fixed amount discount or percentage discount applicable on coupon codes.
Discount Amount: As per the option chosen in the Apply field, the admin can set a discount amount.
Maximum Qty Discount is Applied to The maximum quantity to which the discount must apply.
The coupons which the admin creates are listed on the Cart Price Rules page as shown in the image below.
Applying Coupons: Cart Page/ Checkout Page/ Admin Order
In the front end, the customers can log in and add products to the cart. The first location where the customers can apply the coupon code is on the Cart Page.
Therefore, after adding products to the cart, the customers must click on View and Edit Cart link.
As the customer taps on the View and Edit Cart link, it redirects to the Shopping Cart page as shown below.
In the Apply Discount Code tab, which is present in the bottom-left of the Shopping Cart page, the admin will add the coupon code (for instance, SEASON_50).
To apply the coupon, the customer needs to click on Apply Discount tab.
 The coupon applied shall be visible under Summary, (Discount (SEASON_50)), on the Shopping Cart page.
The coupon applied shall be visible under Summary, (Discount (SEASON_50)), on the Shopping Cart page.
Thereafter, the customer can Proceed to Checkout.
This will redirect the customer to the Checkout page as shown below. The customer will find the applied coupons under Apply Discount Code.
Also, the customer can add another coupon code if need be under Apply Discount Code.
On the Checkout page, the discount is visible under Order Summary (Discount (SEASON_50, Free20)) as shown in the image below.
Subsequently, the customer can place the order by clicking on the Place Order tab.
 Applying UniQue Coupon Codes
Applying UniQue Coupon Codes
If the admin adds coupon codes against the Unique Coupon Codes field, while configuring the General Settings in the admin panel, the coupon application workflow is slightly different. 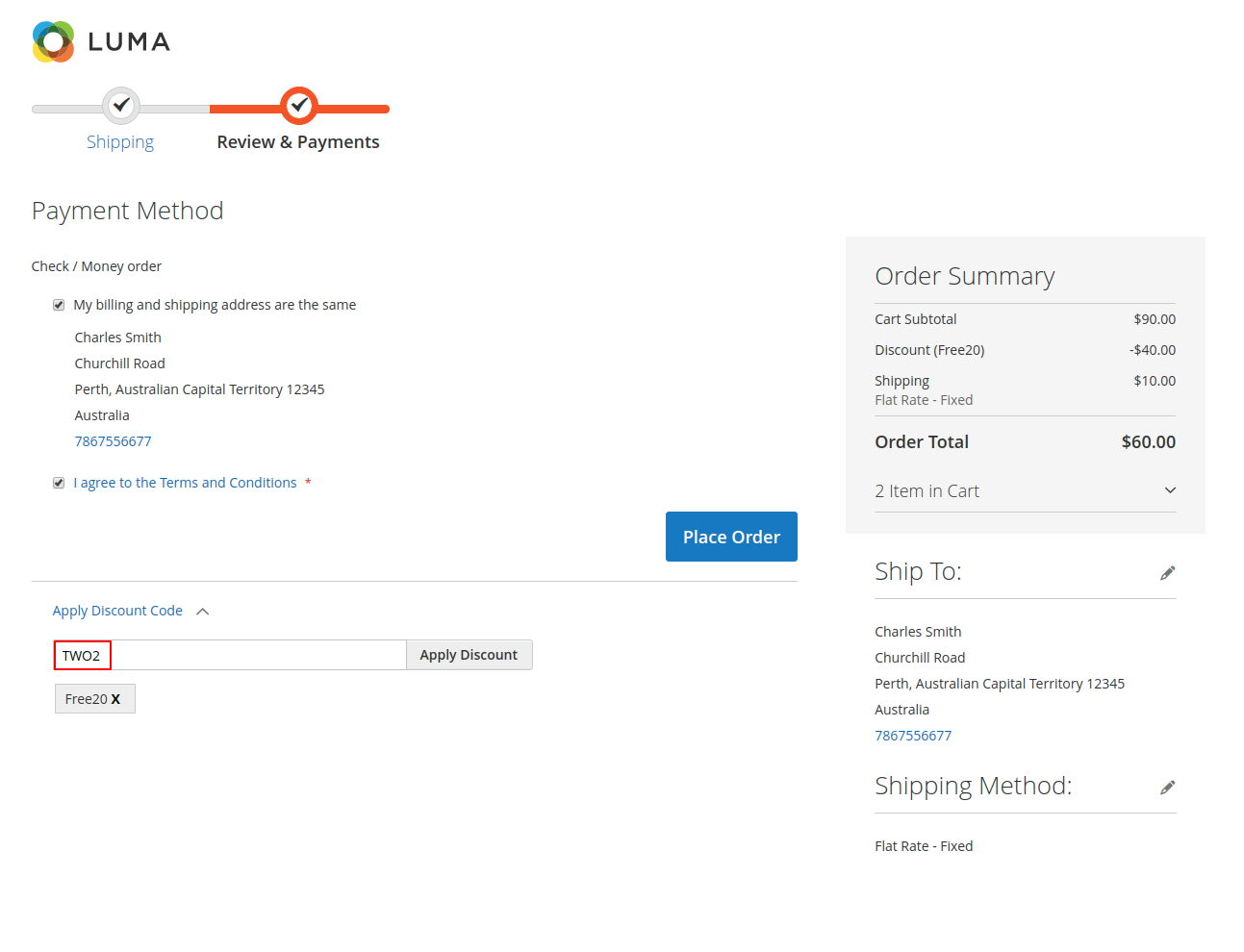 The admin has added code ‘TWO2″ against the Unique Coupon Codes field.
The admin has added code ‘TWO2″ against the Unique Coupon Codes field.
In the Shopping Cart page or the Checkout page if the customers apply this (TWO2) coupon code, the rest of the coupons which the customer has previously applied, will not be applicable anymore.
This means, on applying a unique coupon code, no other discount or coupon code shall be applicable.
Further, in the Cart Page as well, the customer can view a list of applied coupon codes under Apply Discount Code.
For Admin order-
Even the admin of the store can add coupons for a respective customer by navigating through Sales > Orders > Create New Order (for the chosen customer).
Invoice: for Admin’s Order
The discount coupon details for the admin’s order shall display as shown in the image below.
Admin End: Customer’s Order Details
As the customer places the order, the admin, in the admin panel will process the invoice and shipment, and this shall Complete the status of the customer’s order.
Further, in the invoice too, coupons are applied and the discount amount shall be visible as in the image below.
Customer End: Order Details View:
The customer can navigate to My account > My Orders to view the order details. The coupons which the customer applies are visible along with the Discount details as shown in the image below.
 That’s all for the Multi Coupon Module for Magento 2. If you face any issue, feel free to add a ticket at webkul.uvdesk.com
That’s all for the Multi Coupon Module for Magento 2. If you face any issue, feel free to add a ticket at webkul.uvdesk.com
Also, visit our useful Magento 2 Extensions.
Current Product Version - 4.0.2
Supported Framework Version - 2.0.x , 2.1.x , 2.2.x , 2.3.x

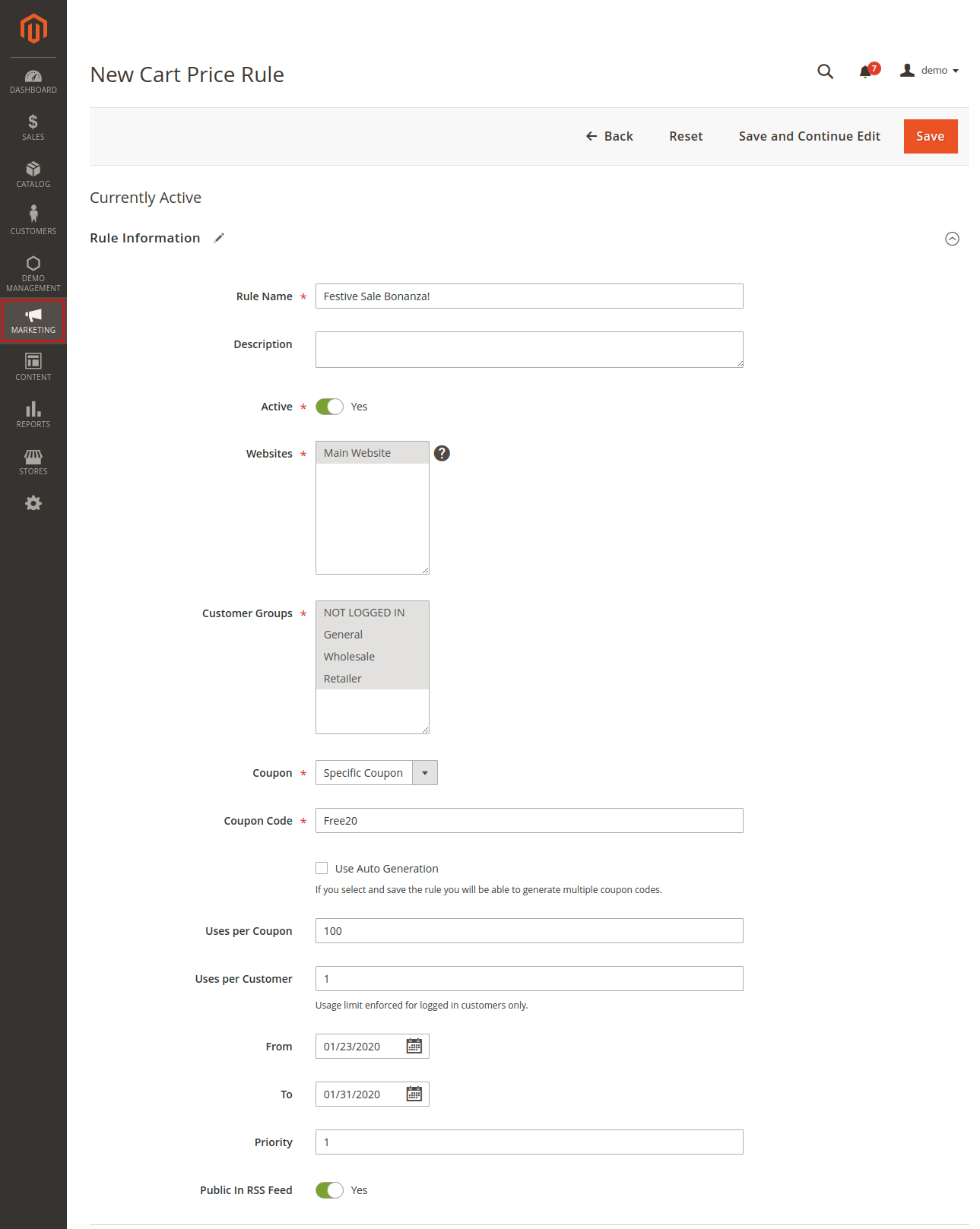











Be the first to comment.