Magento 2 Dropship Extension: Dropship is a shipping method where the store owner does not require the storing of products in its location. Rather all the products are in different warehouses across regions.
So when a customer places an order, the shipping is from the nearest warehouse instead of the store using the Magento 2 dropship module.
Dropshipping also complements Magento 2 backorder, where the store owner can accept orders that are not yet available.
Using the Magento 2 (Adobe Commerce) Dropship module, the admin can add multiple warehouses for a product with the quantity.
Basically, the Magento 2 (Adobe Commerce Cloud) Dropship module provides the Multi-Source Inventory concept. Thus, lets the multi-source sellers manage their multi-warehouse inventory conveniently.
Using the module, the admin can even import products from AliExpress into his store. Thus, one can start selling those products within his own store very easily.
To place the orders at AliExpress the admin just needs to click a single button. Hereafter, allowing you to make the payment as we have automated the order process for the AliExpress Orders.
A small overview of the Magento 2 dropship plugin can be seen in the video mentioned below –
Video Tutorial – Importing Products from AliExpress To Magento 2 Store
Features
- Import AliExpress products(simple & configurable) from AliExpress into your selected store.
- Create configurable products if the product has options otherwise, create a simple product.
- Edit the product information(with images) on the AliExpress website before importing it to the store.
- Update AliExpress order status from AliExpress Chrome extension.
- Import products from the AliExpress Product, Search, and Category pages.
- Shop URL verification while registering your Magento store URL.
- Add Product Price Synchronization from AliExpress using cron.
- The description of the product also gets imported the same as AliExpress.
- Admin can import AliExpress products website-wise.
- The product information like-
- basename,
- price,
- product reviews,
- meta-
- title,
- keywords,
- description,
- SKU, description(simple tags, HTML tags, and multiple images), and
- configurable attributes get imported along with the product.
- The Admin can add Warehouses.
- View all AliExpress Orders in a separate section.
- Automated Order Process for the AliExpress Orders.
- Mention warehouse stock quantity in the products.
- The admin can assign multiple warehouses to a product.
- The shipping cost is calculated according to the warehouse location.
- The admin can add warehouse(supplier) product price rules.
- The mapping of Magento categories is done with the Warehouse Categories from the admin end.
Few More On Features-
- Provide multi-warehouse inventory features in your Magento 2.0.x, 2.1.x, and 2.2.x version.
- The Warehouse manager can manage his order after admin approval.
- Allowed Warehouses(suppliers) to view their dashboard to analyze sales.
- The module properly works with default Magento shipping methods.
- The admin can add the Data-Flow Profile to map Magento product attributes with warehouse product attributes.
- Admin can import products from Aliexpress with Multiple images, product description, Reviews & Metadata.
- The admin can import multiple warehouse(supplier) products using a single CSV, XML, and XLS file.
- Update AliExpress Edit Popup Model.
- Manage thumbnail, attribute & Variations price.
- Also, Import swatch images from AliExpress
- Allowed admin to import individual warehouse(supplier) products using CSV, XML, and XLS file.
- Automatically created supplier account if not exist during warehouse products import using CSV, XML, and XLS file.
- Applying price rules on warehouse(supplier) products during import using CSV, XML, and XLS file.
- The admin can view the warehouse(supplier) dashboard to analyze sales.
- The admin can also view warehouse(supplier) orders and warehouse(supplier) products.
- Mass Assign/Un-Assign imported products to various warehouses.
- Set the Default quantity and cost of the imported products when they are assigned to the warehouse.
- Assign the warehouse automatically or manually.
- Google Maps API-based address auto-complete.
- Select the email template for order approval and a new warehouse account.
- Select shipping methods for every warehouse.
- Separate warehouse manager login for managing the orders and shipments.
- The admin can do complete management (add/edit/delete) of the warehouses.
- The admin can assign warehouses to unassigned orders.
- Add shipping rate information using a CSV file.
Additional Features As For Magento 2.3
However, the below features are part of Magento 2.3
- Dropship usage MSI feature.
- Each Warehouse is mapped with a Source.
- When creating a warehouse, a source for that will be created and assigned to stocks.
- Quantities are managed through sources on the product edit page.
Installation
The installation is quite simple just like the standard Magento 2 extensions.
Customers will get a zip folder and they have to extract the contents of this zip folder on their system.
Henceforth the extracted folder has an src folder, inside the src folder you have the app folder.
Now, you need to transfer this app folder into the Magento2 root directory on the server as shown below.

If you have downloaded the module from Magento Connect then unzip the respective extension zip.
Hence, create Webkul (vendor) and then Dropship (module) name folder inside your Magento root directory as app/code/Webkul/Dropship.
Thereafter, move all module files inside /app/code/Webkul/Dropship/ folder in the Magento root directory.

After the upload, you can see the folders in your Magento 2 Root Directory.
Then you have to run these commands in the Magento 2 root directory.
Hereafter, running these commands, you have to flush the cache from the Magento admin panel. Hence follow the navigation as->System->Cache management as shown below.

First Command
composer require phpoffice/phpspreadsheet
Second Command
php bin/magento setup:upgrade
Third Command
php bin/magento setup:di:compile
Fourth Command
php bin/magento setup:static-content:deploy
Magento 2 (Adobe Commerce) AliExpress Importer Chrome Extension
You need to install this extension on your Google Chrome browser for importing the products to your Magento 2 store.
So, please follow the link and install the extension from the Chrome Web Store.
Multi-lingual Support
For multilingual support, the admin will navigate through Store->Configuration->General ->Locale Options.
Hence, select the locale as German (the language into which the admin wants to translate his store content).
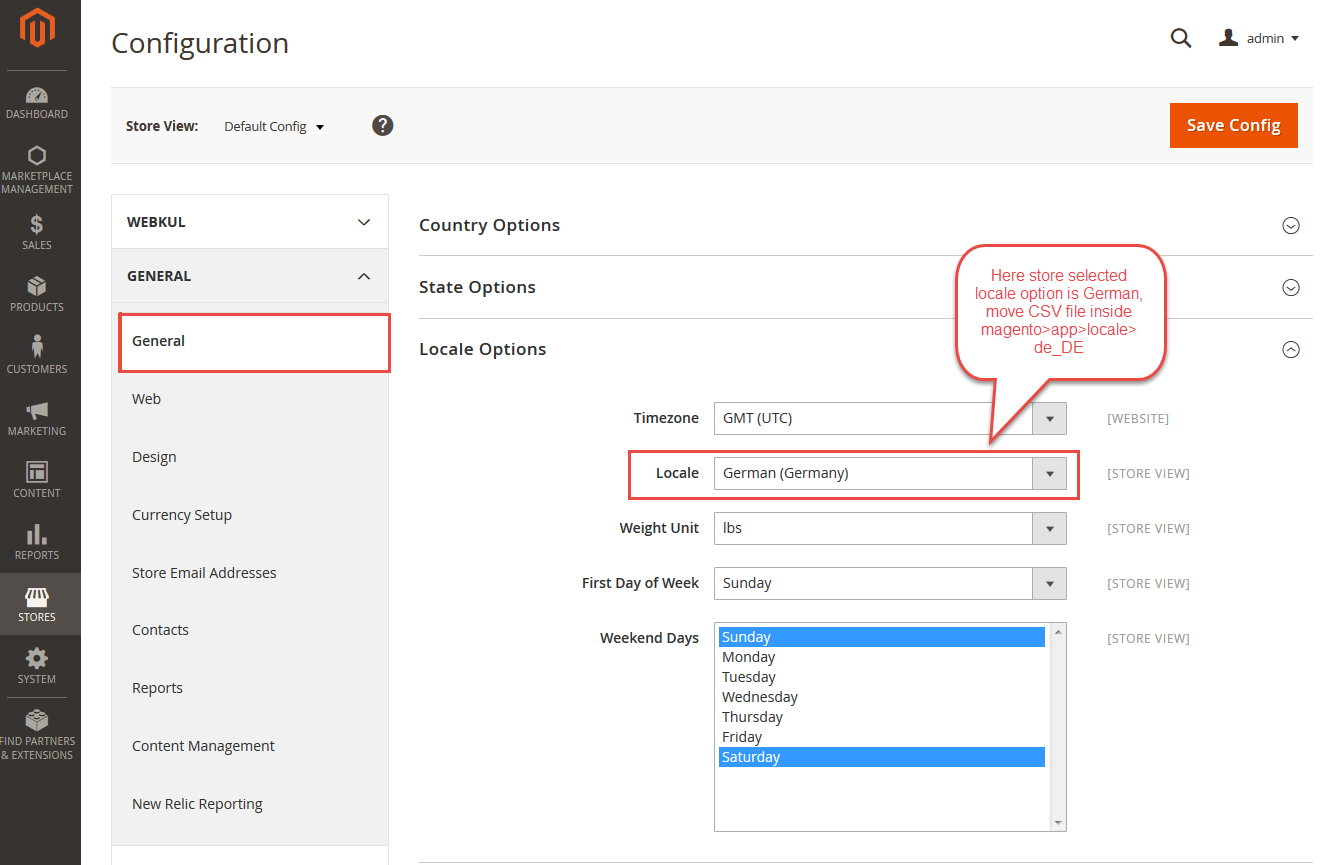
Translation
If a user wants to translate their module from English to German then they need to follow the path app/code/Webkul/Dropship/i18n.
Thus, unzip the Magento2 Dropship folder and get a CSV file with the name en_US.csv. Now they will rename that CSV as de_DE.csv and translate all right-side content after the comma in the German language.
Hereafter, edit the CSV, save it, and then upload it to the path app/code/Webkul/Dropship/i18n where they have installed Magento2 on the server.
The module will be translated into the German Language. Thus, it supports both RTL and LTR languages.
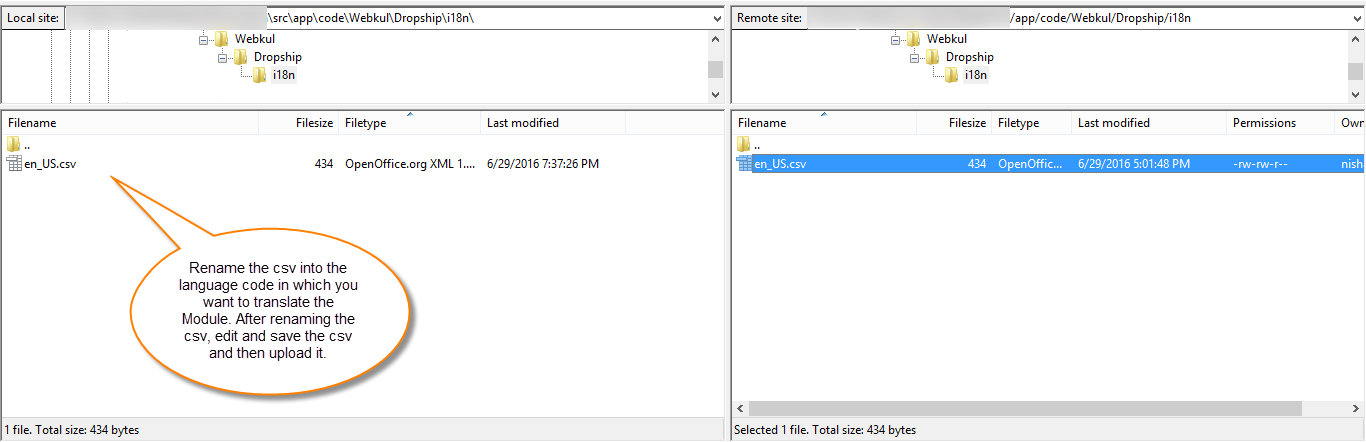

The user can edit the CSV like the image below.
Admin Configuration
Thus, after the accomplishment of the installation steps, the admin can configure the Magento 2 dropship extension by navigating to Store>Configuration>Dropship Manager.
General Settings
- The admin can enter the Name and e-mail id of the admin account.
- Select the auto or manual assignment of the warehouse.
- Google API key to connect the Google Map with the website.

Note- Dropshipping is only visible to the customer when the mode of Warehouse Assignment is set to Auto. However, in Manual mode, Dropshipping is not applicable.
How to Get Google API Key
The admin needs to get the Google Maps API key to address auto-complete to work. Please check this link for getting the API Keys.
Dropship Transactional Emails

Show Price Details in Order Approval Mail – The admin can configure the mail by selecting this option as yes or no. This allows the visibility of price details in Order Approval Mail.
Order Approved Template – The admin can select the template for the mail generated on order approval.
New Warehouse Account Template – The admin can even select the mail template shared when a new warehouse account is created.
AliExpress Settings
First, Install the AliExpress Chrome Extension.

Username and Token – The admin will set the username and token, this will be used in the Store authentication at the Aliexpress end.
Quantity – This is the default product quantity at the time of the warehouse assignment.
The Default Cost – This is the cost of the product when the warehouse is assigned to a product.


Default Attribute Set Id – The selected attribute set will be assigned to Ali-express products by default.
Default Tax Class – The selected tax class set will be assigned to Ali-express products by default.
Weight – The default weight for the Ali-express product.
Currency Rate – The admin enters currency rates according to import currency.
Product Active – The admin manages the product status that imports.
Default Warehouse -The admin selects here the default warehouse for the Ali express products.
Default Website – The admin selects the default website that assigns to the Ali-express products.
Manage Dropship Shipping
Now, the admin can navigate to Stores> Configuration> Sales> Shipping Methods> Dropship and manage the setting using the Magento 2 dropship extension.

- Enable or disable the dropship shipping for the checkout.
- Enter the title for the drop ship shipping method.
- Select Yes if want to show the dropship shipping method even if the dropshipping is not available else select No.
- Enter the display error message that will be displayed to the customers when the dropship shipping method is not available.
Admin Management
Now, the admin can see “Dropship Manager” in the admin panel as per the image below.
Warehouse Dashboard Section – Admin’s End
Clicking the menu option will redirect to the default admin dashboard page.

Warehouse Manager
If you have having growing business and selling products over locations like Dubai, Japan, the US, etc.
Hence, the module lets you create (MSI) multiple warehouses for each inventory location easily.
Here, the admin can see all the Warehouses, user names, titles, statuses, and links to edit the warehouse.

The admin can add a new Warehouse by clicking on the “Add New Warehouse” button. Thus, a new page appears where the admin has to enter all the warehouse information.
Herein, the admin has to select the shipping methods for each warehouse.

Manage Stock
In Magento 2.3.x before creating the warehouse the admin need to create stock first and assign that stock to the website.
Hence, to manage Stock the admin will navigate through Stores>Inventory>Stock.

Here, the admin enters details relative to the stock- the name, Sales channel- Websites, and Source- List of Warehouses where the stock is available.

The admin then needs to edit the warehouse with the following information- Upload File, Field Mapping, Price Rules, Run Profile, Added Products, Orders, and the dashboard.
Warehouse Info
The admin can edit a warehouse by clicking on the edit button that brings up the page with the warehouse information.

Upload File Section
Under this section, the admin can Upload Products with their Images for this selected warehouse.

Two sample types to download from, that can be used for easily uploading the products
- Download Samples If the SKU doesn’t exist.
If you download these samples then you can add new products by filling in the product information in the CSV, XML, or XLS file and then upload it under the “Upload Product File” section.
Please check the below example using the CSV file.
- Download Samples If SKU exists.
If you download these samples then you can update the warehouse products. Here, the admin will enter the SKU, Price, Stock, to update the products.
Now, after downloading the sample file (CSV, XML, XLS) if you want to use it for uploading the products in bulk. Then you need to enter the product details first and then under “Upload Product File” upload the file. After that add the images zip file under “Upload Product Images.zip”. Now, click the “Save Warehouse” button to upload the products.
Field Mapping
For the selected warehouse, the admin can either select an already created Dataflow Profile. Else can Add Field Mapping for the In Database values versus the In file values.
In case, a user has changed the CSV header name to match the database values with the in file values, the admin can create the field mapping.

Price Rules
If the admin wants to change the product price set by the warehouse, the admin needs to select any of the price rules as per need.
Thus, the admin can see the selected price rules for this warehouse and can multi-select other price rules as well that are available.
The warehouse cost for the product is $10 and you want to set the price for the product at your website as $ 20, then select the price rules that will allow this hike.
So, the admin can easily create the price rules under the “Manage Price Rule” section.

Run Profile Section
If the admin has uploaded the product file and the product images zip file. Then the admin can select that profile to run so as to import the products to the warehouse.
Here, the admin can enable/disable the option -“Want to skip if product warehouse price is greater than product price” by checking and unchecking it.
If enabled, this will allow the admin to skip the products of the warehouse that are having a greater price than the product price.
If you already have a product at your web store that is already set to price $100. Whereas, the warehouse from which you are importing the products has set the price for that product as $120.
Then you may check the option “Want to skip if product warehouse price is greater than product price”.
In order to skip those products of the warehouse that are having a greater price than your store’s product price.

Added Products
The admin can see all the warehouse added products and also can see the orders placed for each of the products.
Also, the admin can click on the View Orders to see all the orders placed for this warehouse product.

Orders
The admin can find all the orders placed for this particular warehouse.
The admin can see the Order numbers, their status, the total Order Total, the Warehouse Total, and the Warehouse Shipping.

Dashboard
Under this section, the admin will be able to see the statistics like the – Statistics for the Orders placed and the amount of revenue generated for the selected warehouse.
So, the admin can see the warehouse information like – Lifetime Sales, Average Order, last Orders, Most Viewed Products, etc.

Manage Shipping Rule
From here, the admin can add and manage the shipping rates of different warehouses. The admin can delete any existing shipping rate.
So, to add shipping rates admin just need to upload a CSV file having shipping rates.
To add a new shipping rate click the “Add New Shipping Rules” button that brings up a page to import the shipping rules.
The admin will download the sample CSV file for adding the shipping rules.
After creating the shipping rules, the admin will upload this shipping rule CSV file. Henceforth, select the warehouse(supplier) for whom the admin wants to add the shipping rules.
Lastly, click the “Save” button to save the shipping rules as shown below in the snapshot.
Shipping Rule CSV file Example
Here, the admin can create the shipping rule for the Warehouses(suppliers) if they have not added the shipping cost from their end.
The admin will enter the Country Code, Zip From, Zip To, Price, Weight from, and Weight To values in the CSV file.
How To Assign A Product To A Single Or Multiple Warehouse
Admin can easily assign an individual product to the available warehouses by navigating through Products >Catalog.
Henceforth click the edit button next to the product as shown below.
After clicking Edit, go to the Warehouse Stock option. Thus, Tick the warehouse where the product is available and enter the quantity of the product.
Below is the screenshot for Magento 2.2.x for the same.
And below is the screenshot for Magento 2.3.x for assigning the product and the quantity to the warehouse.

Dropship Product Profile
The admin can easily upload the products for single or multiple warehouses(suppliers) at the same time.
Here the admin can select the different file types (CSV, XML, and XLS) for uploading the products.
The admin needs to enter the file column values and then upload this file along with the product images zip file.

Types of Download Files
Here we have two sample types to download from, that can be used for easily uploading the products
- Download Samples If the SKU doesn’t exist.
If you download these samples then you can add new products by filling in the product information in the CSV, XML, or XLS file and then upload it under the “Upload Product File” section on the store.
Please check the below example using the CSV file.
- Download Samples If SKU exists.
If you download these samples then you can update the warehouse products.
Here, the admin will enter the SKU, Price, Stock, and the Supplier(e-mail Id) to update the products.
Please check the below example using the CSV file.
Now, after downloading the sample file (CSV, XML, XLS) if you want to use it for uploading the products in bulk, you need to enter the product details first.
However, under “Upload Product File” upload the file and add the images zip file under “Upload Product Images.zip”.
Upload Profile
Now, click the “Upload Profile” button to upload the products.
Hereafter clicking the “Upload Profile” button, you will be directed to the “Run Profile” page.
Here, the admin under the “Select Profile” option will select the profile to run as shown below in the snapshot.
To skip products of the warehouse whose price is greater than the product price select the option as “Yes”.
If you already have a product at your web store that is already set to price $100. However, the warehouse from which you are importing the products has set the price for that product as $120.
Then you may check the option “Want to skip if product warehouse price is greater than product price” to skip those products of the warehouse that are having a greater price than your store’s product price.
Run Profile
Now, click the Run Profile button after which the products will start importing as per the snapshot below.
After completing the product upload, you can see the total number of products imported.
Field Mapping Section
The admin can select an already created Dataflow Profile or can Add Field Mapping for the In Database values versus the In file values.
So, in case, a user has changed the CSV header name to match the database values with the in file values, the admin can create the field mapping.
Price Rules Section
Under this section, the admin can select the Price rules that will be applicable to the product. So, all the created price rule by the admin will be shown under the Price rules.
Now, the admin can select the price rules for getting the correct price hike for the warehouse products on his web store.
For example, if cost for the product is $10(for the warehouse) and you want to set the price for the product at your website as $ 20, then select the price rules that will allow this hike.
Run Dropship Product Profile
If you have already uploaded the product file and the product images zip file, you can run that profile at a later time as well under this section.
Just select the already created profile and then click on the run profile to import the products.
Enable/Disable Option
Here, the admin can enable/disable the option “Want to skip if product warehouse price is greater than product price” by checking and unchecking it.
While the option is allowed the admin to skip the products of the warehouse that are having a greater price than the product price.
Dropship Dataflow Profile
Under this section, the admin can find all the data flow profiles that he has created for use.
To add a new Dataflow profile the admin will click on the “Add New Dataflow Profile” button as shown below.
Clicking the “Add New Dataflow Profile” button will bring up the section. Wherein the admin can do the field mapping.
This mapping is between the actual database entries and the column names of the file that will be uploaded for the product import.
Hence, this allows the admin to use his own specific and understandable column names for the file.
Now, the admin can use these “In File” names for the file as shown below in the snapshot while uploading their products.
Category Mapping
Under this section, the admin will be able to manage category mapping. Here, the admin can map the warehouse category with his store category.
Thus, for category mapping, click the “Map New Category” button at the top right-hand side of the page.
Now, the New Category Mapping page comes up and here the admin will
- Enter the Name for the mapped Category
- Select the Attribute Set for this Category
- Lastly, select your Store Categories with which you want to map and click the save button.
How To Create Price Rules?
Here, the admin can create new price rules as per need and can see the created ones. However, to do this the admin needs to follow the navigation as Dropship Manager> Price Rule.
These price rules will be available for selection under the field mapping section.
Thus, to create a price rule, the admin will click on the “Add New Price Rule” button at the top right-hand side.
Now, enter the minimum price, maximum price, the price that will be added to the product in this price range, select the added price to be fixed or percentage and click the Save button to save the price rule.
To edit the price rule, click on the “Edit” button which brings up the page to edit the price rules.
Here, you can alter the Min, Max, Price and the Price Type – Fixed or Percentage as per your need.
Installing – AliExpress Importer Chrome Extension
Follow the below steps to install the AliExpress Importer Chrome extension from the admin backend –
Steps
- Navigate to Stores->Configuration->Webkul->Dropship Manager->AliExpress Settings.
- Now, tap on the Install link.
3. You will be redirected to the Google Chrome store. Here, tap on the “Add to Chrome” button to install the AliExpress importer extension.
4. Now, a pop-up will appear just click on the “Add Extension” button and we are done installing the Magento 2 AliExpress Importer extension in the Chrome browser.
How to Import AliExpress Products
Before importing the products from AliExpress into your store you should first install the AliExpress product importer extension in your Google Chrome browser. After that, you can continue as explained below.
Go to the AliExpress website AliExpress Website and navigate to the products or just search the products in the search bar.
Hence, now, while hovering your mouse you can see the blue icon for the “AliExpress product Importer“. Just click that icon to import the products into your store.
After clicking the icon above, you need to authenticate your store first before you can import the products. Just copy the URL of your store like the snapshot below.
Please make sure that your store address uses https:// else the extension will not work. If your store setup contains any folder then add that folder name like https://example.com/folder_name/
Register Your Store
Now, click on the AliExpress product Importer icon. This brings up a pop-up just enter your store URL and click the next button to proceed further.
Clicking next will bring the pop-up to enter the Username and the Token.
To get the Username and the Token:
You will navigate to Stores->Configuration->Webkul->Dropship Manager. Now, go to the AliExpress Settings tab.
Herein you will find the username and the token that needs to be copied.
After copying the token just save the configuration.
You can regenerate the token any number of times by clicking the “Update Token” button.
Also, you can manually enter the Username and the Token and then Save the configuration.
Credential Access
Thus, use the manually entered Username and the Token to authenticate your store.
Lastly, click the “Submit” button in the above snapshot your store will be authenticated and you will see a success message “Authenticated Successfully”.
Now, you can click the importer icon after the authentication to import the product. You can import the products from the product, category, and the search pages
Clicking the importer icon will bring up this pop-up as per the below snapshot.
Here, the admin will be able to make use of the Magento end attributes.
If already created or can make use of the option to Create a Swatch for which the admin needs to check the checkbox option.
Edit Product Details
If the checkbox is selected then the attributes will be created under the name Capacity.
Here, you can
- Edit the product name and import the product with the edited name.
- Edit the product price and import the product with the edited price.
- Import the product reviews also as per the choice. You can import all or no reviews.
- Edit the Meta Tag Title, Meta Tag Description, and Meta Tag Keywords.
- Choose the images to keep.
- After clicking the submit button, the product gets imported successfully.
After importing the product, you can check the product description and reviews that have been imported by navigating to the same product at the storefront as shown below
Description

Reviews

Also, you can set a cron in your web store to update the product price from AliExpress. The cron job runs every 30 minutes and updates the product price from AliExpress.
A product is selling at AliExpress with a price range of $26.24 – $32.64 as shown below.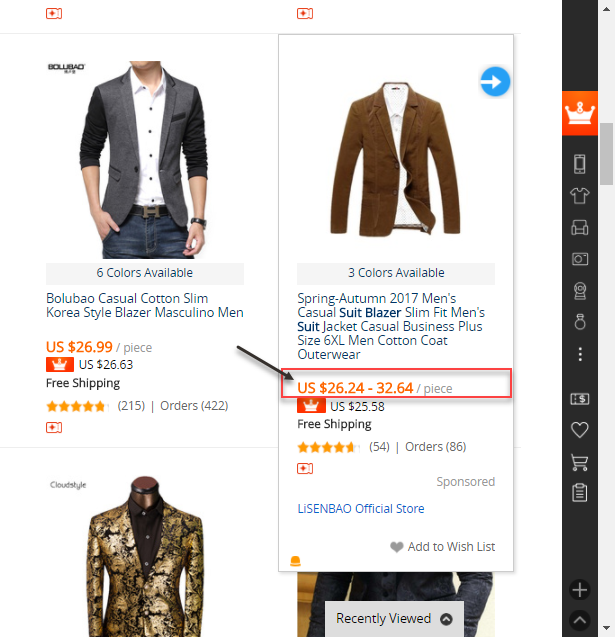
Now, when the cron runs, at this time if the product’s higher price range value($32.64) gets changed(if the AliExpress seller has made changes to the pricing).
Thus, that value will be auto-update within the Magento store for the respective product.
There are other product attributes like SKU, description(simple tags, HTML tags, and multiple images), and variations that will import.
But they will not be editable while importing the product. You can edit these attributes after importing the product to your store.
You can also import the products from the AliExpress search page by first searching for a product in the AliExpress search bar.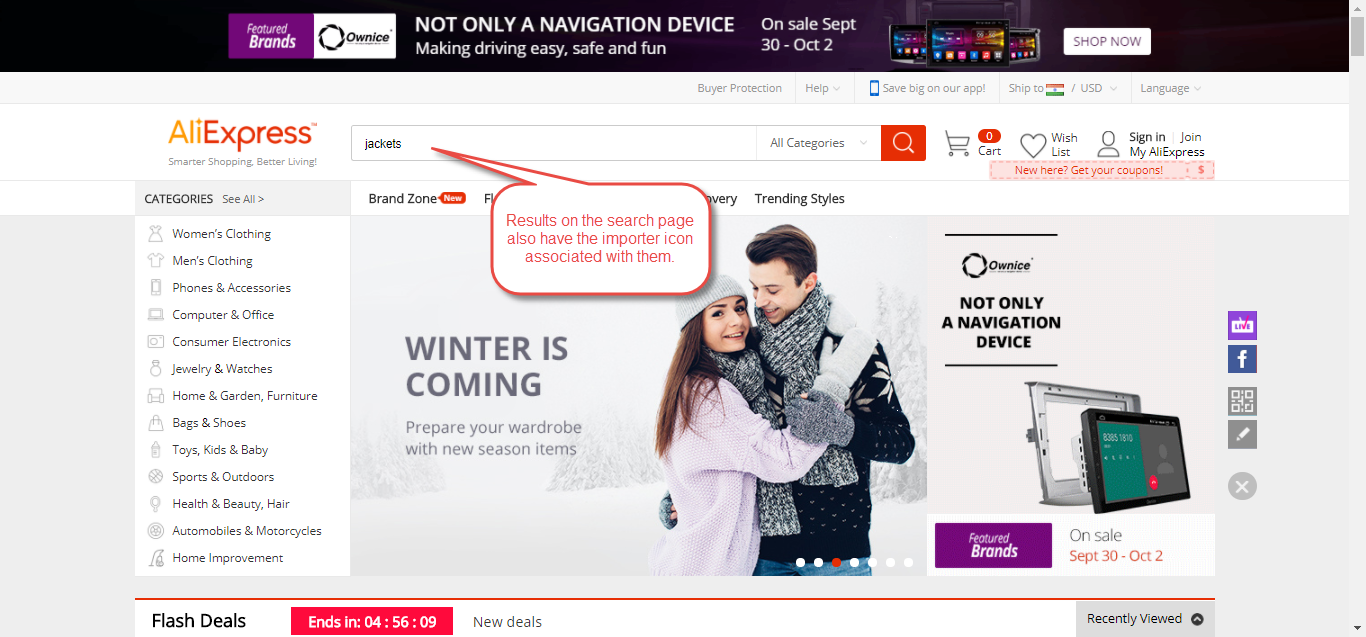
After tapping the search, the search results will be populated and you can see the importer icon on the search page as well as shown below in the snapshot.
Edit the Store URL/Add a New Store URL for Authentication
To edit the store URL or add a new store URL for authentication click the “Update Authentication Details” button within the AliExpress Importer pop-up as shown below in the snapshot.
This button can be used to edit a previously entered URL or can be used to authenticate a new store URL. After that just click the next button to proceed further.
AliExpress Products
Now, the imported products will be visible under the Dropship Manager->AliExpress Products menu option as shown below in the snapshot.
Here, the admin can edit the product, view its associated products, and can assign the products to the different warehouses.
Now, the admin can Mass Assign/Un-Assign the imported products to the various warehouses.
Firstly the admin selects the product. Hereafter, in the action drop-down select the assign or unassign warehouse option as required.
Thus, the admin can also delete the AliExpress products by selecting the product(you can multi-select the products) and then tapping the Product Delete option.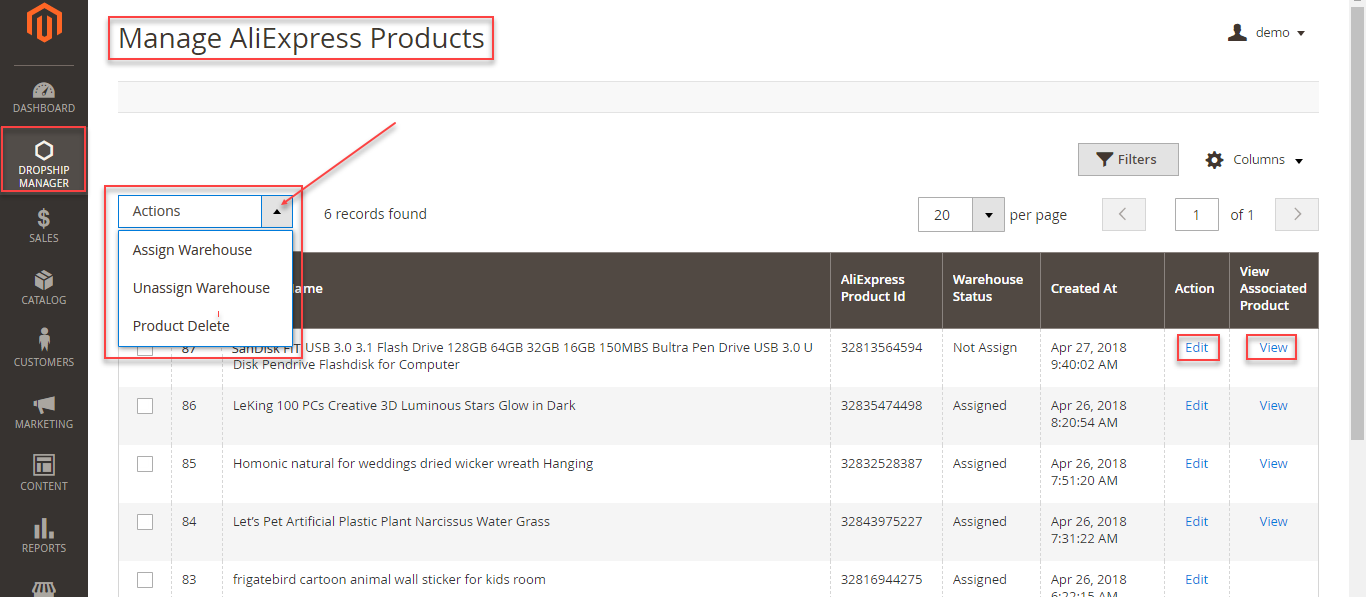
After selecting the assigned or un-assign warehouses you need to select the warehouse. Henceforth, tap the warehouse where you want to assign or un-assign the products. Selecting the warehouse will assign or un-assign as per the selection made.
When you are mass assigning the products to various warehouses, the quantity and the default cost set under the AliExpress Settings in the back-end module configuration will be applicable to all the products.
The admin also can edit the imported products, can assign the products with quantity and price to the various warehouses, and check the product’s options using the Magento 2 dropship extension.
AliExpress Orders
When the products that are imported from AliExpress to your Magento 2 store get purchased at your store, all of those orders will be visible under this section.
Place and Review Orders
Clicking the “Place Order” button will redirect the admin to AliExpress. Here, the order placement process is automated up to the “Review Your Order” section.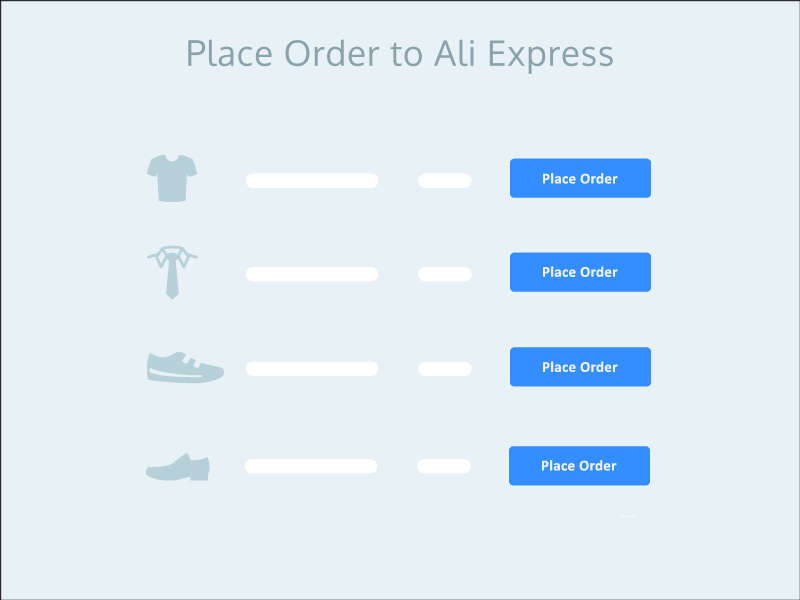
Now, when the admin will click on the Place Order button. The admin redirects to AliExpress and the product gets automatically added to the cart.
However, the admin will see a Review Your Order section as per the below snapshots using the Magento 2 dropship extension.
Initially, when the customer places an order for the AliExpress product within your website, AliExpress Orders status is set to Not placed.
Now, when the admin clicks the Place Order button the status is changed to Processing. However, when the admin will click the Place button within the extension pop-up the status will be changed to Placed.
The Product adds to the cart automatically

Now, the admin can manually confirm the order and then select the payment method to make the payment for the purchase.

The admin needs to enter the Shipping Information (customer address) and the customer address set in the Magento store will appear in the side panel using the Magento 2 dropship extension.
The admin of the Magento 2 store can also mark the orders by clicking the respective Place button to accomplish the placement.
Hence, to do this the admin needs to navigate within the AliExpress Importer pop-up window.
After clicking the Place button, the admin can see the status as Placed in the AliExpress pop-up window.
Now, navigate to Dropship Manager>AliExpress Orders. Thus, here, under the Action tab for the respective order, the admin can see the status as Already Placed.
Customer’s End
Dropship Shipping will apply on the cart when the assigned warehouse of the product provides shipment to the buyer address.
The customer can see the Dropship Shipping Method in the shipping method section as shown below in the snapshot.
The shipping methods will be available to the customer according to the allowed shipping methods for the warehouses using the Magento 2 dropship extension.
Admin – Warehouse Order Management
In this section, the admin can approve the warehouse orders or cancel them.
Additionally, the admin can assign a warehouse to those drop ship orders that have not assign to any warehouse.
After clicking the Unassigned button, a popup window will appear where the admin can easily assign the warehouses to the products using the Magento 2 dropship extension.
Thus, the admin will be able to see the available warehouses and the quantity of the item available.
Clicking the Assign To Warehouse button the order products will ship from the warehouses.
Warehouse Manager Section
When the Warehouse Manager logins into Warehouse Manager, then he/she can see three tabs
- Warehouse Dashboard menu option(To check their Order and Amount statistics)
- Warehouse Order Manager(To manage the warehouse Orders)
- Manage Shipping Rule(To Manage Shipping Rules).
Warehouse Dashboard Section
Under this section of the Magento 2 dropship extension, the warehouse manager can see the order and amount statistics for his warehouse and other details regarding the warehouse.
The warehouse manager can also filter all the warehouse orders and amounts by – last 24 hours, Last Seven Days, Current Month, Year To Days, and 2 Years to Days as per the snapshot below.
Warehouse Order Manager
Here, the warehouse manager can view all drop ship orders received for this warehouse using the Magento 2 dropship extension.
The warehouse manager can click on the Create button under the Action to create a new shipment.
Here the warehouse manager will be able to see those orders which the admin approves.

The warehouse Manager can see the order details and generate shipment. Please check the image below for a better understanding.
Manage Shipping Rule Section
The Warehouse Manager can upload the CSV file for uploading the shipping rules using the Magento 2 dropship extension.
After uploading the CSV files, the shipping rates will be visible in the grid showing the warehouse ID, country ID, postal code range, weight bracket, and shipping cost.
That’s all for the base Magento 2 Dropship Extension(Adobe Commerce Cloud).
Still, have any issues feel free to add a ticket and let us know your views to make the module better http://webkul.uvdesk.com/ Also, please visit our useful Magento 2 Extensions.
Current Product Version - 5.0.3-p1
Supported Framework Version - Magento 2.0.x, 2.1.x, 2.2.x,2.3.x, 2.4.x


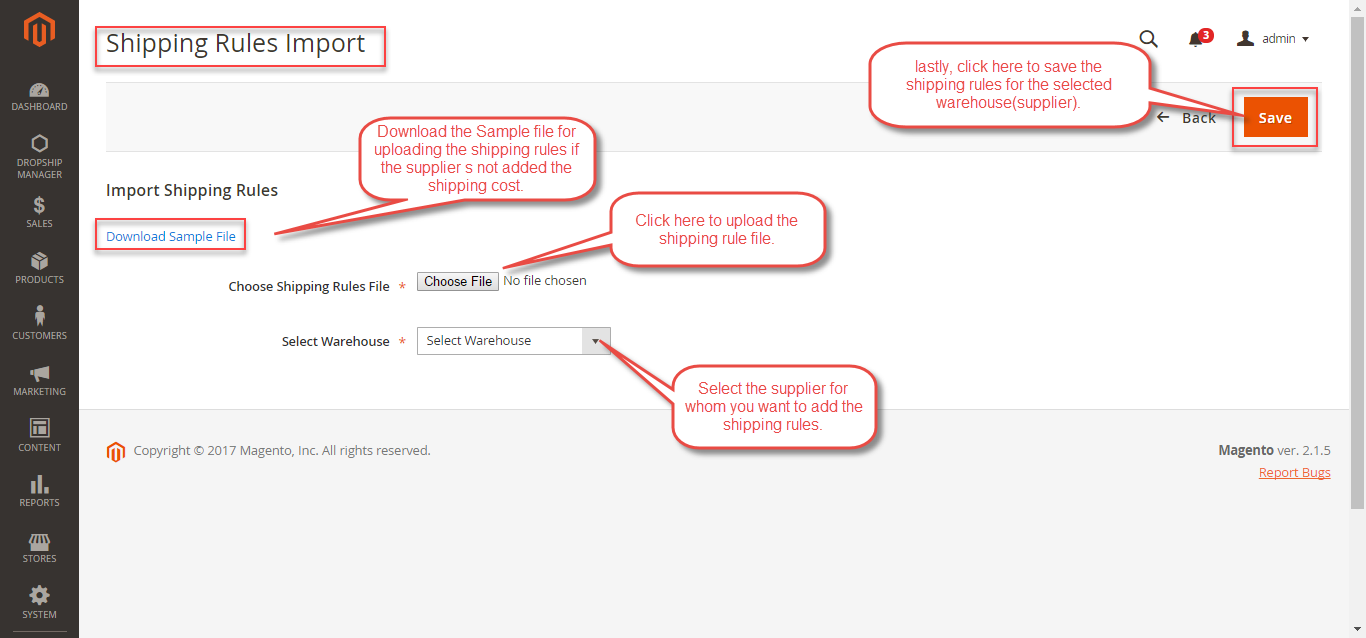





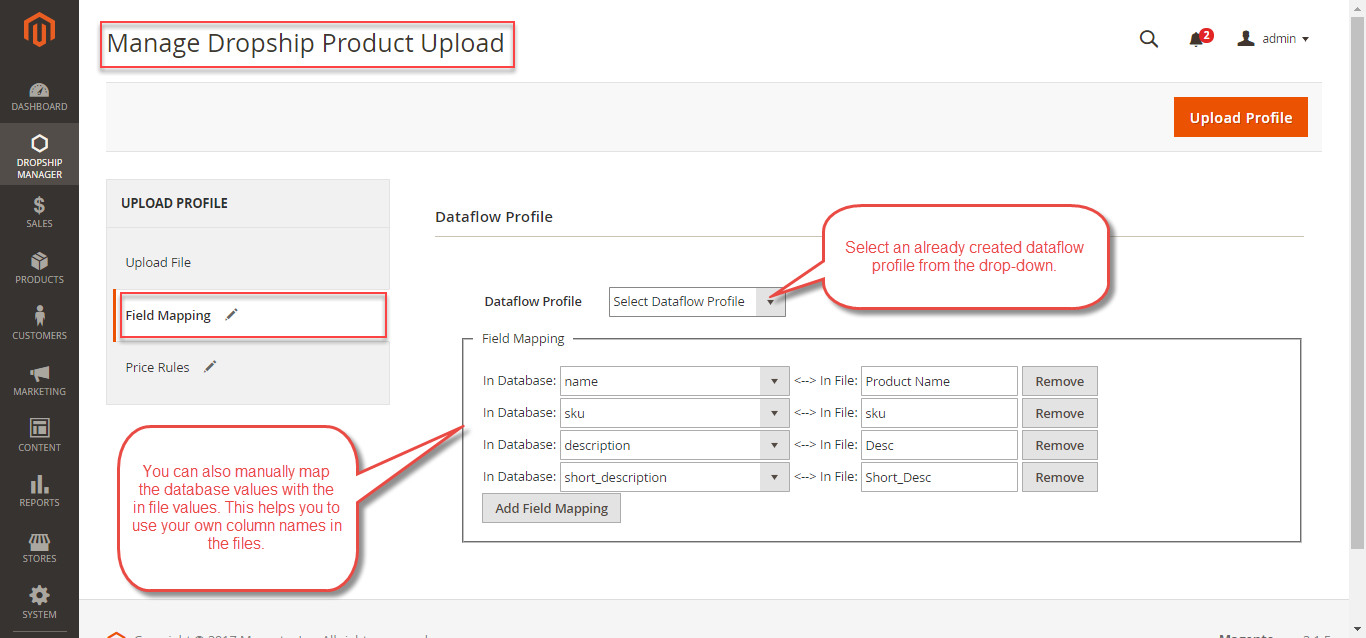






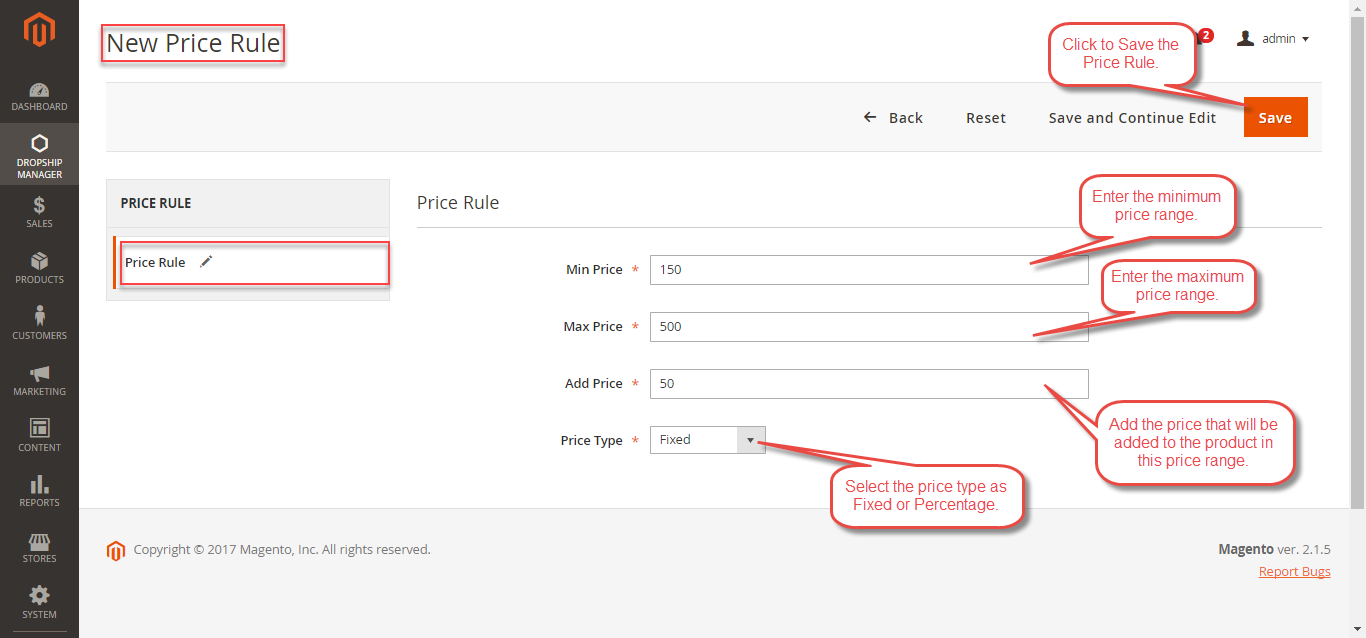
















13 comments
Dear Mamta,
We request you to kindly email us at [email protected] with all the issues you’re facing so we can assist you faster and better.
Thanks
In case of an issue with our module, Kindly email us at [email protected] so we can assist you better & at our earliest.
Thanks
If the supplier out of stock, or stop selling. Would my item set as out of stock? Or it will keep showing up.
Thank you.
And If that product is out of stock on the aliexpress then you will have to set “out of stock” on the Magento 2 store as well manually.
or
If the product is out of stock from one of the warehouses (suppliers) but overall quantity still remaining then product will be displayed on the Magento 2 store and customer can place the order for remaining quantities.
Still, have any query kindly mail us at [email protected].
Regarding this or any other further detailed inquiry regarding the module. You can just revert us at [email protected].
Thanks
In this case, the product will keep showing up at the Magento end. You need to remove that product listing from the Magento 2 store manually.
This way you can make that product unavailable at Magento 2 store also. Otherwise, it will keep showing up on the Magento 2 store.
Still, have any query kindly mail us at [email protected]
Thanks