INTRODUCTION
Odoo Website 2checkout payment acquirer allows you to accept payments through 2checkout on the Odoo website. The customers can choose 2checkout as a payment method to pay for their orders instantly. The transactions are completed on the Odoo checkout page itself without the need to redirect the page saving customers time. The admin can check the transaction details in the Odoo backend and also in their 2checkout Merchant Portal.
FEATURES
- The module configures 2Checkout Payment acquirer with Odoo.
- The Odoo website Customers can make an online payment using 2CheckOut.
- 2CheckOut Payment supports MasterCard, Visa, American Express, JCB, Discover and Many more.
- The customers are not redirected to the 2checkout site while making the payment.
- It provides the option to the customers for saving their cards for faster payments.
- It manages refund directly from the admin/sellers account.
- The admin can view the transactions and mode of payment for each order in the Odoo backend.
To know about the supported regions please visit the following link >> https://knowledgecenter.2checkout.com/Documentation/03Billing_and_payments/Purchase_Orders/PO_supported_currencies
INSTALLATION
1.) Once you purchase the App from Webkul store, you will receive the link to download the zip file of the module.
2.) Extract the file on your system after the download finishes. You will be able to see a folder named- ‘payment_two_checkout’.
3.) Copy and paste this folder inside your Odoo Add-Ons path.
4.) Now, open the Odoo App and click on the Settings menu. Here, click on Activate the Developer Mode.
5.) Then, open on Apps menu and click on ‘Update Modules List’.
6.) In the search bar, remove all the filters and search ‘payment_two_checkout’.
7.) You will be able to see the module in the search result. Click on ‘Install’ to install it.
WORKFLOW
Configuring 2checkOut in Odoo
1.) Navigate through Invoicing >> Payment acquirers. Here you can now see a new option 2checkout’. Click on it.
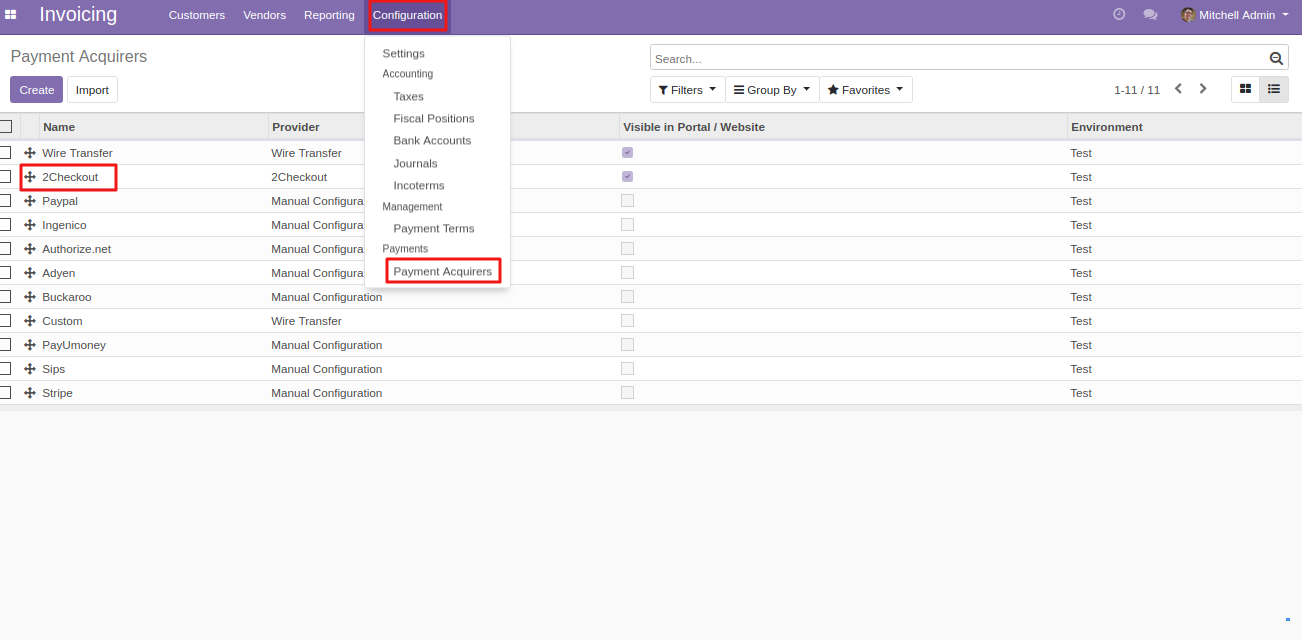
2.) Here, fill your credentials i.e. Merchant ID, private Key, and public key.
3.) Then, click on the message tab. Here you can add various pop-up messages for the customers such as error message, cancellation message, pending message.

4.) Now, click on the configuration tab. Here you can set various options.

5.) Choose the Payment Journal.
6.) You can also restrict the payment method to specific countries by using ‘Specific countries tab’. Also, choose the type of payment methods supported by the payment acquirer such as VISA, MASTERCARD etc.
7.) You would also need to publish the payment method on the website to make it available to the customers. Click Save.
Making Payment On the Website
8.) Now, go to the Odoo website. Click on Shop, select any product and add to cart.
9.) Now, click on process checkout and follow the steps.
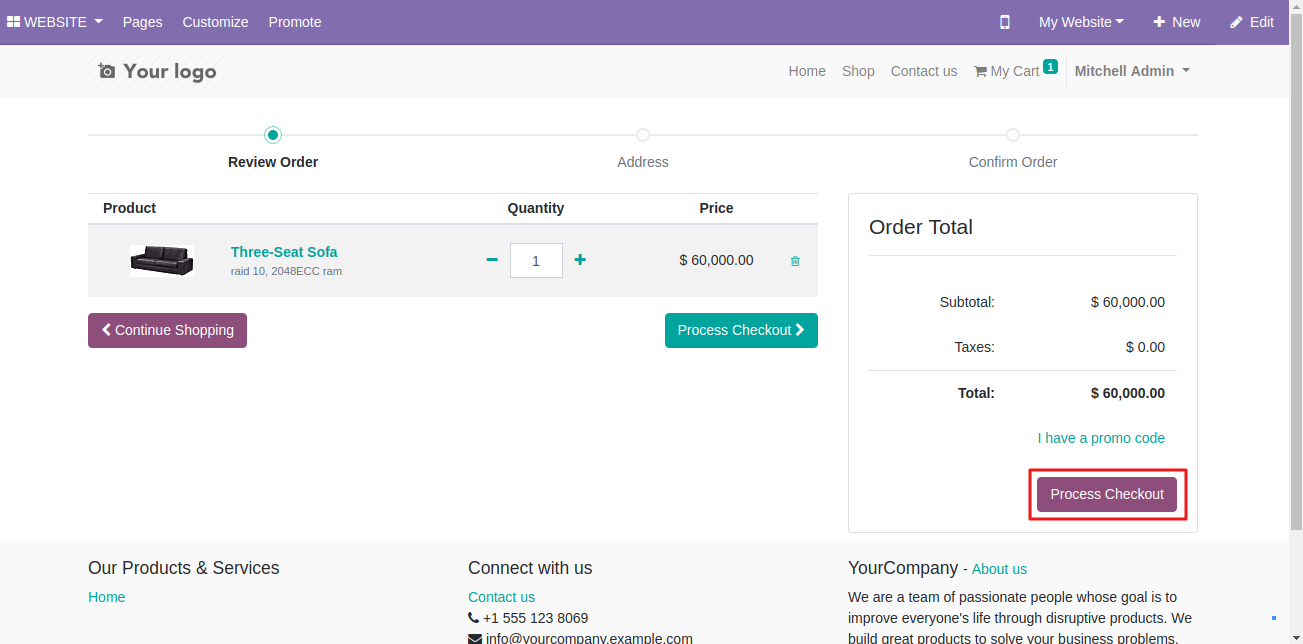
10.) On, the Payment page, you can now see 2Checkout Checkout as a payment method. Select the option and click on ‘PAY NOW’
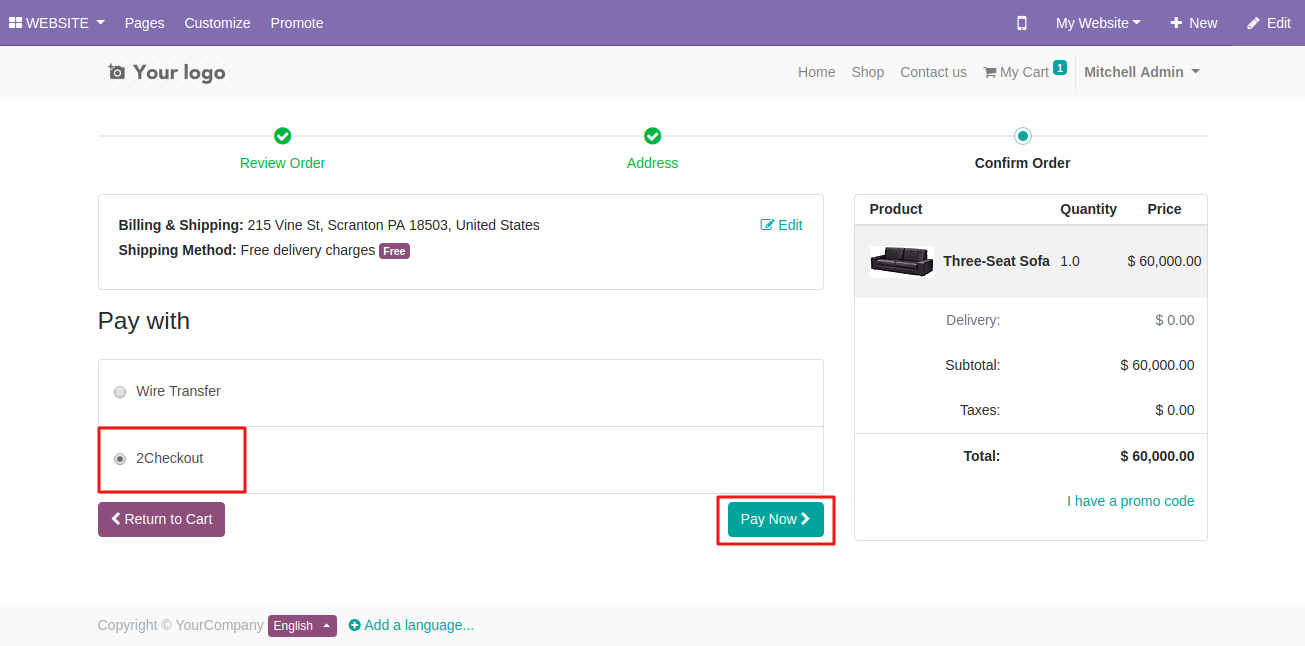
11.) On the popup that appears, enter the details of the card and click on ‘Pay Now’ to proceed with the payment.
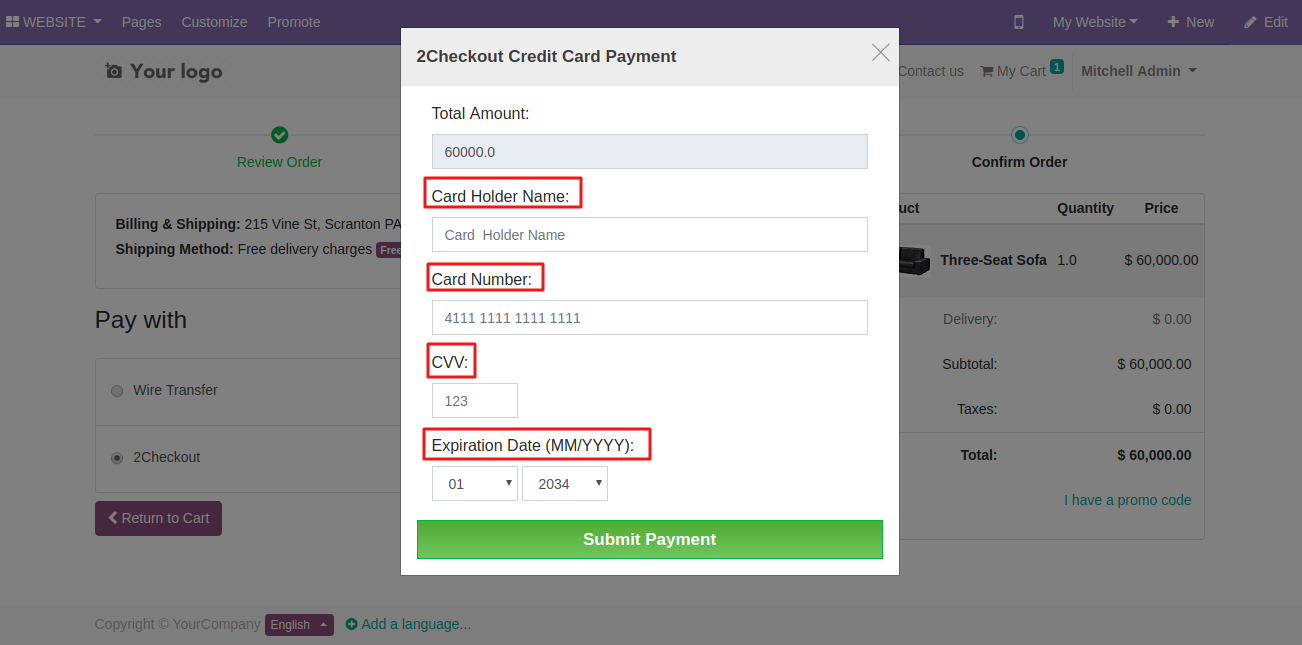
12.) Once, the payment is successful, you will be notified on the checkout page.
View 2Checkout Transaction In Odoo
13.) To view the online transactions in the Odoo backend, Activate the developer mode.
14.) Then, head to ‘invoicing menu and click on Payment sub-menu. Click on the Payment transactions.

15.) Here, you can view the payment transactions made on Odoo website including the mode of transaction and the concerned sales order.

16.) The transactions are also reflected in your 2Checkout merchant portal.
NEED HELP?
Was this guide helpful? Please share your feedback in the comments below.
If you have any issues/queries regarding the module please raise a ticket at
https://webkul.uvdesk.com/en/customer/create-ticket/
For any doubt contact us at [email protected].
Thanks for reading!!
Current Product Version - 1.0.0.1
Supported Framework Version - ODOO 8, 9, 10, 11,12


2 comments
The module does not work with Odoo POS; however, if you want the same then you can drop us a mail at [email protected]
Regards
Anisha Bahukhandi