Purchase Management for Shopify
If You run an Online Store, You definitely need the items in stock when it goes out of Stock. For this, You think of contacting Suppliers and request them for Purchase Orders of those items. So, here comes the Purchase Management App.
PURCHASE MANAGEMENT
Purchase Management for Shopify helps You to manage the Purchasing Process of Your Store.
You as an admin can add Suppliers, assign Products to them and request Purchase Order from the Suppliers. You can track Incoming Shipments of the Purchase Order in Transit State.
Here is the Guide to demonstrate You the Complete Workflow of the App for both Merchant & Supplier Panel.
Let’s Start with the Workflow of Admin End.
App Installation
To get the app installed to Your Shopify Store, You can go with either way.
Visit the App’s Landing Page.
Enter Your Shopify Store URL and Click on Install button.

Also, You can install the app from Shopify App Store.
- Go to Shopify App Store.
- Find the Purchase Management App.
- Click on Add App button.
Approve the app Charges and add it to Your Shopify Store.
Choose any of the above ways to install the app.
Workflow: Admin End
As Soon as You install the app, the app will start getting reflected in the Apps section of Your Shopify Store.

Clicking on the Purchase Management App, firstly You will be asked to import Your Shopify Store Products into the App.
Select From & To Date to import the products that have been created in between this range.

Once You get a Pop-up message “Products Imported Successfully”, Click Done, Let’s Go button and Proceed to configure the app.
You will be straightaway redirected to the Home Page of the App where You will have all the listed menus.
Please Note:- The Products You import from here will be listed in the Products section of the app only when those Products will be assigned to the Suppliers.

Proceed to Configure the App.
Configuration
From this section of the app, You can configure Your Shop details such as Your business Email and Upload Your Shop Logo.

Now, You need to add Suppliers first and then, assign Products to them so that You can initiate Purchase Order request.
Supplier
How to Add Suppliers to the App?
Visit the Supplier Menu.
Click on the Add Supplier.

Enter the following details:
-Supplier Name
-Supplier Email
–Minimum Time: Enter a minimum time (in days/months) in which You want the Order to be delivered by this Supplier.
–Maximum Delay: Specify the maximum delay that You can afford in delivering the Order.
-Contact No of the Supplier
-Address of the Supplier.
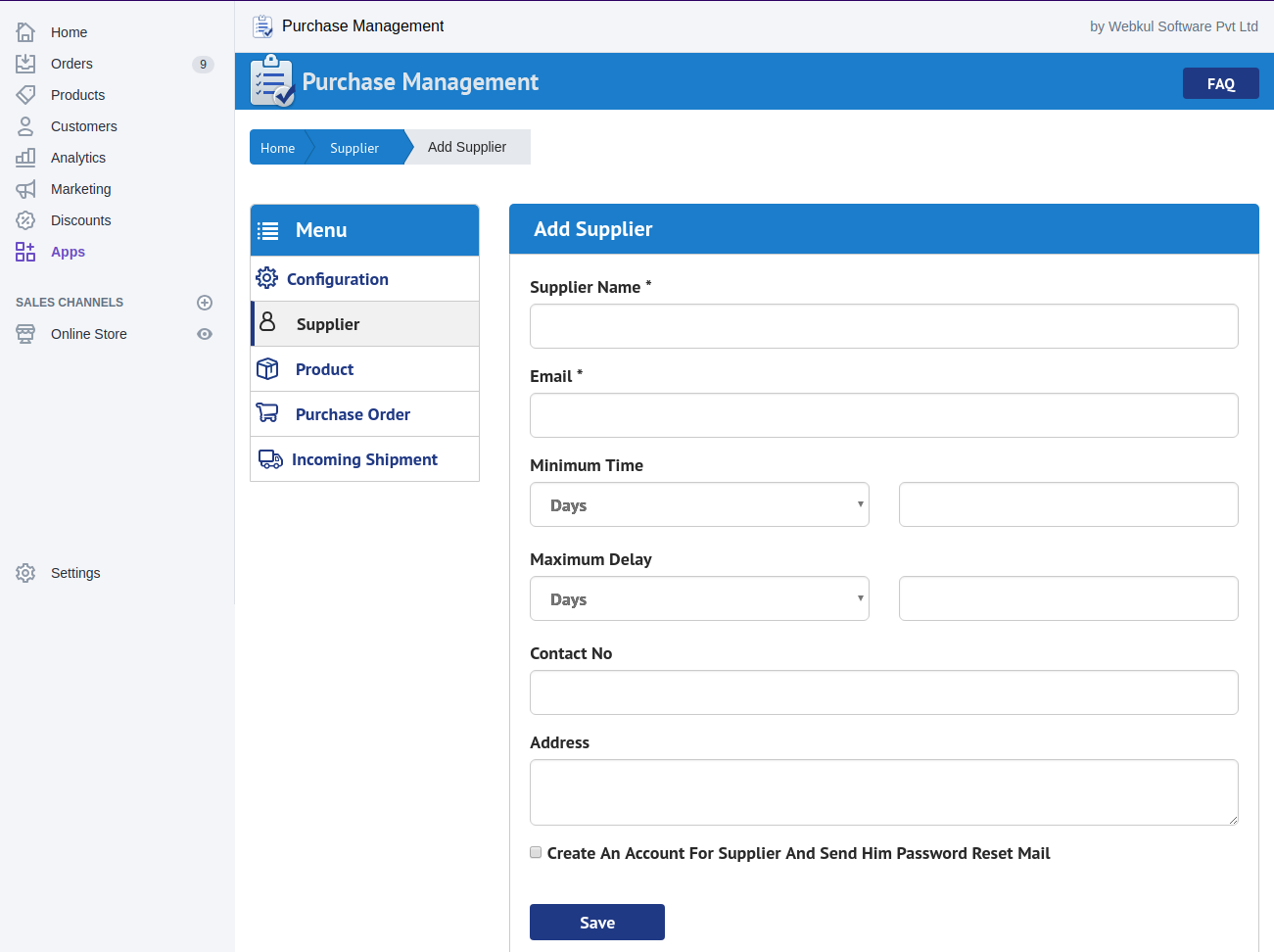
This is how the Supplier is added to Your Store and listed in the Supplier listing section.
From here, You can enable/disable the Supplier Account, inactivate Supplier, edit Supplier details as well as delete the Supplier, if required.

The Supplier You add from Your admin panel will receive a Notification mail. In the mail, the supplier will get the Option to reset the Password and a URL to login to his Supplier panel.
Also, In the Configuration menu of the App, a Public URL will be Provided to You that You can share with Your Suppliers to log in to their account.

NOTE:-
Each Supplier added to Your Store will have a Separate Panel from where he/she will manage all his assigned Products and requested Purchase Orders.
How Suppliers Login to their Panel?
Clicking the Public URL provided by the admin, Customer will be redirected to the Supplier’s Login Panel as shown below:
Login Panel of the Suppliers

Once the Supplier Login to his Panel, it appears like this as Shown in the Screenshot:

As the Supplier is added to Your Store, You can now Proceed to assign Products to Suppliers for which You want to initiate Purchase Order request.
Products
How to Assign Products to the Suppliers?
Go to the Product section of the App and Click on Assign Product to Supplier button.

Now, here while entering the Product Name, You will find all the imported Products in the drop-down menu. Select a Product and proceed to assign it to the Supplier.
Similarly, all the Suppliers added to Your Store will appear in the drop-down menu. Select a Supplier and Click on Add button

All the Suppliers to whom Products are assigned will be added in a Queue like this as shown in Screenshot:

Lastly, Click on the Save button
This way, You can assign as many products as You want to any of your Suppliers.
Assign Supplier to Products
Similarly, You can also assign Supplier to Product just by clicking a button right to the Save button.

Now, You can view the product which is assigned to the Supplier in the Product section of the App.

Click on the View button to check the complete details of this Product as well as initiate Purchase Order request.
If You want to set a minimum and a Maximum quantity for the product to be requested to the supplier, click on the Edit button and set it as per the requirement.

Set a Maximum and Minimum Product Quantity and click on Submit button.

All the assigned Products will be listed like this in the Supplier Panel:

Now, You can Click on the Purchase button to initiate the Purchase Order request.

Clicking on the Purchase button, You will be redirected to the Purchase Order section of the App. From here, You can request the Purchase Order to the Suppliers.
Purchase Order
From here, You can set a Price per product, enter the total quantity that You want to request to the Supplier with a short description.

Click on Purchase button.
This is how You can initiate a new Purchase Order request.
Now, You can view Your purchase order request from the Purchase Order section of the app with a current status “Pending“. Later if You want, You can update the Price per product and product Quantity requested by you just by clicking the Edit button from Action menu.

You as an admin can Confirm or Cancel Your Order request from this section also.

Click on Edit button to edit details, if required.

Now, You can Update the Order Status by clicking the View button.

As soon as the admin confirms his Purchase Order Request, the Order request will be started showing to the Suppliers with current status “Confirm”.

Clicking the View button, the supplier can view the Purchase Order Request details. From here, he can Accept/Cancel the Order as per the choice and view the Order History also.

Your requested Purchase Order is accepted by the Supplier. The same will reflect at the admin end.

Now, the admin can update the Next Order Status to Transit just by clicking the View button.

Status can be changed to Transit.

In the Transit State, You can track the incoming shipment of Your requested Order.
Incoming Shipment
How can the Admin track the incoming Shipment?
Go to Incoming Shipment Section and click on the View button to view details and Update Status.

View Your Shipment and Update the Status once You receive the items that You request the Suppliers.

Once You receive all Your requested items, Update the Payment Status from the Purchase Order Section of your panel.
Go to Purchase Order
Click on View button.
Click on Update Payment Status.
Enter the amount You paid to the Supplier.
Save.

Clicking on the Update Payment Status, You can update the Payment status once You Pay to the Supplier.

How to Create Purchase Order from the App?
You can also follow this alternate Steps to create Purchase Order from the app:
Go to Purchase Order Section of the App.
Click on the Add Purchase Order button.

Enter the Name of the Supplier.
or Select a Supplier from the drop-down menu.

Add an item to be assigned to the Supplier.

Enter the Product Name, Product Price per Unit, No of Products You want to request to Supplier and Description.

That is how You can assign Products to Suppliers and follow the above-suggested steps to request the Purchase Order from the Suppliers.

Let’s Proceed to Explore the Supplier Panel Separately.
Supplier Panel
Once You add the Suppliers from the App, Share the Public URL with Your Suppliers. Now, Once the Supplier Open the URL, Supplier login panel appears from where he/she can reset his Password via Mail.

Once the Password is reset, the Supplier will receive a mail regarding this.

The supplier will Enter his Email ID & Password to login to his Panel.

Once the Supplier login to his/her panel, he will be straightaway redirected to the Configuration section of the app.
Configuration

Assigned Products
In this Section, Supplier can view all the Products assigned to him from the admin. He can enable/disable the Products as per his choice from the Action menu.

Also, the Supplier can filter the assigned products by Product Name or Product Quantity.
Order Request
From this section, the Supplier can view the Purchase Orders requested by the admin once the Order is confirmed from admin end. Also, he will be updating the Status of the Purchase Order from this section.

Updating Status of Purchase Order

The supplier can also view the Order History from this section.
That’s all about the Purchase Management App for Shopify.
For the detailed User Guide:
Click here for Admin Panel.
Click here for Supplier Panel.
Check The App Demo
ADMIN PANEL
URL: https://purchase-management.myshopify.com/admin
Login ID: [email protected]
Password : g423FUF4
SUPPLIER PANEL
URL: https://shopify.webkul.com/shopify-purchase-order/supplier/?sid=50
Username: [email protected]
Password: demowebkul
Need Help?
If You have any query/issue with the app, feel free to write to us at [email protected] or simply create a ticket at https://webkul.uvdesk.com/en/customer/create-ticket/
Be the first to comment.