In an online marketplace, the products can go out of stock due to a number of reasons. When a customer visits the store and finds out that the product he wanted is out of stock. In such a case, the customer will probably leave your store without making the purchase and start looking on other online stores to get the desired products resulting in a loss of sales.
Thanks to Prestashop Marketplace Preorder, your sellers can now sell the products that are out of stock or not yet launched. With this extension, the marketplace sellers can offer products for sale that they don’t have in stock at the moment but will be in stock at a specified date.
Improve the user experience by notifying the customers of the exact available date on the preorder product page. Also, the sellers can offer the customers to reserve the product in advance by paying a fraction of the preorder product amount with a partial payment option.
Letting sellers add preorders on their unavailable and upcoming products will help them attract potential customers and boost sales.
Note:- 1) For installing this module you need to install Prestashop Advanced Multi Vendor Marketplace module first.
2) Prestashop Marketplace Preorder module is compatible with MultiShop and PrestaShop version 8.x.x.
Check the overview of the plugin in the video mentioned-below –
Features
- Sellers can set preorder on a particular combination of a product or all the combinations at once.
- Select a full or partial payment option for preordering the product.
- Set a partial amount in terms of fixed amount or percentage.
- Notify shoppers when a product is back in stock by displaying the expected availability date.
- The preorder message is displayed on the product page.
- Set maximum quantity available for preorder once back in stock.
- Display countdown timer on the preorder product page.
- Admin can manage the seller preorder products approval manually or automatically.
- Allow sellers to activate/deactivate their preorder products.
- Admin can apply the bulk action on the preorders.
- Also, admin can add preorder for seller products.
- A separate tab to view a list of orders placed for seller preorder products.
- This extension allows customers to pay a full or partial amount to preorder the product.
- Customers can add a preorder and normal product in a single cart.
Installation
For installing Prestashop Marketplace Preorder module you need to install Prestashop Advanced Multi Vendor Marketplace module first.
After installing the marketplace module, you can now proceed to install the PrestaShop Marketplace Seller Badge module.
- Firstly, go to the module manager in the back office and click on ‘upload a module’.
- After that, drag and drop the module file or select the file from the system.
- In this way, the module installation will be successful.

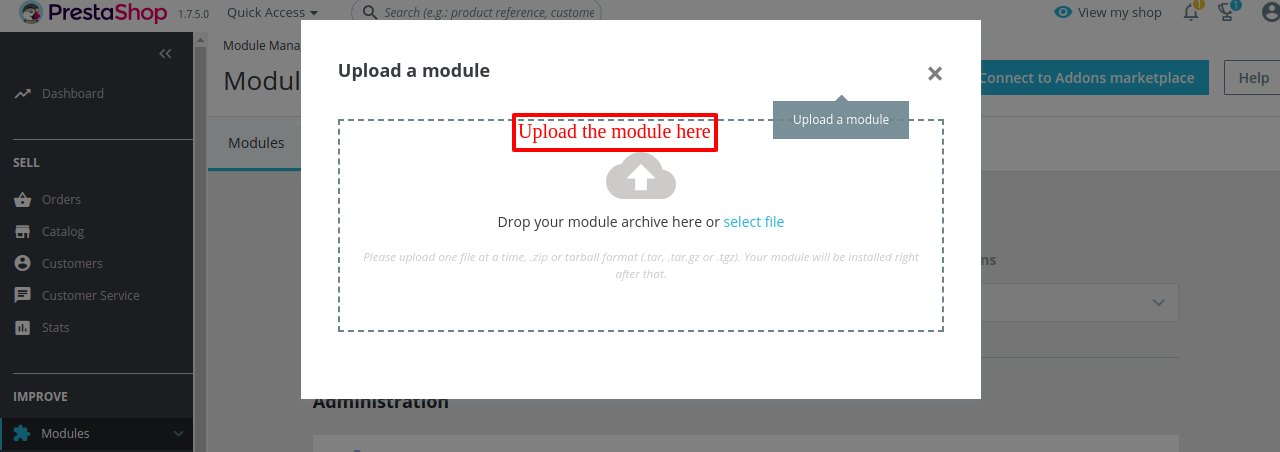

Module Configuration
After successful installation, admin can configure the module.

Workflow at Seller’s End
Post-installation, a new tab “Preorder” gets available for the seller under “Your Account”.

A seller can create a Preorder by clicking on “Add New” button under “Preorder” tab.

Select product to create it as preorder.

After selecting the product, a seller can configure the preorder details.
For the preorder product, you can accept the payment either partially or fully.
Let’s create a preorder product with Partial payment type.
In this case, the seller has to set a partial preorder price which a customer has to pay when he preorders the product. The price can be set in percentage or fixed amount.

On Saving, the preorder will be created. Furthermore, admin can edit/delete details of a preorder product.

While creating a preorder if a seller has set “Product’s All Combinations” in the Combination field then the same preorder settings will be set for all the combinations.


Admin Management
Admin can view all the preorder products created by a seller by navigating through Marketplace>Preorders.

Once a seller has created the preorder product’s then it goes to admin for the approval as configured by admin. Admin can enable all the preorder products created by seller.

The admin can also apply the bulk action on the preorder products.

Once approved by admin, all the seller’s preorder product will be activated.

Admin can create a new preorder for seller’s products by clicking on ‘Create New Preorder’ button.

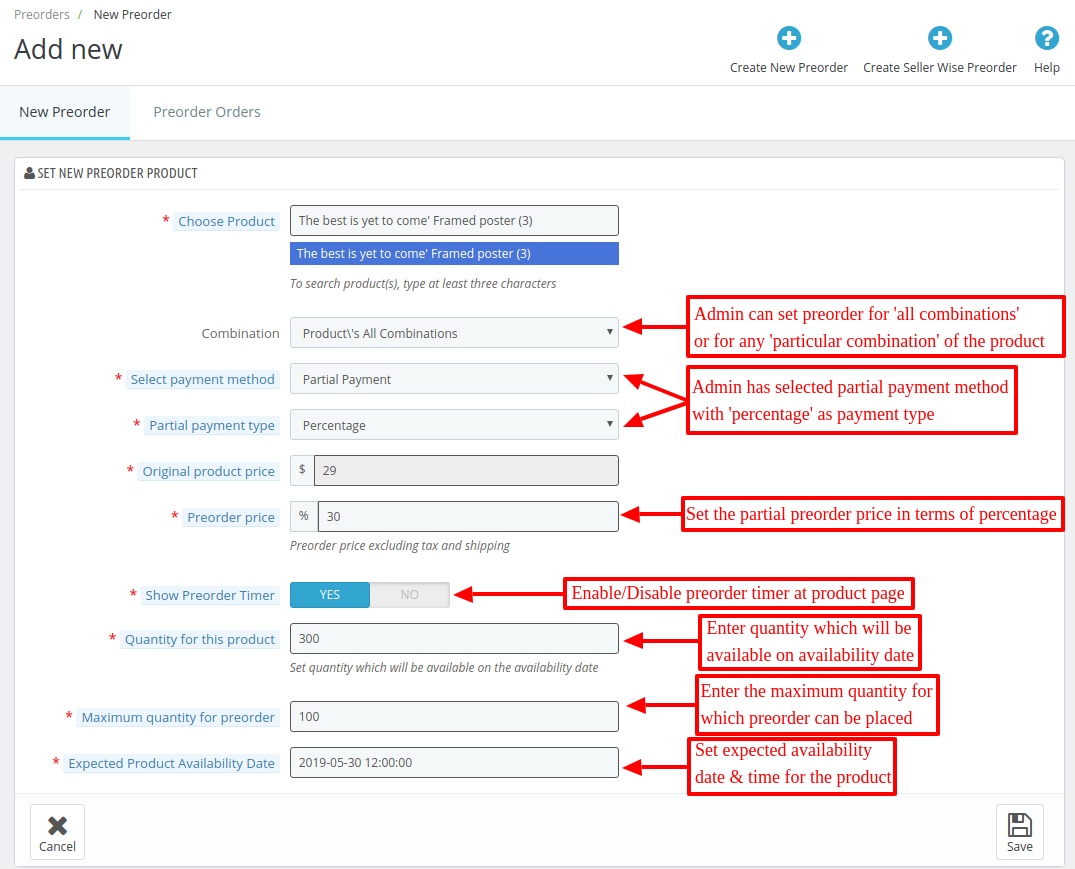
Admin can view preorder set for all the combinations of a product under “New Preorder” tab.
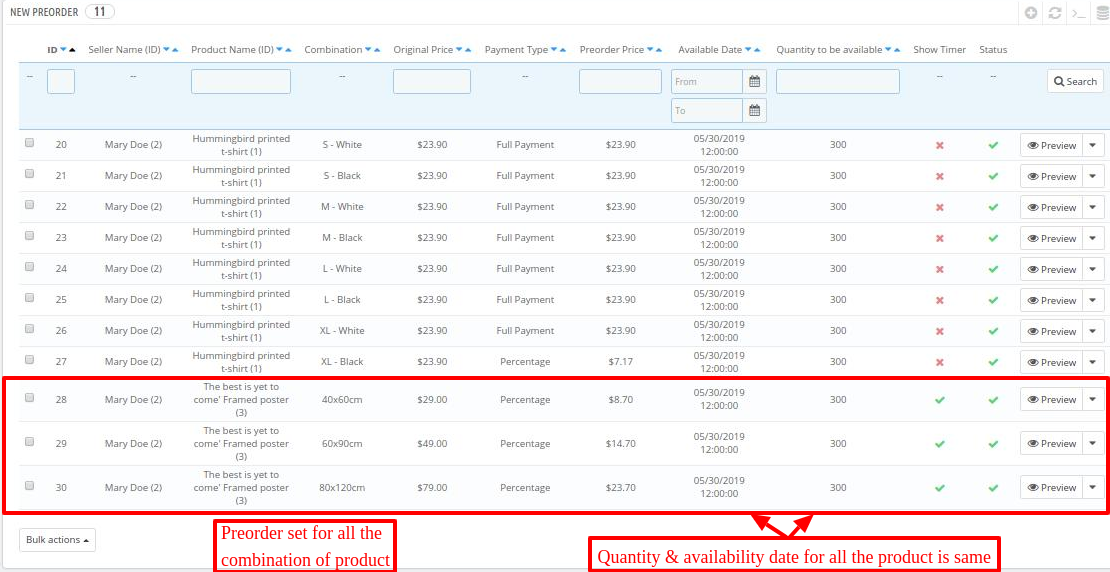
Creating Preorder Seller Wise
Admin can create a preorder for a particular seller by clicking on “Create Seller Wise Preorder” button.

Once the admin has selected a seller for whom he wants to create a preorder then he has to select a seller’s product on which he wants to set a preorder.

Once admin has selected a seller and seller’s product then he has to enter all the necessary preorder details as shown below:

Customer End Preorder Workflow
At the Front End, a customer can view the preorder details on a product page.

Partial Payment Option
If admin/seller has set a partial payment for a particular combination or all the combinations of a product then a customer only needs to pay the partial amount as set by admin for pre booking. once the product gets available the rest amount will be paid by customer while completing the order.

Combination functionality –
A preorder option will not be visible to the customer on the particular combination of a product if that combination has not been set for preorder by admin.

Completing a Preorder
A seller can view all the orders placed by the customers for a preorder product by clicking on ‘View Orders’ button under ‘Preorder’ tab.

A seller can view the status of a preorder by clicking on order as shown below.

By clicking on ‘View’ button a seller gets redirected to Order detail page.

On order details page, Seller can view all the details of the order.

Admin can also view all the orders placed by the customers for a preorder product(s) by navigating through Marketplace->Preorders->Preorder Orders.

Admin can view details such as total amount paid, remaining amount and status of a preorder by clicking on ‘View’ button.


Now when the product gets available, then a customer can complete the preorder by clicking on “Complete Preorder” tab available on order details page.

When a customer clicks on “Complete Preorder” button redirects to a cart page where he can pay the pending amount in case of a partial payment done by him. On the cart page itself, a voucher equivalent to the preorder booking amount will be available.

Once a customer has completed a preorder then the status of preorder will change from ‘No’ to ‘Yes’.


Support
For any kind of technical assistance or query, please raise a ticket at http://webkul.uvdesk.com or send us a mail at [email protected]
Also, please explore our PrestaShop development services & vast range of featureful PrestaShop Addons.
Current Product Version - 5.1.4
Supported Framework Version - 8.x.x, 1.7.x.x
Be the first to comment.