Many eCommerce merchants use auctions as a tool to offer precious or limited offer products. That’s why we are here with the PrestaShop Product Auction module.
This is a very helpful/useful practice as it allows customers to buy valuable products & merchant also gets to sell them at the demand price of the product.
Auction on the product provides a fair chance to every customer without any discrimination. Here, customers can easily bid according to their capacity to acquire the product.
The module also provides various types of bidding via various types of auction functionality.
- Standard Auction
- Incremental Auction
- Automatic Auction
- Reverse Auction
Each one provides a unique way of bidding on the auction. Their unique way decides the way in which the winner will be determined.
PrestaShop Product Auction module is compatible with PrestaShop version 8.x.x.
Features of the PrestaShop Product Auction Module
- Supports standard, incremental, automatic, and reverse bidding.
- Add auction on in-stock active products.
- Stop the bidding process on the product at your own convenience.
- Enable or disable the bidder name to show on the front end.
- Choose to add the tax to the final price of the auction product.
- Enable or disable the auction tab on the top menu bar.
- Set the incremental bidding on the product.
- Enable or disable the automatic bidding for the product
- Set the minimum difference between two bids in the case of a normal bid.
- Enable or disable the “Increase Auction Time” and “Increase Buy Now Price”.
- Option to set the bidding price at which auction will complete.
- Customize the winning message to display to the bidder after winning the bid.
- Set the number of hours within which customers can buy the product after winning an auction.
- When an auction is there on any product, then the buyer can also buy it from the “buy now” button.
- Enable or disable the selling of products after the auction ends.
- Enable or disable continuing the auction after the customer purchases the auction product via the “buy it now” button.
- Allow buyers to bid on more than one auction on the store.
- Set the status of the auction as running, completed or stopped.
- Admin can cancel auction bids.
- Admin can ban the bidder from a particular auction.
- Send bid cancellation email to customer.
- Admin will receive an email when a customer places a bid or win the auction.
- Customers can view all the auction products on the home page.
- Customers can filter the auction product by name and auction type.
- Make second highest bidder as auction winner, if the first winner does not complete the purchase in given time.
- Create auction in bulk using CSV file.
- Display upcoming auctions by start time or as coming soon on auction page and auction listing page.
- Supports bids in multiple currency. Customers can now bid on auction as per their context currency.
Note: PrestaShop Product Auction module is multi-shop compatible.
How to install the PrestaShop Product Auction module
- Firstly, go to the module manager in the back office and click on ‘upload a module’.
- After that, drag and drop the module file or select the file from the system.
- In this way, the module installation will be successful.



How to configure the PrestaShop Product Auction module
After the successful installation of the module, proceed to configure the module.
General Configuration

Display winner bidder name- If yes, the highest bidder’s name will appear on the auction product.
Auction product price(Tax Incl.)- If enabled the bid amount will be considered as tax including. If this option has been disabled, then customers bid amount would be tax excluding. In this case customers will be shown a message that further tax will be applied on their bid value.
Buy within specified- The winner can buy the auction product within a specified number of hours.
Minimum difference between bids- The difference will be applied in the case of the normal bid.
Seller product after auction completion- Enable/disable for selling product after the completion.
Continue auction after buy through the “Buy Now” button- Enable/disable for continuing auction after buying.
Display auction menu- If YES, the customer can see the auction menu on top.
Display auction details on the category page- Enable/Disable Display auction details on the category page.
The winner can purchase only 1 quantity- If YES, the winner is allowed to buy only a single quantity of auctioned products.
Buy now quantity- Maximum quantity of product bought through the buy now button.
Display coming auction message- If enabled, upcoming auctions can be shown as coming soon or as per their start date.
Display auction on home page- Choose to show all the auction products on the home. Also, you can set the number of auction products to be displayed on the home page.
Customer Configuration

Allow Winner(s) to Bid– If active, then a customer who won the bidding but did not purchase a product can participate in other bids running on the site.
Email Configuration

Send winning email to customer- Enable/Disable sending winning email to the customer.
The message of the winning email- The message will appear to the customer in the winning e-mail.
Send an email message to a bidder- Enable/Disable send an email message to the bidder.
Bidder email message- Write the message with the help of the Bidder email message.
Send cancel bid email to customer– If admin cancels any customer’s bid, and email will be sent notifying them about the same.
Buy Now price and time
Increase Buy Now Price and Time

Enable Increase Auction Time– If active, then the admin needs to set a timer by entering “Close by Time” and “Increase Time By“.
Increase/decrease buy now price- Update buys now price when the bid amount is close to the specified close by price.
“Close by Time” is the time remaining for the auction and after that auction will close.
For example, if an admin sets “Close By Time” as 12 minutes and “Increase Time By” as 20.

If there are 12 minutes or less remaining for the auction and say a customer places a bid. Then, the auction time will increase by 20 minutes.

Enable Increase Buy Now Price- If set as yes, then admin needs to set “Enter close by Price” and “Increase buy now price by“.
The “Close by price” is the difference between the “highest bid” and the “Buy Now” Price.
For example,
- The “Buy Now” price of a product is € 750.
- “Close by Price” is € 50
- “Increase buy now price by” € 100.

Now, if a customer places a bid of € 700, then the “Buy Now” price of a product will increase from € 750 to € 850.

Bidding Range
Increase/decrease

Increase/decrease- Now, the admin can set the range of prices according to its requirement.
Auction page

Banner image- Select and upload the banner page for the front view page.
Cron Setting
Note: Add the following cron link to automatically update the changes in the auction.
This will help to update the change on the server every time the cron runs.
url – 0 * * * * curl “https://www.sitename.com/modules/wkproductauction/updateauctiondetails.php”
You have to replace the string “www.sitename.com” with your site link.

Types of Auction
1) Standard Auction
In this type of auction, if the starting price for the bid is say 50$. Then any customer can come bid higher than this and the increment can be of any amount.
2) Incremental Auction
In this case, an admin will set the price range and the minimum increment value for the price range. Let’s see an example to understand it more clearly.
- Starting price for the bidding is 45$
- Admin creates following ranges for incremental bidding:

Now, the buyer will bid on the product with a minimum increment of 5(increment value), till the time the value reaches the second range.
So, the buyer will start the bid from 50$ (as 50$ is in the range between 1$ to 100$) and the minimum increment is 5$.
Now, the next buyer will bid a minimum of 55$ and so on till the bidding time ends or the admin completes the auction.
Now, when the bidding amount reaches 100$, then the next buyer will bid on 110$. And, the next bidding price will be a minimum 120$ and so on.
3) Automatic Auction
In this type of bidding, the bidder will bid the maximum amount that he/she is willing to pay for the product.
And, rest of the bidders will bid as per the minimum increment value.
In case, if the bidding value reaches the automatic bid amount. Then, the automatic bidder will receive an email about the bid crossing the maximum bid.
Example:
- There are 4 customers A, B, C, and D.
- All of them are bidding for product X.
- The starting bid for product X is 50$.
- A starts with 60$, then C places an automatic bid of 150$ and then B places the bid with 65$.
- Now an automatic bid of 70$ will place for C.
- In case, if A again places the bid for 75$, then again a bid of 80$ will place for C.
- Till now C is winning and can also win this auction if all the bids are below 150$ and the auction time ends.
- Suppose D comes and places an automatic bid for 200$. So, now C will lose and D wil win till the time A or B place the bid higher than 200$.
4) Reverse Auction
The reverse auction is exactly the opposite of a standard auction. In a standard auction, the customers place their maximum bids in order to obtain the product.
Whereas, in a reverse auction, customers place the bids lower than the starting bid price defined by the admin.
And the customer who places the lowest bid wins the auction at the end.
PrestaShop Product Auction Workflow
The admin can add an auction to the product by navigating through Catalog->Products->Edit Product->Modules.

By clicking on the “configure” button, an admin can enable or disable an auction for the product.
Note: If the auction is already active on any product, then the admin can’t add a new auction on the same product.
Still, if the admin wants to add an auction on the same product then that auction product must be either purchased by a winner or cancelled by the admin.

Setting Auction Type as Normal

Setting Auction Type as Reverse

Auction Completion Price
By enabling this option, an admin can set a bidding price at which the auction will complete.
For example, an admin sets starting bid price as $50 and $100 as the auction completion price.
Now, when the bidding reaches $100 the auction will stop and the user who placed a bid of $100 will be a winner.
Use of the “Buy it Now” button
When “buy it now” is active, then the admin will fix the price for the product and the product is also available for buying without participating in the auction.
And as soon as the bidding price exceeds the price of the product, then the product will become unavailable for buying & can only be purchased through bidding.
An admin can view the auction labels for the products on which he has added an auction in the product list.
Second Winner: Enable to make second highest bidder as auction winner, if the first winner does not complete the purchase in given time.

Note:- Once the bidder bid for the auction product using the automatic bid option, the bidder would not be able to bid normally on that product again.
If a bidder wants to bid normally, then a bidder can delete the automatic bid he/she set before.
Manage Auction:
Admin can manage the auction by navigating through Catalog->Auction Detail.
From here, an admin can view the list of products on which the auction is active.

Under the auction detail tab, admin can view:
- Name of the product on which auction is active
- Starting price of the product
- Current bid on a product
- Start and end time for auction
- Increment bidding is active on the product or not
- Automatic bidding on the product is active or not
- “Buy it Now” is active or not
- Status of an auction, whether its completed, stopped or running
Admin can see the entire details of an auction by clicking on the view button.
Here the admin can view the bid details i.e., how many times a customer bid on the product, winner details if the auction is complete.
Admin can also cancel any bid on the auction product.

Admin can view bids and also cancel them from the product back in back office.

Cancelling any bid will automatically make the second highest bid as the highest bid.

Additionally, “purchase through Buy it Now” details will also be available if a customer purchased a product through “Buy it Now“.

Add Auction using CSV
Using the add by CSV button on the Auction page, admin can create auction on products in bulk by uploading a CSV file.

Sample CSV Format:

Note: From the CSV you can only enable increment option. You cannot set increment bid range from CSV.
In case increment option is enabled in CSV, then the default increment range as set in module configuration will get applied on the product. Admin can change this later on by editing the product.
Manage Your Customers
The admin can view a list of all customers who have participated in bidding under the “customers” tab.

Allow for Bidding and Allow One Time Bidding
In case you enable “customers” while configuring the auction module. So, both “allow for bidding” and “one-time bidding” would be enabled.
Now, in case the admin wants to disable the particular customer from bidding then he can disable “allow for bidding“.
And if “allow for bidding” is inactive then “one-time bidding” will also be inactive.
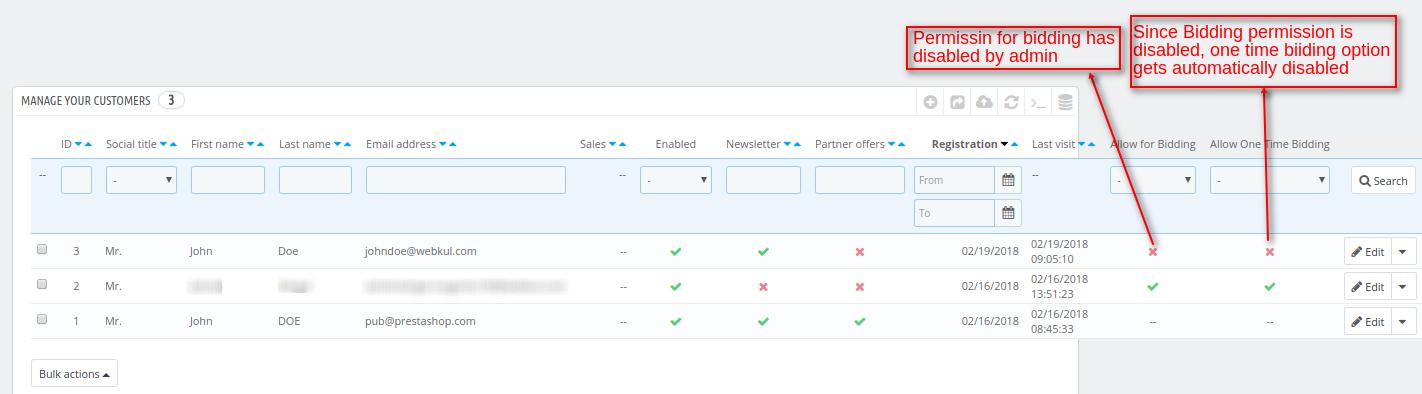
It can be possible, that the “customer configuration” has been enabled while configuring the auction module.
Now the admin wants to allow the customer to bid but only for one time. Then he can disable “allow for bidding” and enable “one-time bidding“.

In case “customer configuration” is inactive, then both “allow for bidding” and “one-time bidding” would also be inactive.
But in case, the admin wants to enable the bidding just for a few customers then can do it from auction detail -> auction customer configuration
Auction Winner Customers
Admin can view the list of customers who have won the auction by navigating through Customers and then Auction Winner Customers.

Front End Workflow
Customers can view all the products on which auction is running on the home page.

After the installation of the module, a new tab named “Auction” will add at the front end. On clicking the “Auction” tab, a customer can view all the products on which the auction is running.
Customers can search the auction product by product name. A filter is also provided using which a customer can filter out the auction product type.



Customers can also view auction products under “Popular Products“, “category page“, “best sales“, and “price drop page“.
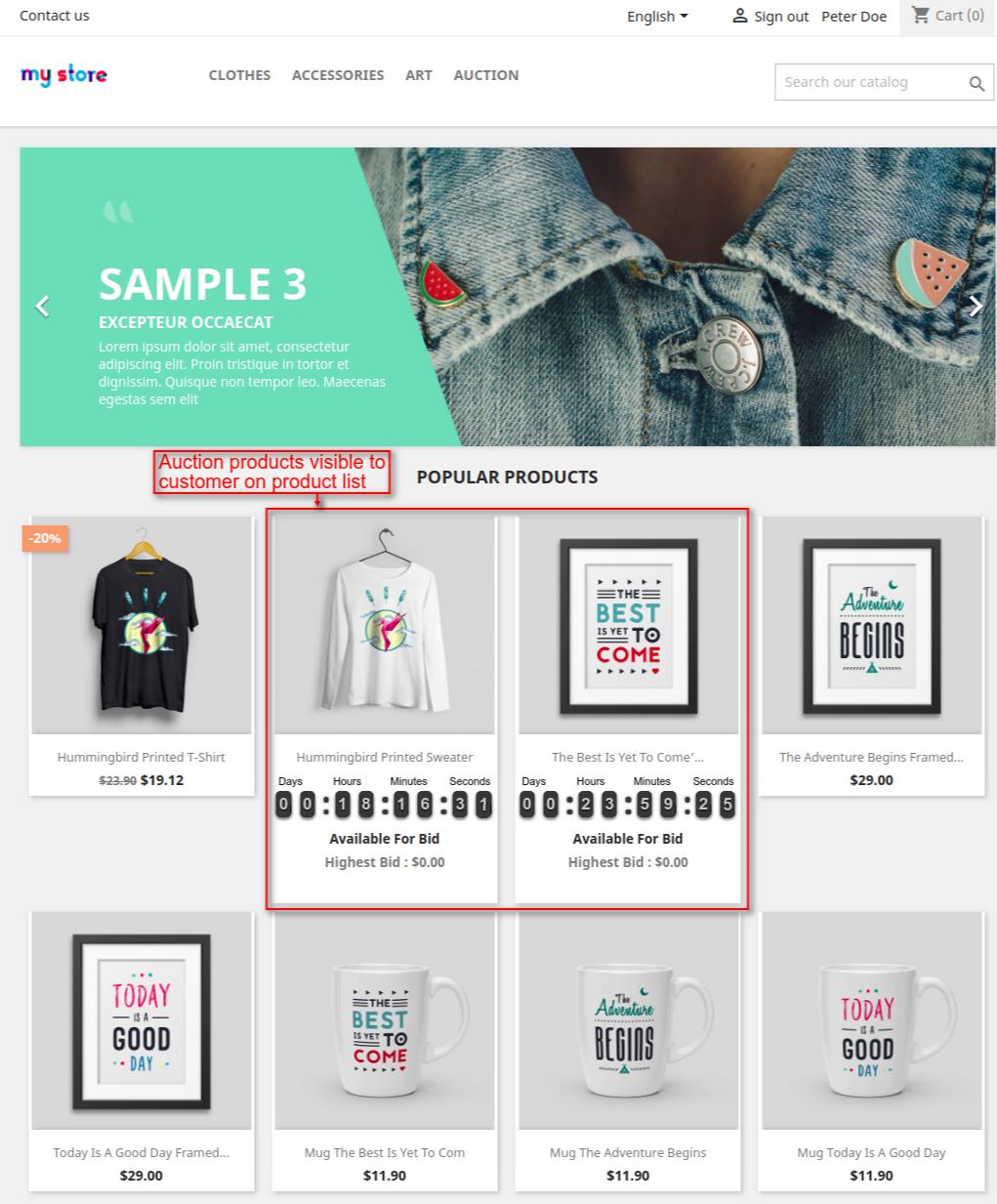

After clicking on the product, a buyer will go to the product page.
Normal Auction


Suppose a customer places an automatic bid of $85, now another user also places an automatic bid let’s say $70.

When a customer places an automatic bid of $70, then an automatic bid of $75 i.e $70+$5(incremental value) will place on the customer’s behalf.
And, the next minimum bid will place for $80 i.e. $75(current highest bid)+$5(incremental value).
Reverse Auction
Suppose admin adds the reverse auction on a product and set $20 as the auction completion price.


Now the customers will place the lower bids in order to obtain the product.
Suppose a customer John Doe places a bid of $20. Since admin has set the auction completion price as $20.
So when a customer places a bid of $20 the auction will complete and he can purchase the auctioned product at $20.

Once the customer has won the auction, he can place the order by following the standard PrestaShop procedure.
Click on ‘ADD TO CART’ button.
Shopping cart popup

Shopping cart page

Checkout Page
Now select delivery address, shipping method, and payment method to complete the order.



Order confirmation page

Once the customer has placed the order for an auction product, you can view the details under modules tab of the product page in the back office. You can view auction, winner, and bid details.

Auction Products
Under ‘Auction Products’ tab, the admin can view a list of all the products on which he has set auction.

Admin can view details of auction, winner, bids, and bidders from a single page.

On the auction details page, the admin can view bidders who participated in auction and bids placed by them. Admin can cancel the bids and ban the bidder for auction.

Display upcoming auction message
Admin can display upcoming auction message in 2 ways:
- Auction starting time
- Coming soon
According the message will be shown.
On Product Page:


On Auction listing Page:


Supports bids in multiple currency. Customers can now bid on auction as per their context currency.


A buyer can go to “Auction Bidding Details” on the customer dashboard to view the list of all the auction in which he/she participated.

Once the bidder wins the bid, a bidder can visit the product page to buy the product at the bid amount before the number of hours set by the admin.
So, this was all about the PrestaShop Product Auction Module. I hope this document will help you in checking the functionality of the module in a better way.
Also, do let us know about your views in the comments.
In case, if you are also looking for a module with similar functionality for your marketplace, then do check out the blog.
Support
For any kind of technical assistance or query, please raise a ticket at http://webkul.uvdesk.com or send us a mail at [email protected]
Also, please explore our PrestaShop development services & vast range of featureful PrestaShop Addons.
Current Product Version - 6.3.0
Supported Framework Version - 8.x.x, 1.7.x.x


1)Does this module works with prestashop v1.7.5 and v1.7.6.
2)Does this module support multi-currency.
3)Does this module support multi-store.