Introduction
The PrestaShop Akeneo Connector module allows you to connect your eCommerce store with the Akeneo PIM platform.
Moreover, by using this integration, you can manage your products, categories, attributes, and features information from Akeneo.
However, PrestaShop Akeneo Connector will enable you to export, update, then manage your entire product catalog from the Akeneo Open Source PIM platform.
Please Note –
- This module is compatible with the Akeneo community and Enterprise(Flexibility) edition.
- If you want to use this extension on Akeneo EE Serenity mode, please contact us.
- For the Akeneo installation, your Akeneo server should meet these system requirements.
Video Tutorials
Check out the following video tutorials below:
How to get API keys?
How to do module configuration?
Features
- Create product categories from Akeneo to PrestaShop
- Export/Import product features to PrestaShop
- Export/Import attributes with attribute options to PrestaShop
- Set default currency, locale, and product identifier in module configuration.
- You can Import attributes, attribute options, categories, family, family variants, products, and product models.
- Supports the mapping of multiple locales for language translations.
- Map Akeneo attributes with PrestaShop product fields.
- Set any fixed attribute value for all the exported products.
- Add additional PrestaShop product field code for mapping.
- Works with a standard product, the product with combinations, the pack of products, virtual product
- You can export products by Quick export also.
- This module is compatible with the latest Akeneo version 7.0.x
- You can manage image position and image role in the export
- This module support multiple store mapping.
- You can add multiple credentials.
- You can export product Specific price
- Export Category with all category trees or you can export with root category.
- Upload multiple images of a product
- Filter products for export based on -category, family, completeness, time conditions.
- Export any specific product(s) using its SKU value in the identifier.
- Select locale and currency for product export jobs.
- You can Export Association Product.
- You can export and create product combinations with metric-type Attributes from Akeneo to PrestaShop.
- Specific export jobs are created for categories, features, attributes, attribute options, products.
- Also compatible with the Akeneo 2.0.x, 2.1.x, 2.2.x, 2.3.x, ,3.0.x, 3.1.x, 3.2.x, 4.0.x, 5.0.x, 6.0.x and 7.0.x
All above are the important features of the PrestaShop Akeneo Connector.
Installation
Two different types of module installation processes are available for the module.
- Composer Installation
- Manual Installation
Installation using Composer Installation for version 6.x to 7.x
Before beginning the composer installation
1: Get the ACCESS KEYS [Create a support ticket]
2: In Akeneo 6.0.x and 7.0.x composer.json, add our repository and the installation script.
{
"scripts": {
"post-update-cmd": [
"vendor/webkul/prestashopconnectorbundle/src/Webkul/PrestashopConnectorBundle/install/config.sh COMPOSER=true NO_DOCKER=true"
],
"post-install-cmd": [
"vendor/webkul/prestashopconnectorbundle/src/Webkul/PrestashopConnectorBundle/install/config.sh COMPOSER=true NO_DOCKER=true"
],
"post-create-project-cmd": [
"vendor/webkul/prestashopconnectorbundle/src/Webkul/PrestashopConnectorBundle/install/config.sh COMPOSER=true NO_DOCKER=true"
]
},
"repositories": [{
"type": "composer",
"url": "https://akeneorepo.webkul.com/"
}]
}
For Akeneo <=5.x
{
"scripts": {
"post-update-cmd": [
"vendor/webkul/prestashopconnectorbundle/composer_install.sh"
],
"post-install-cmd": [
"vendor/webkul/prestashopconnectorbundle/composer_install.sh"
],
"post-create-project-cmd": [
"vendor/webkul/prestashopconnectorbundle/composer_install.sh"
]
},
"repositories": [{
"type": "composer",
"url": "https://akeneorepo.webkul.com/"
}]
}
3: Use composer to install the extension
composer require webkul/prestashopconnectorbundle
4: Complete the authentication form.
5: Send a Message of Success
6: Delete your browser’s cache.
Manual Installation for Version 6.x to 7.x
- After unzipping the appropriate extension zip, merge the “src” folder into the akeneo project.
- From the PIM directory, run the following command over the NO-DOCKER Instance.
./src/Webkul/PrestashopConnectorBundle/install/config.sh COMPOSER=false NO_DOCKER=true
- After that run the command below over the PIM directory’s DOCKER instance.
./src/Webkul/PrestashopConnectorBundle/install/config.sh COMPOSER=false NO_DOCKER=false
Manual Installation for Version 4.0.x to 5.x
To know how to install the PrestaShop Akeneo Connector module in Akeneo, please follow the below steps:
1. First, unzip the respective extension zip, then merge the “src” folder into the Akeneo project root directory.

2. Then goto config/Bundles.php then add the line:

Webkul\PrestashopConnectorBundle\PrestashopConnectorBundle::class => ['all' => true],
in return array.
3 – After that copy the “config” folder into akeneo project root directory for routing.

4 – To run the Quick export in Akeneo 5.0.x, you need to run the below command.
Install composer dependency
composer require navneetbhardwaj/akeneo-quickexport-configurator
After that, register bundle in
config/bundles.php
\Webkul\QuickExportConfiguratorBundle\QuickExportConfiguratorBundle::class => ['all' => true],
Define routing to create a file in the config/routes/wk_quick_export.yml
wk_quick_expoort: resource: "@QuickExportConfiguratorBundle/Resources/config/routing.yml" prefix: /
6 – You have to navigate first to Akeneo installation directory (Ex: cd /opt/bitnami/apps/akeneo/htdocs). After SSH, you have to run the command to your Akeneo server by the terminal.
php bin/console ca:cl –env=prod;php bin/console prestashop:setup:install –env=prod;
7 – If you are using php-fpm. Then you need to restart the php-fpm services and apache web server.
For Akeneo 5
sudo service php-fpm7.4 restart
For Akeneo 4
sudo service php-fpm7.3 restart
Docker Installation Command :
For Akeneo 5
alias docker_php='docker-compose run -u www-data --rm php php'; alias docker_yarn='docker-compose run -u node --rm node yarn'; docker_php bin/console cache:clear --env=prod; docker_php bin/console pim:installer:assets --symlink --clean --env=prod; docker_php bin/console d:s:u --force; docker_yarn run webpack; docker_yarn run update-extensions; docker_yarn run less;
For Akeneo 4
alias docker_php='docker-compose run -u www-data --rm php php'; alias docker_yarn='docker-compose run -u node --rm node yarn'; docker_php bin/console cache:clear --env=prod; docker_php bin/console pim:installer:assets --symlink --clean --env=prod; docker_php bin/console d:s:u --force; docker_yarn run webpack; docker_yarn run less;
Manual Installation For Version 2.x to 3.x
To know how to install the PrestaShop Akeneo Connector module in Akeneo, please follow the below steps:
1. First, unzip the respective extension zip, then merge “src” folder into the Akeneo project root directory.

2. After that goto app/AppKernel.php then add a line

new Webkul\PrestashopConnectorBundle\PrestashopConnectorBundle(),
in function registerProjectBundles()
3. Then goto app/config/routing.yml then add these lines at top of file

prestashop_connector: resource: "@PrestashopConnectorBundle/Resources/config/routing.yml" prefix: /
4. You have to navigate first to Akeneo installation directory (Ex: cd /opt/bitnami/apps/akeneo/htdocs). After SSH, you have to run the command to your Akeneo server by the terminal.
php bin/console ca:cl --env=prod;php bin/console prestashop:setup:install --env=prod;
5. If you are using php-fpm. Then you need to restart the php-fpm services.
sudo service php-fpm7.2 restart
Common Issues After Installation
It might happen that even after proper installation, upon opening your Akeneo admin dashboard, you see a loading screen. In that case, do check for the following solution:
- Webpack Installation: If you get the below error

It means that webpack is not installed in your system. Run the following commandnpm install --save-prod webpack npm install
- Module routing.yml is not configured properly. Re-check the routing.yml file as mentioned in the 3rd step of Module Installation
- After that clear your browser cache.
Uninstall Module: For Akeneo 6 and 7
- From the PIM directory, run the command below over the NO-DOCKER Instance.
./src/Webkul/PrestashopConnectorBundle/uninstall/uninstall.sh COMPOSER=false NO_DOCKER=true
- Run the command below over the PIM directory’s DOCKER instance.
./src/Webkul/PrestashopConnectorBundle/uninstall/uninstall.sh COMPOSER=false NO_DOCKER=false
Undefined Offset Error Using Prestashop API
However, if you are using the PrestaShop Akeneo connector, it might happen that you will get an Offset warning while running the job.
Then to resolve this problem, you have to navigate classes > webservice > WebserviceOutputJSON to your PrestaShop store directory.
Inline no. 41, you have to do some changes.
protected $currentAssociatedEntity
to
protected $currentAssociatedEntity= array();
or
protected $currentAssociatedEntity= [];
![]()
While exporting product if any error related to prestashop path then run the below command at prestashop end.
To resolve this problem, you have to navigate in prestashop root directory > classes > webservice > WebserviceOutputJSON.php
Inline no. 98, you have to do some changes.
if(isset($field['value'][$id_lang])) {
$tmp[] = ['id' => $id_lang, 'value' => $field['value'][$id_lang]];
}

Support for exporting image role and position
-
To export the image role and position at Prestashop please made the below changes at the Prestashop side.
File: <prestahop>\classes\webservice\WebserviceSpecificManagementImages.php
Method: writePostedImageOnDisk
Code:
$image = new Image();
$image->id_product = (int) ($product->id);
if (isset($_POST["position"])) {
$image->position = $_POST["position"];
}
// $image->position = Image::getHighestPosition($product->id) + 1;
if (isset($_POST["legend"])) {
$image->legend = $_POST["legend"];
}
if (isset($_POST['cover'])) {
$image->cover = $_POST['cover'];
}
// if (!Image::getCover((int) $product->id)) {
// $image->cover = 1;
// } else {
// $image->cover = 0;
// }
Create API Key
For configuring this module, you need to obtain Webservice Account Key from your PrestaShop store.
However, a web service key allows the third-party tools to access and then modify the data.
Adding a new key
Please login to PrestaShop back office then follow Configure>Advanced Parameters>Webservice.
After that, in the Configuration option, select Yes for ‘Enable PrestaShop’s webservice‘.
Then, click the ‘Add a new webservice key‘ button.
The ‘Add new webservice key’ button takes you to the web services key creation form:
Key – However, you can either create your own or choose to use a generated one, for instance by clicking the “Generate!” button. Generated keys are most of the time safer because they are harder to guess.
Key description – A reminder of who that key is for, then what it gives access to.
Status – You can disable a key anytime. This enables you to only temporarily grant access to your data from a certain key.
Permissions – You need to choose only View (GET), Modify (PUT), and Add (POST) permissions for the following resources after that click Save.
Note – Some new permission is also added under Prestashop webservices. So, describe it this permission




![]()
Moreover, webservice key will be generated, please copy it somewhere, and it will be used in the next step.
PrestaShop Connector Configuration
After installing the module, you will find the PrestaShop Connector menu option, go to the Server Credentials tab then click on add credentials.

After that to add new credentials enter the following:
- Server URL (Your store URL address)
- Webservice Account Key

Default Configuration
Now, you need to select the default locale, currency, and product identifier of your PrestaShop.
In the Default Product Identifier, you need to choose how the Akeneo product’s SKU will be mapped with PrestaShop products.
After that, you need to enter – Maximum Number of Images to be Imported
Therefore, you can either assign it to Reference or UPC Barcode.

Attribute Mapping
In this section, you need to do the mapping of Akeneo product attributes with PrestaShop product fields.
However, while exporting products you send a lot of information about your products such as SEO, quantity, shipping, pricing, availability, etc.
Map Existing Attributes, Categories, and Features of PrestaShop with Akeneo
If you have attributes, features, or categories in your Prestashop setup, please map them using Akeneo to avoid creating duplicate records.
But first, you need to create the attributes in Akeneo according to PrestaShop product field requirements.
The following PrestaShop product fields are available by default for mapping:
- Product Name
- Reference
- UPC Barcode
- Description
- SEO
- Quantities
- Pricing – Retail Price (tax excl.), Cost Price (tax excl.), Impact on Price
Product price (tax excl.) - Shipping Fees – Additional Shipping Costs
- Package Dimension – Height, Depth, Width, Weight, Impact on Weight
- Label When in Stock
- Label When Out of Stock (backorder allowed),
- Availability date
- Available for Order
- Product Images5

Map More Fields
Map More Standard Attributes
Although there’s a long list of attributes that are sent to the PrestaShop. However, if you still want to export more product information, therefore you need to mention the PrestaShop product field code for mapping.
Other Mapping
Attributes to be used as feature attributes

Specific Price Mapping
In this, you can map the details of specific prices like
- Specific Price Attribute – In this, you can map the attribute for specific price mapping.
- Discount type – In this, you can select the discount type like discount amount or percent.
- Tax – You can select the specific price that will be taxed including or excluding.

View Entity Mapping
First, go to View Prestashop Connector>Attribute Mapping>View Database Mapping

After that check the list of categories, attributes, or features.

Association Mapping
In association mapping, the product may be associated with none or several other products or product groups.
If you want to do an association mapping you can map the product association fields in PrestaShop to Akeneo. Therefore you can do it for the related products

Product Creation
To create a product in Akeneo, go to navigate to Products then click Create button. Now, you need to choose the product type – Product or Product Model.
Product – Select this type for creating simple and virtual products.
Product Model – Select this type for creating a configurable product with variations. Now enter the required SKU, choose a family, then click the Save button.
Now enter the required SKU, choose a family, then click the Save button.
Product Family – A family is a set of attributes that will be the same for all products belonging to a family.
Therefore product family represents the product type, imposes the product information structure then defines the list of attributes for a product that which it belongs.
Create Product in Akeneo
A standard product is a basic product having no options or combinations. To create a product, go to Products>Create>Product then select a Family and enter an SKU.
Moreover, please make sure, that while selecting the family you must select the correct family consisting of all the required product fields for PrestaShop.

Add Product Details
After that, you need to provide product information according to the PrestaShop requirements. Then enter basic product details such as product name, description, SKU, price, etc.

Select Attributes
While adding product information, select the attribute options you require. Therefore you can also create new options for the attribute.
The following Attributes from Akeneo are supported for export:
- Text
- Text Area
- Number
- Date
- Boolean
- Select
- Price
- Metric
- Image
- Reference data select
- Reference data multi-select
Multi-Lingual Information
After that, you can select here the locale for sending the product information in multi-language.

Select Category
Then once you have entered all the product information, then you need to select a category for this new product.
Therefore, you can also select more than one category for a product.

Export Jobs
In this module you will find the following types of export jobs for exporting catalog information to PrestaShop:
All Export –
- Prestashop Export All
Attribute Export –
- Prestashop Export Attribute
- Prestashop Export Attribute Option
Category Export –
- Prestashop Export Category
Product Export –
- Prestashop Export Product
- Prestashop Export Product Model

Export All
In this job, first of all, the attributes, attribute options, categories, products, product models are exported to PrestaShop.
Hence, you can use various filters for exporting only specific products to PrestaShop. If you have newly set up your PrestaShop from scratch, please use this export job.
To create a new export job profile, go to Exports>Create Export Profile then enter a code, label, and after that select job type.

In the Webkul PrestaShop Connector menu, you will find all the 6 types of jobs for exporting likewise:
- Export All
- Categories
- Attribute
- Attribute option
- Product
- Product Model
Please note product features are exported using attributes and attribute options job profiles.

Export Categories
After that, you can export categories, then go to Exports>Create Export Profile.
Then enter a code, label, then select job type as Webkul PrestaShop Connector>Export.
Fill in details then click the Save button.

All Category Tree Export:- In this, all the category tree will be exported when you will enable the all category tree export.
Export With Root Category:-In this child category will be exported with the root category when you will enable the Export with root category.
Then, click the Export button.

The execution process will run, you can see the progress and error messages here.
 All the Akeneo product categories will be created in PrestaShop.
All the Akeneo product categories will be created in PrestaShop.
Export Attributes & Features
For exporting attributes, go to Exports>Create Export Profile then enter a code, and label, after that select job type as Webkul PrestaShop Connector>Export Attribute.

Click Save then again click Save, after the Export Now button will is visible then wait for the execution process to get completed.

After that you can check all simple select attributes will be exported to PrestaShop.
All the Akeneo attributes such as text, text area, price, date, number, & non-select type attributes will be seen under Features.
Export Attribute Options
For exporting attribute options, go to Exports>Create Export Profile then enter a code, label, then select job type as Webkul PrestaShop Connector>Export Attribute Option.

Click Save then again click Save, after that Export Now button will be visible. Then wait for the execution process to get completed.

Attribute options exported in PrestaShop.
Export Products
Now for exporting your products, you need to go to Exports>Create Export Profile then enter a code, and label, then select job type as Webkul PrestaShop Connector>Export Product.

Click Save then go to the Content section after that select your channel & locales.

After that, you can use various filters for deciding which products to export. Therefore you can even export some specific products using their SKU values using commas for more than one SKU.

Then click Save to apply your changes then click the Export Now button then wait for the product execution job to get completed.
![]()
Once the export process is finished, you can see the new products in the PrestaShop back office.

You can make whatever changes you want to do according to your requirements by simply editing a product.

In the pricing tab, you can see the retail price and cost price information.

In SEO, you can see the meta title and meta description.
This is how the PrestaShop frontend appears on the product page, Therefore you can see the product name, price including tax, description, multiple images, availability label.

In the product details tab, all the features are visible to the customers.
Quick Export
Prestashop Akeneo Connector has an amazing feature, where you can quickly create or export product(s) without going through all the job creation processes.
In conclusion, the Quick Export feature allows you to quickly export a product to Prestashop.
To do that, go to the Products page then select products from the list then click Quick Export.

Now select the Prestashop Export (All Attributes) option. Then click on the export button after that small slide notification will state the Quick Export job has been launched.

After that, you can check the progress of the job, by going to Activity>Process Tracker. Also, once the quick export job is complete, you can see the notification message on top.
![]()
Import Job
the Import Job feature has been added to Prestashop Akeneo Connector. Now you can directly import products, categories, attributes, and family variants from PrestaShop.
While importing new products, you need to re-visit Product Field Mapping.
After that, you have to map Akeneo attributes with those of PrestaShop fields in which the product will be imported.

In the next tab Default Mapping Settings, you need to provide the maximum number of images. Therefore, that can be imported for a particular product.
Make sure to map this setting otherwise no images will be imported.

On the Product Field mapping has been done, go to Imports>Create Import Profile.

Import All –
Prestashop Import All -You can import everything from Prestashop like products, categories, attributes, and family.
Family Import-
Prestashop Import Family and Family variants – This will import the family of Prestashop into Akeneo and all the family variants into that family.
Product Import-
Prestashop Import Product and Product Model – This will import all the simple and configurable products of Prestashop.
Category Import-
Prestashop Import Category – This will import all the Prestashop categories to Akeneo.
Attribute Import-
Prestashop Import Attribute and Attribute Options – This will import all the attributes and attribute options from Prestashop to Akeneo.

Now, go to Content then select the appropriate channel, locale and currency for importing PrestaShop products to Akeneo.

After that, click the Import Now button to execute the import process.
![]()
Support
Thank you for reading this documentation. So, that was much about the User Guide of PrestaShop Akeneo Connector for any queries or doubts reach out to us at [email protected]. You can also raise a ticket at our HelpDesk System.
Please explore our Akeneo Development Services S Quality Akeneo Extensions.
Current Product Version - 5.2.1
Supported Framework Version - PrestaShop 1.6.x.x, 1.7.x.x, 8.1.5 || Akeneo - 2.0.x, 2.1.x, 2.2.x, 2.3.x, 3.0.x, 3.1.x, 3.2.x, 4.0.x, 5.0.x, 6.0.x and 7.0x



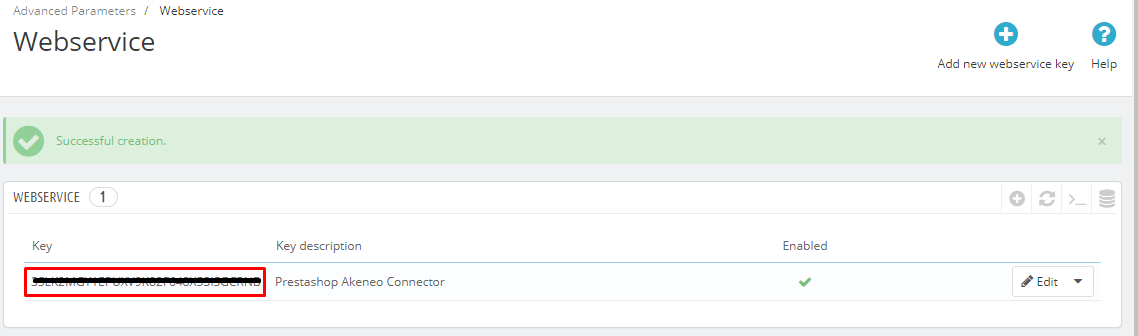




Be the first to comment.