Note: The User Guide describes the workflow of Odoo Marketplace Seller Store Pickup only. To know how the base module: Odoo Multi-Vendor Marketplace, Odoo Marketplace Shipping Per Product, and Odoo Shipping Per Product works; kindly refer to the User Guide Of Odoo Multi-Vendor Marketplace, Odoo Shipping Per Product, and Odoo Marketplace Shipping Per Product.
INTRODUCTION
Sometimes, it is convenient for the customers to pick up the order themselves to get it faster or as per their convenience. The purpose behind designing Odoo Marketplace seller Store Pickup for your e-commerce store is to reduce the hassle of last-mile delivery. The customers can now easily pick up their orders personally with the seller.
The sellers can add multiple pickup locations. They can also add various product available for pickup at a given location. The customers need to select the nearest available store pickup location and choose the timings as per the convenience to arrange order pickup.
FEATURES
- The module adds Store pickup as the option for delivery on the Odoo website.
- The customers can physically pick up their orders with the store.
- The seller can add various physical store locations with details such as an address, contact number, store timings, etc. for the customers’ convenience.
- It also supports Geolocation API integration so the customers can precisely locate the store on Google Maps.
- The customers can choose the date, time, and store location for the pick as per their convenience or slot available.
- The module lets you view the chosen location and delivery type in the order lines in the Odoo backend.
INSTALLATION
- Once you have purchased the module from our Webkul store, you will receive a link to download the zip file of the module.
- Extract the file on your system after the download finishes. You will be able to see a folder named- ‘marketplace_store_pickup’.
- Copy and paste this folder inside your Odoo Add-Ons path.
- Now, open the Odoo and click on the Settings menu. Here, click on Activate the Developer Mode. You can activate the developer mode by typing ‘debug’ after ‘web?’ in the URL as well.
- Now, open the Apps menu and click on ‘Update Modules List’.
- In the search bar, remove all the filters and search ‘marketplace_store_pickup’.
- You will be able to see the module in the search result. Click on ‘Install’ to install it.
WORKFLOW
Configuring the Store-Pickup delivery Method in the backend
- Click on the inventory Tab in your Odoo App. Navigate through Configuration>> Delivery >> Shipping Methods.

- After that, you can Create a new delivery method- store pick up. Enter the name of the delivery methods and other information.

- To allow store pickup option for the customers, tick on the checkbox next to the field- ‘Store PickUp’ and save the details.

Configuring Seller Store Pickup Locations
- The seller can add multiple shop locations to facilitate store pickup for the convenience of the customers. Sign in as a seller.
- After that, click on the Seller Dashboard. Then, go to Shops>>Seller Shops>> Create.

- Enter the name of the shop at the location. Enter various details. Then, add the address of the store location.

- Each shop can be given its own inventory location.

- Different products can be assigned to the different storage location for store pickup. Only those products which are assigned to store locations will be available for store pickup.
- Now, click on the Shop Timings tab to add the opening and closing timings for this particular shop location.

- To add the location on the google maps click on Shop Assignation tab. Here you can either enter the coordinates manually or automatically using the Geolocation. Click Save.

(For using Google Maps to add the geolocation of the stores in the Odoo backend follow the steps given at the bottom of the guide to configure the maps in Odoo.)
- Subsequrntly, the seller can create multiple locations like the above and assign a different stock location for each in the inventory.
- Moving on, to update the stock on each store location. Click on Approved Products tab and open the desired product.

- After that, click on the inventory tab, and click on update.

- On the pop that appears, centre the new quantity in hand and select the desired location.

- Therefore, click on Request tab to send the request to the Odoo admin for approval of new quantities. Once approved the quantities are updated in the stock locations.
On the Odoo Website
- Go to the Odoo Website. Click on any product and add it to the cart.
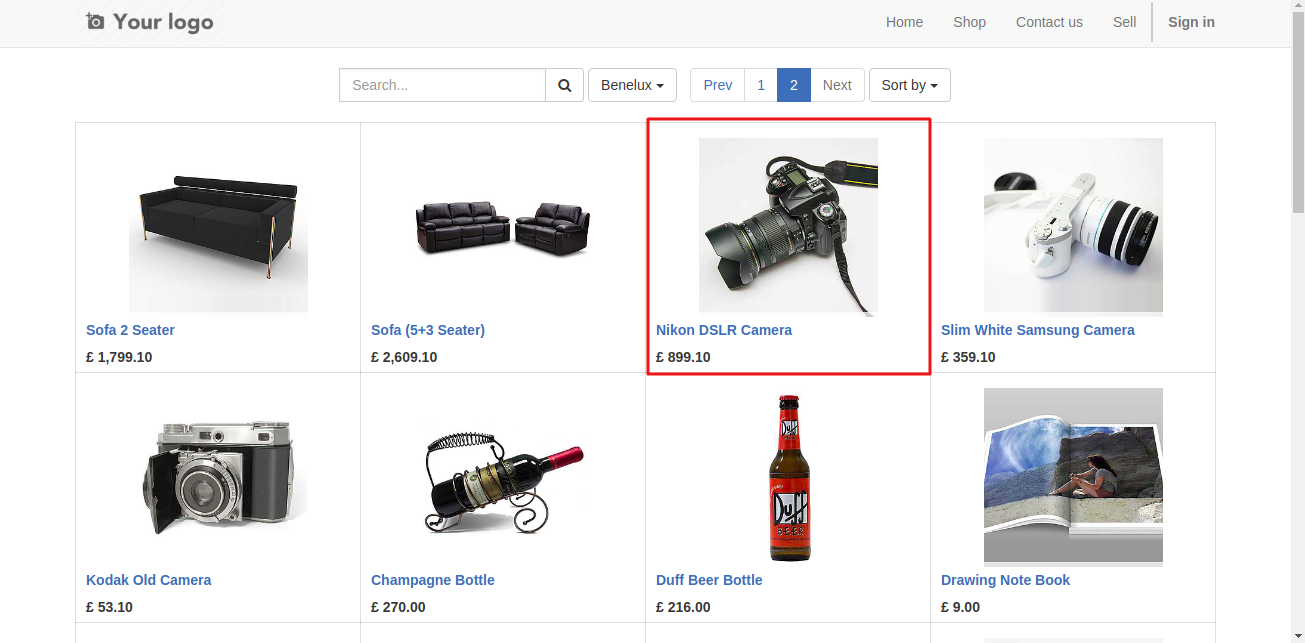
- Subsequently, proceed with the checkout process. Select the billing and delivery address.
- Now, on the payment page, if the product is available for select ‘Store Pickup’ from the available the delivery options.

- Click on the select store tab to select the nearest store to your location. Hit Apply.

- After that, select the pickup date and timings to pick up your order with the store. Continue with the checkout process and place the order.

- Therefore, you can see the pickup location selected by the customer by clicking on the respective order line in the Odoo backend.


Seller View
- Finally, log in as a seller, and visit your shop under the ‘My Shops‘ option and set all the details as done by you, and save the details.

OTHER RELATED MODULES FOR ODOO
- Odoo Marketplace Advertisement Manager
- Marketplace Advance Commission
- Odoo Marketplace Custom Product Tabs
- Odoo Marketplace Seller Slider
NEED HELP?
If you have any issues/queries regarding the module please raise a ticket at https://webkul.uvdesk.com/en/customer/create-ticket/.
Did you find the guide helpful? Please feel free to share your feedback in the comments below.
For any doubt contact us at [email protected].
Thanks for paying attention!!
Current Product Version - Odoo V13, V12, V11
Supported Framework Version - 1.0.0
Be the first to comment.