NOTE: Odoo Bridge for Opencart Stock Comparison Extension works in conjunction with the following module: Opencart Odoo Connector
You would require to install the above module first for the Odoo Bridge for Opencart Stock Comparison Extension to work perfectly.
INTRODUCTION
Stock mismatch is one of the problems that cause a lot of trouble. The Stock Mismatch poses a threat of overselling or short-selling products which directly leads to a profit-loss & accounts mismatch.
If you have already integrated Opencart with Odoo with the help of Opencart Odoo Connector and want to eliminate the threat of stock mismatch of products at the Odoo end and Opencart, then Webkul offers Odoo Bridge for Opencart Stock Comparison Extension for Odoo Bridge for Opencart.
Odoo Bridge for Opencart Stock Comparison Extension eliminates the manual process of checking the product’s stock at both ends as this extension allows you to check if there is any stock mismatch between products at both ends. This extension also fixes the stock mismatch by a single click, if there is any.
FEATURES
1. This extension allows you to filter the products at the Odoo end having the stock mismatch
2. The Products having stock mismatch will be highlighted in red.
3. This extension allows you to update the incorrect stock level of the products with a single Click.
4. The extension also allows you to configure the cron to automate the checking/update of stock mismatch of products at the Odoo end over specific intervals of time.
INSTALLATION
1. Once you purchase the extension from the Webkul store, you will receive the link to download the zip file of the module.
2. Extract the file on your system after the download finishes. You will be able to see a folder named- ‘oob_stock_compare.’
3. Copy and paste this folder inside your Odoo Add-Ons path.
4. Now, open the Odoo App and click on the Settings menu. Here, click on Activate the Developer Mode.
5. Then, open the Apps menu and click on ‘Update Modules List.’
6. In the search bar, remove all the filters and search ‘oob_stock_compare.’
7. You will be able to see the module in the search result. Click on ‘Install’ to install it.
WORKFLOW CONFIGURATION
1. Open your Odoo Backend and go to ‘Settings’ scroll to the bottom of the page and click ‘Activate the Developer Mode.’
2. Once done, go to ‘Ecomm Odoo Bridge> Configuration>Connection Instance.’ Further click on the ‘Stock Based On’ located under ‘Stock Synchronization’ and choose ‘Stock on Hand or Forecasted Quantity’ as per your requirement.
NOTE: This will help you compare stock between Odoo and Opencart based on ‘Quantity in Hand or Forecasted Quantity.’
3. Now go to Settings and hover on Menu ‘Technical> Automation> Scheduled Actions’ and configure the cron. It will automatically validate and match stock from time to time.
4. After that, open ‘Ecomm Odoo Bridge’ and go to ‘Mapping> Compare Stock.’
5. In the popup, first of all, ‘Choose the Option- All or Custom.’
5.1 On selecting ‘Custom,’ it will ask you to ‘Enter the Range of IDs between 1 to 30 to Compare the Stock.’
5.2 Select ‘All’ if you want to compare the stock of all available products.
5.3 Moreover, you need to choose ‘Opencart Instance’ if multiple Opencart instances are connected.
5.4 Once done, click the ‘Compare Now’ button.
6. Next, it will list all the products with the stock mismatch. Select individually or select all through the tickbox. After selecting, click on ‘Action> Synchronize Product Stock to Opencart.’
7. Once the stock updates, you will get a Successful Stock Update message. And on successful stock matching, all the items will disappear from the compare list.
Need help?
Hope you find the guide helpful! Please feel free to share your feedback in the comments below.
If you still have any issues/queries regarding the module, please raise a ticket at https://webkul.uvdesk.com/en/customer/create-ticket/.
Also, please explore our Odoo development services & an extensive range of quality Odoo Apps.
For any doubt, contact us at [email protected].
Thanks for paying attention!!
Current Product Version - 2.0.0
Supported Framework Version - Odoo V13 & Opencart 3.x.x.x



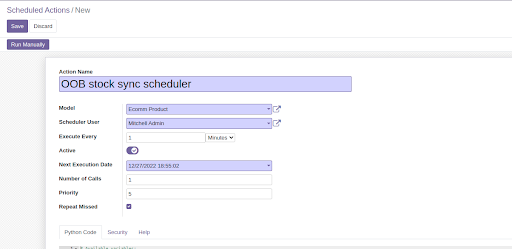



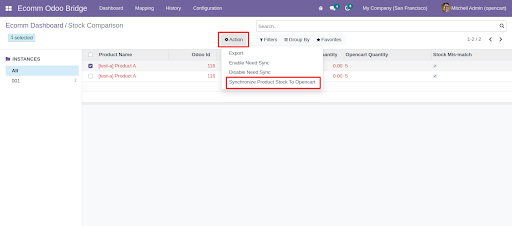
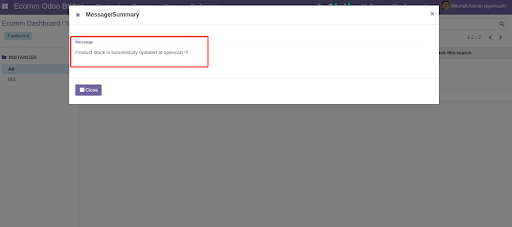

Be the first to comment.