With the help of this module, admin can now add Braintree Payment Gateway for their product. Now you can do transaction with the reliable and trusted payment gateway. Braintree provides eCommerce businesses with the ability to accept payments online.
Features
- Allow activating cron job using C panel for automatic capture invoice on transaction settled.
- Online void transaction on Cancel and Void order from admin panel.
- Separate Braintree transaction order grid.
- Use Merchant Account ID which helps in using the multi-currency feature for the admin.
- Webhook notification to update braintree order comment status on braintree transaction i.e DISBURSEMENT_EXCEPTION, DISBURSEMENT, TRANSACTION_DISBURSED, Transaction_DISPUTE_OPENED, Transaction_DISPUTE_WON, Transaction_DISPUTE_LOST
- Admin can enable vault to store the information.
- Enable/disable payment method from the admin panel.
- Ability to Refund if the invoice has been generated.
Installation
Installation of Magento Braintree Payment module is very simple. You just need to move app, wkbraintreecron and lib folder into Magento root. Please follow the screenshots for the same.
After moving both the folder flush the cache from Magento admin module. Under System > Cache management.
And now your Magento Braintree Payment Gateway module has been installed.
configuration
After the successful installation of the Braintree Payment Gateway module you will be able to see the configuration panel under System > Configuration > Sales > Payment Methods > Webkul Braintree Payment Gateway as per the below screen.

Select “Yes” if you want to enable the module. Else select “No”.
Here admin can check Braintree payment using sandbox mode to set “Yes”, if selected option is “No” option then production mode is enabled.
Enter the name of the payment method as it will appear in the Payment Information list.
This option sets the Merchant Id which is provided by Braintree Payment Gateway. Merchant ID is a unique identifier for your entire gateway account. This value is required for certain actions, such as connecting your API calls to the Braintree gateway or setting up third-party shopping carts.
Here the admin will enter the Account Id which is provided by Braintree Payment Gateway which will help the admin to use multi-currency. It is used to specify which merchant account to use when creating a transaction, creating a subscription or verifying a payment method.
This option sets the Private key which will use for testing the payment gateway.
This option sets the Public key which will use for testing the payment gateway.
If this option is set as yes then customer information will be saved. Otherwise, customer information will not save.
Select which customers can use this payment method. All Allowed Countries means all customers from the default countries list can use this payment method. Admin can also select the payment method for the specified country.
This option determines the order status at the completion of checkout. Admin can set Pending or Processing order status.
This option allows admin to set minimum order total. If Grand total of an order is less than specified Minimum Order Total value then Braintree module will not allow to checkout with Braintree payment gateway.
This option allows admin to set maximum order total.
Admin can enter the sort order. This will determine in what order each method is listed in the front-end.
As you can see Public Key and Private Key in below screenshot. Braintree Payment Gateway will provide you these keys.
Magento Braintree Payment Gateway Working Process
If Magento Braintree Payment Gateway Method is enabled from admin panel then the buyer can see this payment method inside his “Payment Information” as shown in the given screenshot. Our Braintree Payment Gateway is based on Drop-In UI which includes the card entry form too.

Now after selecting the Braintree Payment Gateway, a new pop for entering card detail will appear, where the customer will enter the card detail.
On successful entry of details, a message will appear of card applied will appear. After this, the customer can place the order.

After successful checkout, the amount will pay to Braintree account of admin and if the vault is enabled then that customer information will store in the vault.
Admin Management
Admin can see the list of all transaction under Braintree Management > Manage Braintree Order.
If the Braintree Transaction Status is Authorized or Submitted For Settlement, then invoice status will be in the pending state. With this transaction status, admin can void or cancel the transaction as well as on this action void will occur for the transaction. Admin can see the transaction list in Braintree account.
Online Cancel/Void Order
Admin can void or cancel the order by clicking on order id. Refer to the below screenshot for the same.
If the Braintree transaction status is Settling or Settled, then invoice will be generated and Invoice status becomes captured. If cron job is activated then invoice will be captured automatically on “Settled” transaction. Admin can also capture the invoice manually.
Order detail for Settled transaction
When invoice will generate, admin can refund the money. Follow these steps to Refund money.
1. Go to invoice page for a placed order for which wanna do a refund. Now click on the “Credit Memo” tab.
2. After clicking on Credit Memo, you have to click on Refund button. Refer to the below screenshot for the same.
Braintree will refund when transaction status is settled.
After successful Refund, you can see the Refund transaction detail in Braintree Account.
Webhooks are real-time notifications that alert you whenever an automated event occurs in our system. Magento Braintree Payment Gateway provides Webhook notification to update braintree order comment status on braintree transaction i.e DISBURSEMENT_EXCEPTION, DISBURSEMENT, TRANSACTION_DISBURSED, Transaction_DISPUTE_OPENED, Transaction_DISPUTE_WON, Transaction_DISPUTE_LOST
How to create Webhooks
From your Braintree Account navigate to Settings > Webhooks and create your webhooks.
That’s all for the Magento Braintree Payment Gateway module, still have any issue feel free to add a ticket and let us know your views to make the module better https://webkul.uvdesk.com
Current Product Version - 1.0.1
Supported Framework Version - 1.6.x.x , 1.7.x.x , 1.8.x.x , 1.9.x.x
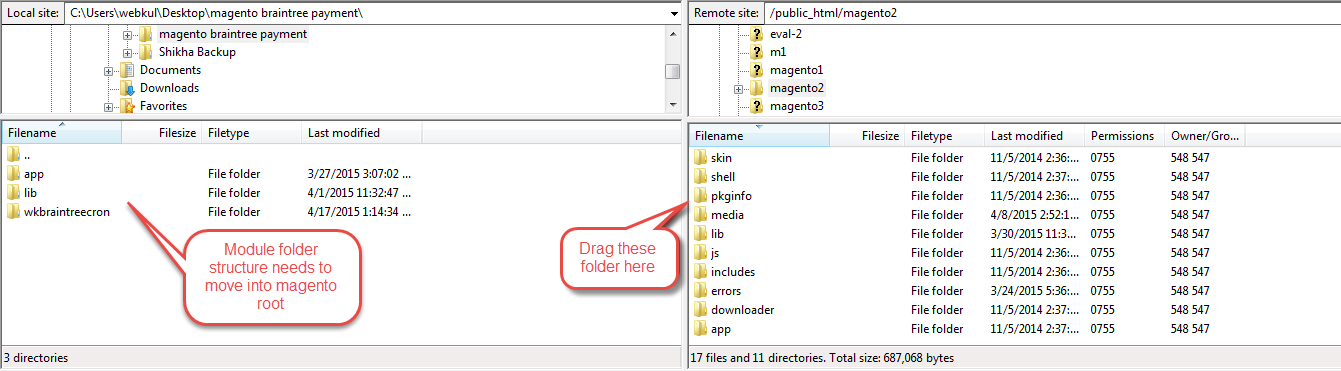








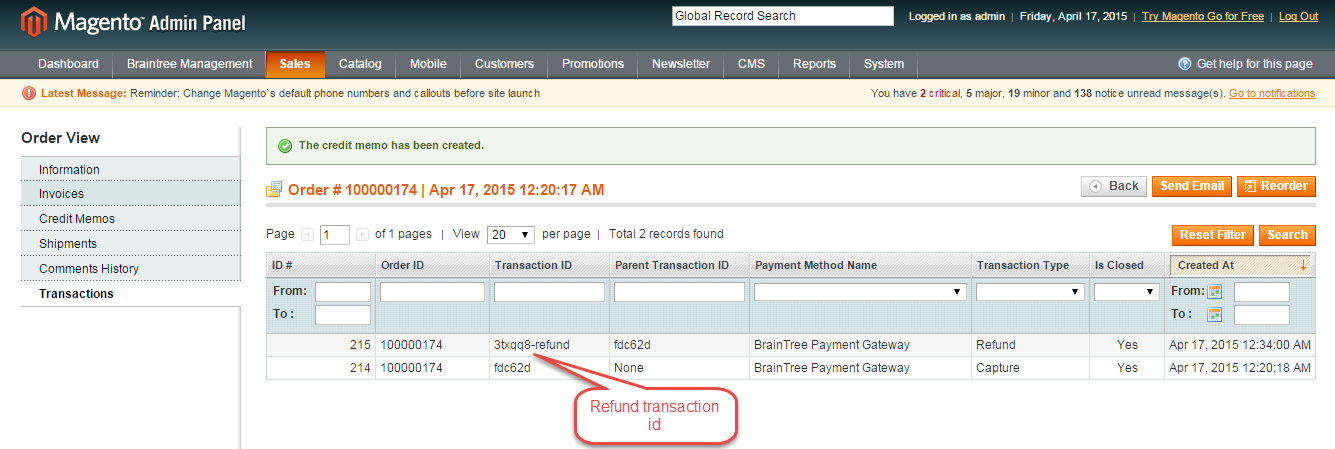
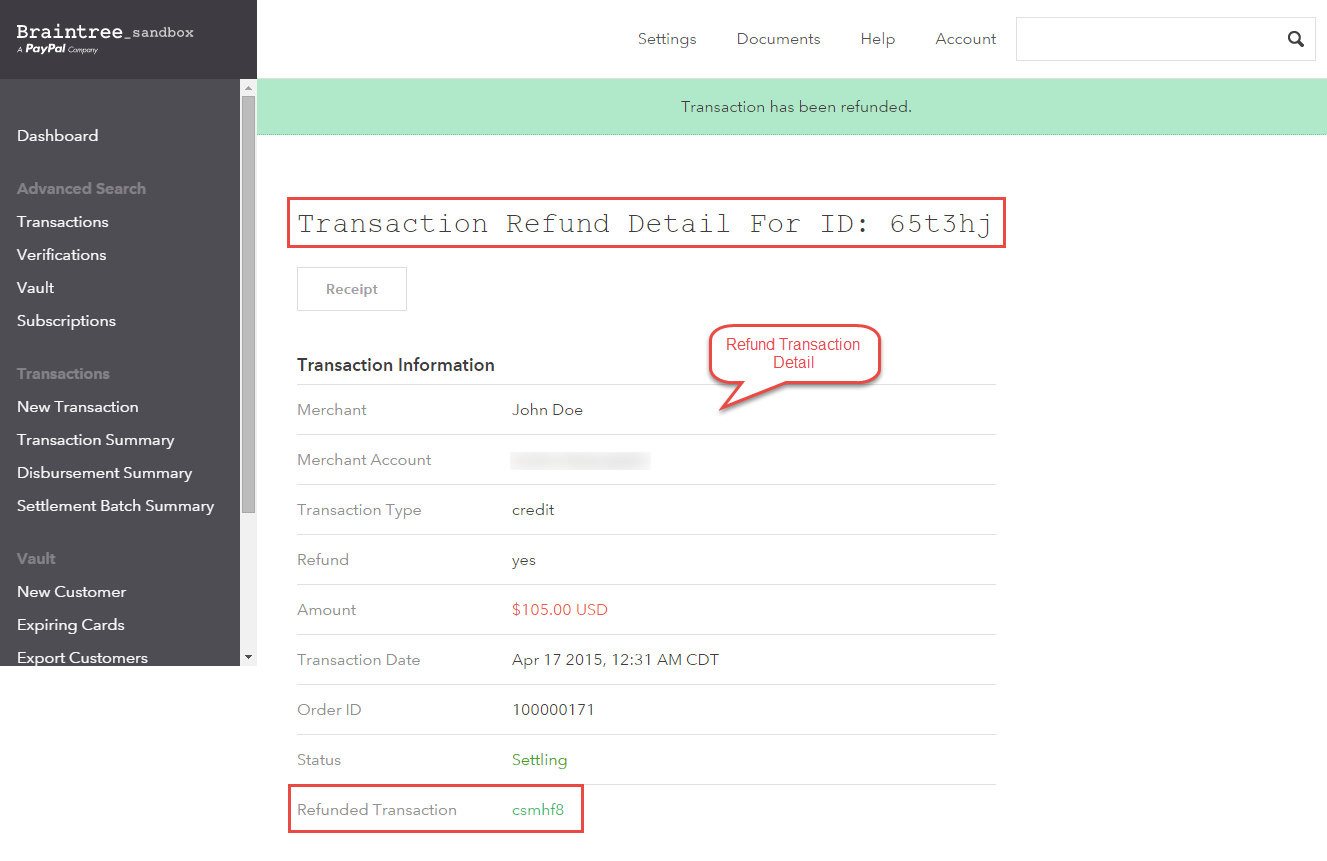


6 comments
It doesn’t support PHP7.3, PHP 7.3 is supported for Magento 2.3 and above.
For any further query please email us at [email protected]
Thank you
Yes, the extension supports Magento version 1.
Thanks and Regards.