Magento 2 Marketplace Delivery Time Slot module will allow the admin/sellers to set the delivery day along with the delivery time slots for their orders.
Customers can choose their preferred delivery day and time for their order at the time of checkout. So, after completing the purchase, the customer can see their selected day and time slot in their order history.
Furthermore, the default delivery day and time slots that are added by the admin in the backend will be used if the seller skips adding these fields.
NOTE: This module is an add-on of the Adobe Commerce Marketplace module. So, to use the Adobe Commerce Cloud Marketplace Delivery Time Slot, you must have first installed the Magento 2 Marketplace Module.
Watch the video to understand the extension workflow:
Features Of Magento 2 Marketplace Delivery Time Slot
- Customers can choose their preferred day and time for delivery at the time of checkout.
- Sellers can set the number of orders that can be fulfilled within the specified time slot.
- Moreover, the admin can select the default allowed days.
- Admin can set the total number of days to display.
- The admin can set the minimum required time for order processing in days.
- Furthermore, the admin can set the error message that will be visible at the time of checkout if no slot is available.
- Admin can also set Prior Email Notification for the seller
- Sellers receive an email notification a specified number of hours before the delivery time to prepare the product.
- Admins can add default vacation dates for delivery time slots.
Installation Marketplace Delivery Time Slot
Customers will get a zip folder then they have to extract the contents of this zip folder on their system. The extracted folder has an src folder, inside the src folder you have the app folder.
You need to transfer this app folder into the Magento 2 root directory on the server as shown below.

After the successful installation, you have to run this command on the Adobe Commerce Cloud root directory – “php bin/magento setup:upgrade”.
Now run this command into the Magento 2 Root- “php bin/magento setup:di:compile”.


lastly, run this command in the Magento 2 Root- “php bin/magento setup:static-content:deploy”.
After running the commands, you have to flush the cache from the Adobe Commerce admin panel by navigating through->System->Cache management as shown below.
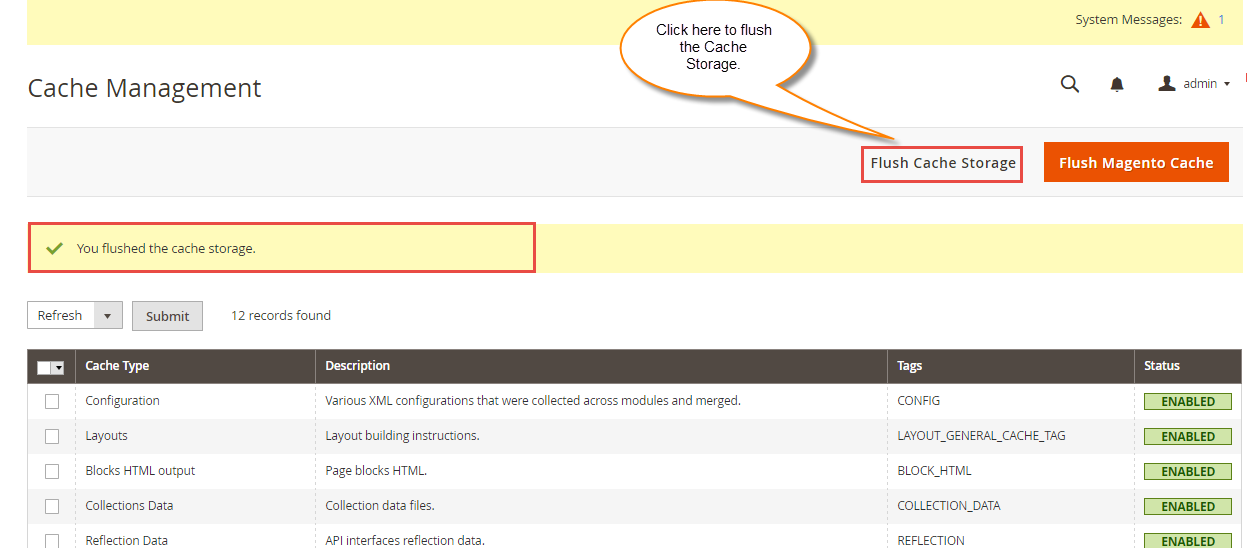
Configuration For Multi-lingual Support
For multilingual support, the admin will navigate through Store > Configuration > General > Locale Options then select the locale as German (the language into which the admin wants to translate his store content).

Marketplace Delivery Time Slot Translation
If a user wants to translate their module from English to German then they need to follow the path app/code/Webkul/MpTimeDelivery/i18n in their unzipped folder. Thus, they will get a CSV file with the name “en_US.csv”.
Now rename that CSV as “de_DE.csv” then translates all right side content after the comma in the German language.
After editing the CSV, save it and then upload it to the path app/code/Webkul/MpTimeDelivery/i18n where they have installed Adobe Commerce Cloud on the server.
The module will get translated into the German Language. It supports both RTL and LTR languages.
The user can edit the CSV like the image below.

Admin Configuration –
To add the default delivery time slots, the admin will navigate through Stores > Configuration > Delivery Time Configuration to configure the module as shown below.

Enabled – The admin can enable or disable the module.
Allowed Days – Admin can select the default allowed days for the delivery time slots, which will appear on the checkout page.
Display Total Days – Enter the total number of days to display at the checkout time. Admin can set the default number of days to display on the checkout page.
Prior Email Notification to Prepare the Product: Set prior notification time for
sellers to receive an email notification a specified number of hours before the delivery time to prepare the product.
Minimum Required Time In Order Process – Enter the minimum required time in days to process the order.
Error message If The Time Slot Is Not Available – Enter the message that will be visible if there is no time slot available.

Default Delivery Time Slots: The admin can create a list of delivery time slots that will be shown on the product page. If a seller does not create their own delivery time slots, the admin-created slots will be shown on the checkout page.
Default Vacation Dates: You can add a default vacation date by entering a date and a title. This vacation date will be shown on the checkout page.
Seller Configuration –

Sellers will find two menu options – Time Slots Configuration and Delivery Order History under their account menu.
Here sellers have two options to Add Delivery slots and Add Vacation dates.
Time slot Configuration:
Now, after clicking the time slot configuration, another page will open. Here, the seller can add time slots.
Also, if the seller has forgotten or has not added the time slots then the default slots set by the admin will be applicable for the seller.

Moreover, sellers can also set the minimum required time in order processing. So, to add a new delivery time slot, click the “Add New Slot” button.
Thus, select the Day, Start Time, End Time, and the Quota (Number of Orders that can be fulfilled within the specified Start and End time) for the slot.

Now sellers can also add default vacation dates for customers. This will help prevent customers from placing orders during times when they are not available to receive the delivery.

Furthermore, the sellers can check their delivery order history for their orders with the delivery date. Also, the customer selected time slots by going to the menu option – Delivery Order History.

How Does Delivery Slot Works?
On the product page, the customer can see the “Check Delivery Time Slots” option. By clicking on that the customer can see the available delivery time slot.

Customers can also check the “vacation date” of a delivery slot. This vacation date will be displayed on the product page and on the checkout page

Moreover, the buyer can add the products to the cart, and then at the time of checkout, the buyer can also see the available delivery days and time slots available.
**Note: The time slots will be unavailable in two conditions –
- Orders are full (i.e, if the quota set for each of the slots gets full).
- Today’s time slot is less than the current time, then that time slot will be unavailable(if the order process is set to “Zero” both by the admin and the sellers).

After selecting the delivery time slots the customer will click the next button and then on the order review page, the customer will be able to see the selected delivery time for the products.

The customer will be able to see the order details for the order under “My Orders” shown below.
E-mail Confirmation –
After placing the order, the buyer will get a confirmation email having the details of the order with the delivery time slots as shown below in the snapshot.


Furthermore, the admin can also see the order details with the delivery day and time slot selected by the customer as shown below in the snapshot.

Under Marketplace Management the admin will find the Delivery Time Menu, here the admin will have two options – Delivery Time Slots & Delivery Orders.
Delivery Time Slots –
Here the admin will be able to check all the delivery slots that the marketplace sellers have created. Also, the admin can see the seller orders that are placed for particular time slots.
The admin can click on the Order link as shown below in the snapshot.

Delivery Orders –

Moreover, the admin will be able to see the seller orders and the delivery date of the orders with the time slots.
That’s all for the Magento 2 Marketplace Delivery Time Slot. Still have any issue feel free to add a ticket and let us know your views to make the module better at webkul.uvdesk.com
Current Product Version - 5.0.4
Supported Framework Version - Magento 2.0.x, 2.1.x, 2.2.x,2.3.x, 2.4.x




because I have tried to translate it to Arabic but I couldn’t. just the admin page.
I used this path: app/code/Webkul/MpTimeDelivery/i18n