Your eCommerce business is incomplete without an Amazon Seller Account.
Selling the products on Amazon and on your own website based on CS-Cart platform & then managing the Sales on separate panels can be a really challenging task.
So to tackle this challenge, we have developed a perfect solution – Amazon CS-Cart Connector.
Furthermore, it has become easier to sell on multiple channels & manage catalogs and orders on just one platform.
With the help of this add-on, you can manage your products and orders from Amazon via the CS-Cart backend.
Moreover, you can export and update the product on Amazon via the CS-Cart admin panel just by configuring this simple and effective add-on.
So take your online business to a new level with the help of CS-Cart Amazon Integration.
Note:
This add-on is now based on the Amazon Selling Partner API (SP-API), ensuring compatibility with Amazon’s latest technology and standards.
Note: We do not have the credentials for this module for configuring the live demo.
CS-Cart Amazon Connector Features
Import & Export Products:
- Well integrated with CS-Cart and Multi-Vendor.
- Import/Export the CS-Cart products to Amazon and vice versa.
- Additionally admin can set a default category for the imported products in the CS-Cart store.
- The product information like the main image, name, price, and quantity get imported along with the product.
- Also admin can add & connect multiple Amazon Accounts to Import/Export from each account separately.
- The product information like SKU, price, and quantity get exported along with the product.
- Besides this it has option to export product individually or in bulk is provided. So that admin can export CS-Cart products which are not in his/her Amazon account.
- A separate view for Amazon Reports is provided so that Admin can check the reports status of each created reports.
- A separate view for Amazon Feeds is provided so that Admin can check the status of each feed submitted to Amazon.
- In addition admin can check feeds( Status of feeds) and also result on feed detail page.
Import Amazon Orders:
- Functionality to import Amazon orders to CS-Cart store.
- The admin can manage & process the imported Amazon orders from CS-Cart.
- Admin can fetch & sync the orders between the desired date range.
- Functionality to import the orders of the particular customer via email or order id.
Real-Time Details Update:
- Option to update products on Amazon in real-time.
- Enable/disable the real-time synchronization of imported products’ details on Amazon shop.
- Enable/disable the real-time synchronization of exported products’ details on Amazon shop.
- An option to update product Inventory only on Amazon when an order is placed in CS-Cart.
How To Upload And Install
After downloading CS-Cart Amazon Connector add-on you’ll get one zip file, one install.txt file, and a relevant User Guide manual doc. Read it carefully for proper configuration.
Go to Manage Add-ons, click on “Manual Installation” as shown below in the snapshot.

Click on “Local” to browse the zip file and then click on “Upload & Install” as shown below in snapshot.

The add-on will be installed successfully with a notice to get the User Guide manual link.
How To Get Amazon Credentials
How to create/get the required credentials for the Amazon connector module
1. Registering as a developer
You must register as a Selling Partner API developer before you can register your Selling Partner API application.
We will use the following:
- Private seller applications: Applications for sellers that are available only to your organization, and are self-authorized.
To register as a developer (for private seller applications)
- Sign in to Seller Central using the credentials that you want to associate with your developer account.
- In the Partner Network menu, click Develop Apps.
The Developer Central page appears. - If you have not yet completed a developer profile for this selling account, click the Proceed to Developer Profile button. Otherwise, click the Your Developer Profile link.
- Complete the form. In the Data Access section, in the dropdown box.
- Select My organization sells on Amazon, and I only want to integrate to manage my own business.
Note: If you want to import the buyer information and shipping address with the orders, then you must have access to the customer’s Personally Identifiable Information (PII).
For this, you need Approval for the roles that are required to access buyer information and/or shipping address information. These are:
- Direct-to-consumer shipping. Required to access shipping address information.
- Tax remittance. Required to access buyer information.
- Tax invoicing. Required to access buyer information.
2. Checking the status of your request to register as a developer
After you have submitted your request to register as a developer, Amazon evaluates the information provided and approves or denies your request.
If denied, you can address the reason for the denial and then resubmit your Developer Profile.
The following procedures show you how to check the status of your request to register as a developer, depending on the type of application you want to create.
To check the status of your request (private seller applications)
- Sign in to Seller Central with the credentials that you used when you registered as a developer.
- In the Partner Network menu, click Develop Apps.
The Developer Central page appears. - Follow the instructions in the Your developer registration under the review banner. The banner will change to reflect the status of your application.
After we have registered you as a developer, you can create and configure IAM policies and entities. To view your developer information, see Viewing your application information and credentials.
3. Creating and configuring IAM policies and entities
The following steps explain how to create and configure IAM policies and entities with the end goal of creating an IAM role that you provide when you register your application.
In this workflow, you create an IAM user (with an AWS STS policy attached) that assumes an IAM role that has permission to call Selling Partner API.
Steps:
You need an AWS account because the Selling Partner API security model uses AWS authentication credentials.
If you’re not already an AWS customer, you can create a free AWS account. For more information, see AWS Free Tier.
Step 1. Create an AWS account
Step 2. Create an IAM user
You need to create an IAM user to get AWS keys to authenticate calls to the Selling Partner API. We recommend creating a new IAM user exclusively for this purpose.
Use the IAM user to assume the IAM role that you create in Step 4.
To create an IAM user
- If you are not already signed in, sign in to the AWS Management Console and open the IAM console at console.aws.amazon.com/iam.
- In the navigation pane on left, click Users and then click Add user button.

- Enter a user name for the new user.
- Select Programmatic access and then click the Next: Permissions button.

5. On the Set Permissions page, accept the defaults and click the Next: Tags. You will set permissions when you create an IAM role.

6. On the Add tags (optional) page, add optional tags if you want them, and then click the Next: Review button.

7. On the Review page, review the choices you have made. You can ignore the This user has no permissions warning.
You will set permissions when you create an IAM role. When you are ready to proceed, click the Create user button.

The AWS access key ID for your new IAM user is displayed.
8. Click Show to view the AWS secret access key. To save the AWS access key, click Download .csv and then save the file to a safe location.

Important:
This is your only opportunity to view or download your AWS secret access key, which you will need to authenticate your calls to the Selling Partner API. Save the AWS access key ID and AWS secret access key in a safe and secure place.
You will not have access to the AWS access key again after this step. If you lose your AWS secret access key you will need to create a new IAM user with its own new set of keys.
9. Click Close.
10. In the User name column, click your new IAM user and make a note of the User ARN. You will need it in Step 4. Create an IAM role.

11. Save your User ARN. You will need it:
i. In Registering your Application
ii. In Step 4. Create an IAM role.
Note: The created AWS access key ID and AWS secret access will be used for module configurations: Access Key of AWS IAM User, Secret Key of AWS IAM User
Step 3. Create an IAM policy
This IAM policy defines permissions to make calls to the Selling Partner API. You will attach it to the IAM role(that you create in Step 4. Create an IAM role) and the IAM user(that you created in the previous step).
Note: If your AWS account leverages AWS Organizations you must ensure that your organization level policy allows access to the Selling Partner API.
For more information, refer to Managing AWS Organizations policies in the AWS documentation.
To create an IAM policy
1. Sign in to the AWS Management Console and open the IAM console at console.aws.amazon.com/iam.
2. In the navigation pane at the left, click Policies.
If this is your first time choosing Policies, the Welcome to Managed Policies page appears. Click Get Started.
3. Click the Create policy button.

4. Click the JSON tab.
5. Paste the following code into the text box, replace the existing code, and then click Review policy.{ “Version”: “2012-10-17”, “Statement”: [ { “Effect”: “Allow”, “Action”: “execute-api:Invoke”, “Resource”: “arn:aws:execute-api:*:*:*” } ] }


6. On the Review policy page, type a Name and a Description (optional) for the policy that you are creating.

7. Review the policy Summary to see the permissions that are granted by your policy, then click the Create policy button.

Your new IAM policy appears in the list.
Step 4. Create an IAM role
Now, Create an IAM role that trusts the IAM user that you created in Step 2. Create an IAM user and has permission to call the Selling Partner API.
To create an IAM role
1. If you are not already signed in, sign in to the AWS Management Console and open the IAM console at console.aws.amazon.com/iam.
2. In the navigation pane on left, click Roles and then click Create role button.

3. On the Create role page, click Another AWS account.

4. In the Account ID box, enter the account identifier for the AWS account in which you created your IAM user in Step 2. Create an IAM user, and then click the Next: Permissions button.

5. On the Attach permissions policies page, under the Policy Name, select the policy that you created in Step 3. Create an IAM policy, and then click Next: Tags.
Tip: Click Filter policies and then select Customer managed to narrow your choices.

6. On the Create role page, enter a role name in the Role name box, an optional role description in the Role description box, and then click the Create role button.

7. On the Add tags (optional) page, add optional tags if you want them, and then click the Next: Review button.

8. Under Role name, click the name of your new role.

The Summary page appears

9. Save your role ARN. You will need it:
i. In Step 5. Add an AWS Security Token Service policy to your IAM user.
Step 5. Add an AWS Security Token Service policy to your IAM user
Adding AWS Security Token Service (AWS STS) policy to your IAM user enables you to request temporary AWS access keys that you can use to authenticate your requests to the Selling Partner API.
These credentials expire after a set period of time, helping you to control access to your AWS resources.
1. If you are not already signed in, sign in to the AWS Management Console and open the IAM console at console.aws.amazon.com/iam.
2. In the navigation pane on left, click Users and then click the user that you want to add the AWS STS policy to.
In this workflow, choose the user you created in Step 2. Create an IAM user. You might choose a different IAM user for other use cases.

3. On the Permissions tab, click Add inline policy.

4. On the Create policy page, click Choose a service.
5. Click the STS service.
Tip. Type STS in the search box to narrow your choices.

6. Click the arrow next to Write to expand it.
7. Select AssumeRole.

8. Click the arrow next to Resources to expand it, and then click Add ARN.

9. In the Add ARN(s) dialog box, enter the role ARN from Step 4. Create an IAM role in the Specify ARN for role box, click Add, and then click the Review policy button.

10. On Review policy page, enter name for your policy in the Name box. Review the choices you have made. If you are ready to proceed, click Create policy button.
11. Again choose user you created in Step 2. Create an IAM user. Now, On Permissions tab, click “Add Permissions“.

12. Now, click on “Attach existing policies directly”. Then, select policy that you created in Step3. Create an IAM policy, and then click “Next: Review”.

13. Click on “Add Permissions“.

4. Registering your application
Before you register your application, create and configure your IAM policies and entities. We will register applications for
- Private seller applications: These are seller applications that are available only to your organization, and are self-authorized.
The following procedures show you how to register your application.
To register your application (for private seller applications)
- Sign in to Seller Central using the credentials that you used to register as a developer.
- In the Partner Network menu, click Develop Apps.
The Developer Central page appears. - Click the Add new app client button.
The App registration page appears. - Complete the form.


Important: When registering your application, the IAM ARN that you provide must be for the IAM User to which you attached the IAM policy from
Step 3. Create an IAM policy. Since you register your application using your IAM user, be sure that the IAM policy is attached to it. Otherwise, your calls to the Selling Partner API will fail.
5. Viewing your application information and credentials
After you register your application you can view information about your application, as well as your Login with Amazon (LWA) credentials. Here, we have used :
- Private seller applications: These are seller applications that are available only to your organization, and are self-authorized.
The following procedures show you how to view your application information and credentials, depending on the application type.
To view your application information and credentials (for private seller applications)
- Sign in to Seller Central using the credentials that you used to register as a developer.
- In the Partner Network menu, click Develop Apps.
The Developer Central page displays information about your application(s), including the IAM ARN associated with them. - Click View under LWA credentials for the application you want.

Your LWA client identifier and client secret for that application appear. You will need these credentials in module configurations: App Client ID from Seller Central, The corresponding Client Secret
Self authorization
When you create a private application for your own organization you can self-authorize it to access your account information.
Before doing this you must register as a developer and register your application. You can self-authorize your application in draft status; there is no reason to publish a private application.
To self-authorize your application (seller application)
- Sign in to Seller Central using the credentials that you used to register as a developer.
- In the Partner Network menu, click Develop Apps.
The Developer Central page appears. - For the application that you want to authorize, click the arrow next to the Edit App button, and then click Authorize.
The Authorize application page appears.

Note. If your selling partner account is merged with accounts in other regions, you will see an Authorize app button for each of your merged accounts.
4. Click the Authorize app button for each selling partner account that you want your application to access. The Marketplaces column indicates the marketplaces in which an account is active.
A Login with Amazon (LWA) refreshes token appears with every Authorize app button that you click.
Note:
1. Keep this LWA refresh token as this will be used in module configuration: Refresh Token
2. If you click on Authorize app button multiple times, a new refresh token is generated each time. Generating a new refresh token does not invalidate previous refresh tokens.
Amazon Connector Configuration
Go To Website-> Amazon Connector. Here the admin can manage the products and orders of multiple merchant accounts.

Admin can add/edit numerous merchant accounts & manage their products, orders & feeds separately.
List of all the merchant accounts will be here in the Manage Accounts tab. Click on + button to add a new merchant account.

Here are some fields of your Amazon seller central account credentials that you require for adding/editing the merchant account. These include:
General:
- Country of marketplace account.
- Merchant Id
- Client ID
- Client Secret Key
- Refresh Token
- Application Name
- Status

Access Credentials:

Here, the admin will –
- Enter the Access Key ID.
- Set the Secret Access Key.
- Choose the version.
- Select the action to perform.
- Choose the Role Arn as required.
- Set the Role Session name.
Default Category:

Here, the admin will –
- Select the default category to which the Amazon products will be imported.
Other Settings:

Here, the admin will –
- Select the website shipping weight unit of measure.
- Select the item unit type as required.
Real-Time Update Settings:

Further, there are some settings for real-time updates of the data.
- Check the box if you want to update the imported product in real time.
- Check the box if you want to update the Exported product in real time.
- If you want to update the product inventory in real time whenever an order is placed then you can check the third checkbox.
If you have not checked the fields for Update Imported Product/Update Exported Product. Then it will not work. So even if you have checked this box but have not checked any of the aforementioned, the inventory will not be updated on order placement.
After the account is added, you can establish the connection between CS-Cart and the merchant account by clicking the button provided for checking the connection as shown below.

This is how you can add & manage multiple merchant accounts in your CS-Cart backend.
How To Import Products From Amazon?
Click on Manage Products of the desired merchant account as shown.

You can manage all the imported products here. To import the new products from Amazon, Click on the Import Products button as shown below.

This action will open up a pop-up that will show how the Import process works. Just click on the Generate Report ID button first and then choose the Report ID as required.

You can import a single product or all the products at once. To import a single product just enter the ASIN and click “Import Or Update Products By ASIN“. To import all products associated with the respective merchant account, simply click “Import or Update Products”
This is how you can submit the report to Amazon. The product will be imported after a certain time period after the report gets processed.
After that, the products are visible within your store.

You can update the price/quantity/image of the individual products. The products are synchronized in real-time as per the Connector configuration.
You can disable/enable real-time synchronization of the individual products from here as well.
Option to Update Price:
To update the price of an individual product on Amazon, Enter the desired price and click to update.

Update Quantity:
To update the quantity of an individual product on Amazon, Enter the details & click to update.

Update Image:
To update the Images of an individual product on Amazon, Enter the URLs of all the images separately & click to update.

Each time you update anything in the product, the feed will be submitted.

You can check the feed status under the Manage Feeds section as shown below.

List of Submitted Feeds:
You can get the current feed status by clicking Update Status. Click the feed-Id or view button to view the feed details/summary.

Feed Summary with Updated Status:

Feed Submission Amazon List:

How To Import Order Details From Amazon?
Go to the Manage Orders section to import the orders as shown below.

Click on the + button to import the orders as shown below.

You can import the orders from Amazon based on various parameters ie;
- Import orders placed within a specific date range.
- Import individual order by order id.
- Orders received from any particular customer.
- Orders via specific payment methods or with specific order status.
Just set the desired parameter and click Import Order to import.
The imported orders list will then be available on the manage order page as shown in the below screenshot. Just click on the Amazon order id to view & manage the order via CS-Cart.
Order details page of amazon order where you can manage the orders accordingly. To create and process shipment, create order shipment as shown below.

Just enter the details and click to create the new shipment for this order.
This is how you can import and manage Amazon orders via CS-Cart panel.
How To Export Products To Amazon?
You can export the CS-Cart products to your Amazon store individually as well as in bulk. Go To Products details page at the backend to export individual product. Click on the Amazon Connector tab & set the mandatory fields.
- Choose desired amazon account you want to export the product to.
- Select the type of product Id type (ASIN, EAN, UPC) with which you want to export.
- Enter the corresponding Id & Save.

After saving, click on the gear button drop-down & hit the export option provided as shown below.

The feed will be submitted to Amazon and it will be exported after a certain period of time once the feed status gets completed. You can check the feed details under manage feeds section.

To export/update the products in bulk, just open the product list page, select the products and click to export as shown below.

Just enter the parameters corresponding to each product and Export as shown below.

This is how you can export the products from CS-Cart to Amazon.
Support
That’s all for the add-on “CS-Cart Amazon Connector“, still, have any issue, feel free to write here http://webkul.uvdesk.com and let us know your views to make the module better.
Please explore our cs-cart Development Services and Quality cs-cart add-ons.
Current Product Version - 1.0
Supported Framework Version - 4.7.x, 4.8.x, 4.9.x
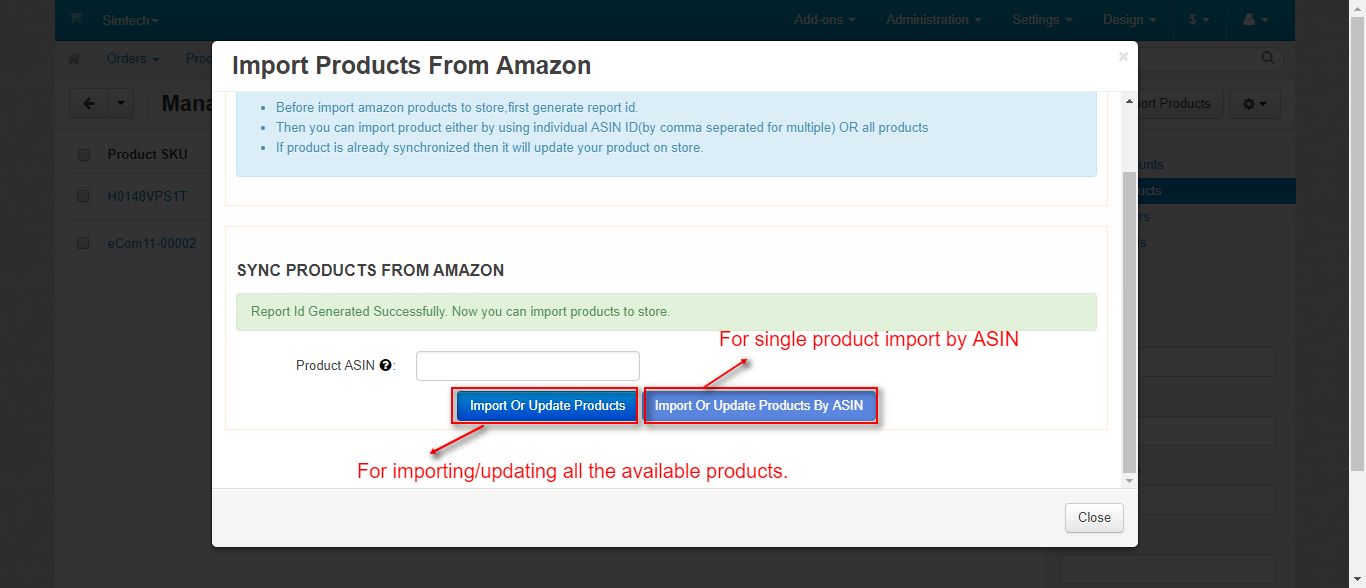




Be the first to comment.