Marketplace Magento 2 (Adobe Commerce) Vendor Signup Form extension allows the admin to create custom seller registration fields. Vendors can fill in the attributes on the registration page and can update these attributes on the vendor profile page. With the help of this module, users can find all custom attributes created by the admin on the vendor profile page.
Note – This module is an add-on to Webkul’s Marketplace Module. To use this module, you must have installed the Magento 2 Multi Vendor Module first.
Watch the video tutorial below to understand the extension workflow:
Magento 2 (Adobe Commerce) Vendor Signup Features
-
- The admin can create or update the Vendor’s custom attributes.
- The vendor’s custom attributes visibility depends on the admin.
- The merchant can create different types of custom attributes for the Vendor.
- The owner can change the status (enable/disable ) of the attributes.
- The store admin can assign created attributes to different groups.
- Also, the owner can assign created attributes to the seller/customer/both.
- The merchant can allow which Vendor custom attributes will display on the vendor profile page.
- Facilitates to show custom attributes on the registration page and profile page.
- Ability to set allowed extensions for images and files.
- Additionally, the vendor can update these custom attributes very easily.
- Even, the merchant can create unlimited custom attributes for the Vendor.
- Anyone can see custom attributes on the Vendor’s profile page.
- GraphQL has been implemented in the extension.
- The extension is compatible with the Hyva theme.
Magento 2 Vendor Signup Installation
Now, the customers will get a zip folder, and they have to extract the contents of this zip folder on their system. The extracted folder has an src folder, inside the src folder you have the app folder. Therefore, you need to transfer this app folder into the Magento 2 root directory on the server. So check image shows below for more details:
And, after the successful installation, you have to run these commands in the Magento 2 root directory:
First Command
php bin/magento setup:upgrade
Second Command
php bin/magento setup:di:compile
Third Command
php bin/magento setup:static-content:deploy
After running the commands, you have to flush the cache from Adobe Commerce the admin panel. Navigate through->System->Cache management as shown below.
Configuration For Multi-lingual Support
Module Translation
If a user wants to translate their module from English to German, then they need to follow the path. Path is app/code/Webkul/MpVendorAttributeManager/i18n in their unzipped folder.
And then the user will get a CSV file with the name “en_US.csv.” Now they will rename that CSV as “de_DE.csv”. Now translate all right side content after the comma in the German language.
After editing the CSV, save it and then upload it to the path app/code/Webkul/MpVendorAttributeManager/i18n where they have installed Magento 2 on the server.
Henceforth, the module will get translated into the German Language. It supports both RTL and LTR languages.
Module Configuration
After the installation of the Adobe Commerce Cloud Marketplace Vendor Attribute Manager, the admin will find the configuration settings panel.
Then, navigate through Stores->Configuration->Marketplace->Vendor Attributes Settings as per the snapshot below.
Marketplace Magento 2 Vendor Signup Configuration:

Adobe Commerce Vendor Signup Attributes Setting
Visible On Registration – Firstly, the admin can set “Yes” to make Visible the Vendor Attributes on the Vendor Registration page.
Visible On Profile – then, the admin can set “Yes” to make the Vendor Attributes Visible on the Vendor Profile page.
File Display On Vendor Profile – After that, the admin can allow File display on the Vendor profile.
Display Registration Fields Group Wise – After that, the admin can set “Yes” to display the registration fields group-wise that is if the “company” group is selected. Then the company attribute fields will only visible. If the admin sets “No” then all the available group fields will be visible on the vendor registration page.

Image Display On Vendor Profile – Now, the admin can set “Yes” to Display Image on Vendor Profile.
Allowed Image Extensions – Next, the store owner can set the Allowed Image file extensions that can be uploaded each separated by a comma.
Allowed File Extensions – Now, the merchant can set the Allowed file extensions that can be uploaded each separated by a comma.
Seller profile Label – The owner can set the seller profile label.
Vendor Terms & Conditions and Privacy Settings

Enable Terms and Conditions on the Registration Page – Admin can set “Yes” to make the Vendor Attributes visible on the Vendor registration page.
Privacy Popup Model Heading – The merchant will enter the Privacy Popup Heading that will be visible on the Privacy popup.
Terms & Condition Popup Model Heading – Further the owner can enter the Terms & Condition Popup “Heading”. And it will be visible on the Terms & Condition popup.
Model Button Text – Moreover, the store owner can set the Button’s text that is visible on the Terms & Condition and Privacy Popup.
Button Text Color – Also, the merchant can set the Button text color on the Terms & Condition and the Privacy Popup.
Model Button Color – Furthermore, the owner can set the Color of the Button on the Terms & Condition and the Privacy Popup.
Header Background Color – Also, the store admin can set the header background color on the Terms & Condition and the Privacy Popup.
Background Color – Even, the admin can set the background color on the Terms & Condition and the Privacy Popup.
Animation Type – Also, the merchant can set the animation type for the Terms & Condition and the Privacy Popup which can be Slide or Popup type.
Show Content as – The admin can make the content visible in the form of text and html.
Terms & Conditions – The store admin can set the Terms & Conditions.
Privacy & Cookie Policy – The store owner can set the Cookie Policy.
Marketplace Management Attribute Manager
Admin Configuration
After the successful installation of the module, the admin can find two tabs under Attribute Manager – Attribute Manager & Attribute Group Manager under Marketplace Management as shown below in the screenshot.

Manage Attribute
After clicking on the Attribute Manager tab, the below page will open up. Here the admin can create new attributes for the seller and also update existing ones.
When the admin clicks on “Add Attribute,” then the below page will appear.

Attribute Properties
Default label – It will be displayed as the default label for the Attribute created.
Attribute Code – And the attribute code must be unique. Space cannot be used in this field and the first character should be a letter.
Frontend Input Type – It describes what kind of data the attribute will store. What’s set here determines how data entry for this attribute will take place.
Values Required – If you select “yes”, you will be required to enter data in this attribute field. Else select “No”.
Input Validation – This section decides which type of data can be filled by the seller/admin for that particular seller attribute. Like if validation is set to Letters, you will only be able to enter letters. An error will occur if you try to put numbers in this field.
Input Field Sort Order – Now the admin can set the order for attributes. This will determine in which order or sequence each attribute is listed in the front-end.
Assign Group – Then the admin can assign this Attribute to any of the available Attribute Groups.
Attribute Status – The admin can enable/disable the status of the attribute.
You can also Manage Labels for your default store view and other store views as shown below.
Delete Attribute
You can also delete the existing attributes by simply selecting the attribute created and selecting the delete option from the drop-down as shown below.
Then to update the existing attribute, you need to click on the “Edit” option for the existing attribute and after updating it click on the save button to save the changes.
Manage Display Fields
Now, to display or hide the attributes on the seller profile page on the front end you can select the created attributes. Also can select the option – Manage Display Fields-> Display / Hide From Seller profile as shown below.

Attribute Status
To Enable or Disable the attributes, you can select the created attributes and select the option – Attribute Status -> Enable/Disable as shown below.

Assign Attribute
Now, to assign to the customer or seller or both, you can select the created attributes and select the option – Assign Attribute -> Customer/seller/both as shown below.

Assign Group
Forthwith, to assign any of the created Attributes to vendor groups, select the attribute, and click on the Vendor Group. And then select the group to which you want to assign the attribute as shown below in the snapshot.

Attribute Group Manager
The admin can add new vendor groups and can delete the vendor groups under this menu option. The admin can also see the assigned attributes for the corresponding groups.

Add New Group
To add a new group, click the “Add New Group” button and a new page opens to add the new vendor group. Now enter the new group name and set the status as enabled and click the “Save Group” button to save the New Vendor Group.
Assign Attributes
After clicking the Assigned Attributes, the admin can see a list of attributes assigned to this particular group as shown below in the snapshot.

The admin can delete the groups or change the status of the groups by clicking on the delete and group status option under Action drop-down as shown below –

Magento 2 Vendor Signup Frontend Workflow
Note – Customer/Seller can update group-wise attributes at the registration and become the seller page while registration as a customer or as a seller. Moreover, the customer/seller can not update the group-wise attribute after registration.
Customer Registration
While registration customers will get additional information fields assigned by the admin.


Customers will get custom attribute fields to fill only when admin has assigned the attributes for customers or both (seller and customer).
At the edit customer page if attributes are assigned to both/customer then attribute values will display only in the additional information tab.

Nothing will show in vendor attribute fields. Furthermore, the admin can only update the values of the attributes from the edit customer page and changes will reflect the customer/seller.
Note – On at edit customer page all attributes will be displayed to the admin but the admin can not assign the attributes, only update the attribute values from this page and changes will reflect the respective customer/seller.

After login customers will see “Become Seller” on the side panel.

Here customers can fill in the information required to become a seller.
Note – If you register as a customer using vendor attribute and again try to become a seller, you need to re-enter vendor attributes values for the same.

Customers will see “Additional Customer Information” into the side panel. Also, the customer/seller can update group-wise attributes only at registration and become seller page.

Furthermore, the above-specified fields will appear only when the admin has assigned the attributes to the customer or both [seller and customer].
At edit customer page if attributes are only assigned to the seller then will display under vendor attributed fields tab. Admin can only update the attribute values from this page and changes will reflect to the respective customer/seller.

And nothing will show to the admin on the additional information page.

Terms and Condition
After clicking on the Terms & Conditions, a popup will appear depending on the style (Slide or Popup) set by the admin in the back-end.
After clicking on the Privacy & Cookie Policy popup will appear depending on the style (Slide or Popup) set by the admin in the back-end.
Marketplace Seller Profile
A Customer can find all Custom Vendor attributes on the vendor profile page and the vendor can update these attributes on the edit profile page. Let’s see custom attributes on the edit profile page of the vendor in the below screenshot.



The buyer can see the Vendor Information on the vendor’s profile page, as shown below in the screenshot.

The admin can also view and edit the seller custom attribute info under Customer > All Customers, select the customer and click the edit button. After that go to the menu item -> Vendor Attribute fields as shown below.

Seller’s Registration On Seller Sell Page
Seller Registration On Seller Sell Page
For enabling the separate Seller Registration Page, the admin has to choose Layout 2 or Layout 3 by navigating through Stores > Configuration > Marketplace > Landing Page Settings. Under Marketplace Landing Page Layout choose either the Layout 2 or 3.
Case 1 – When Layout 2 is selected.
Register As a Seller
After the admin configures the landing page setting for the sellers using Layout 2. The seller registration form on seller sell page will appear as shown below –
On the selling page, the seller will enter his First & Last name, Email address, Shop URL, Password/Confirm Password in the fields available. And then click on the “Next” button to enter the other available details for the seller registration.
And, after clicking the next button, more seller registration fields will appear as shown below in the snapshot.
Create Account
Here the seller will enter the details which can include – Willing to relocate, Your Favourite Game, Company Name, About Company, Joining Date. Then, after entering the details required, the seller will click on the “Next” button to complete the rest of the registration options.
Registration Details
lastly, the seller will enter his Designation, browse for his latest Image, select his Preferred Location. Then select the Company City and lastly select the Terms & Conditions and Privacy & Cookie Policy. Now the seller will click the “Create Account” Button to register himself as a seller on the marketplace.
Case 2 – When Layout 3 is selected.
Register As Seller
After the admin configures the landing page setting for the sellers using the Layout 3, the seller registration form on seller sell page will appear as shown below –
On the selling page, the seller will enter his First & Last name, Email address, Shop URL, Password/Confirm Password in the fields available. And then click on the “Next” button to enter the other available details for the seller registration.
Seller Registration Field
After clicking the next button, more seller registration fields will appear as shown below in the snapshot. 
Here the seller will enter the details which can include – Willing to relocate, Your Favourite Game, Company Name, About Company, Joining Date. After entering the required details, the seller will click on the “Next” button to complete the rest of the registration options.
In the end, the seller will enter his Designation, browse for his latest Image, select his Preferred Location, select the Company City. And lastly, select the Terms & Conditions and Privacy & Cookie Policy. Now the seller will click the “Create Account” Button to register himself as a seller on the marketplace.
Support
That is all for the Marketplace Magento 2 Separate Vendor Signup Form extension.
Still, have any issue feel free to add a ticket.
Also, let us know your views to make the module better at webkul.uvdesk.com
Current Product Version - 5.0.7
Supported Framework Version - Magento 2.0.x, 2.1.x, 2.2.x,2.3.x, 2.4.x








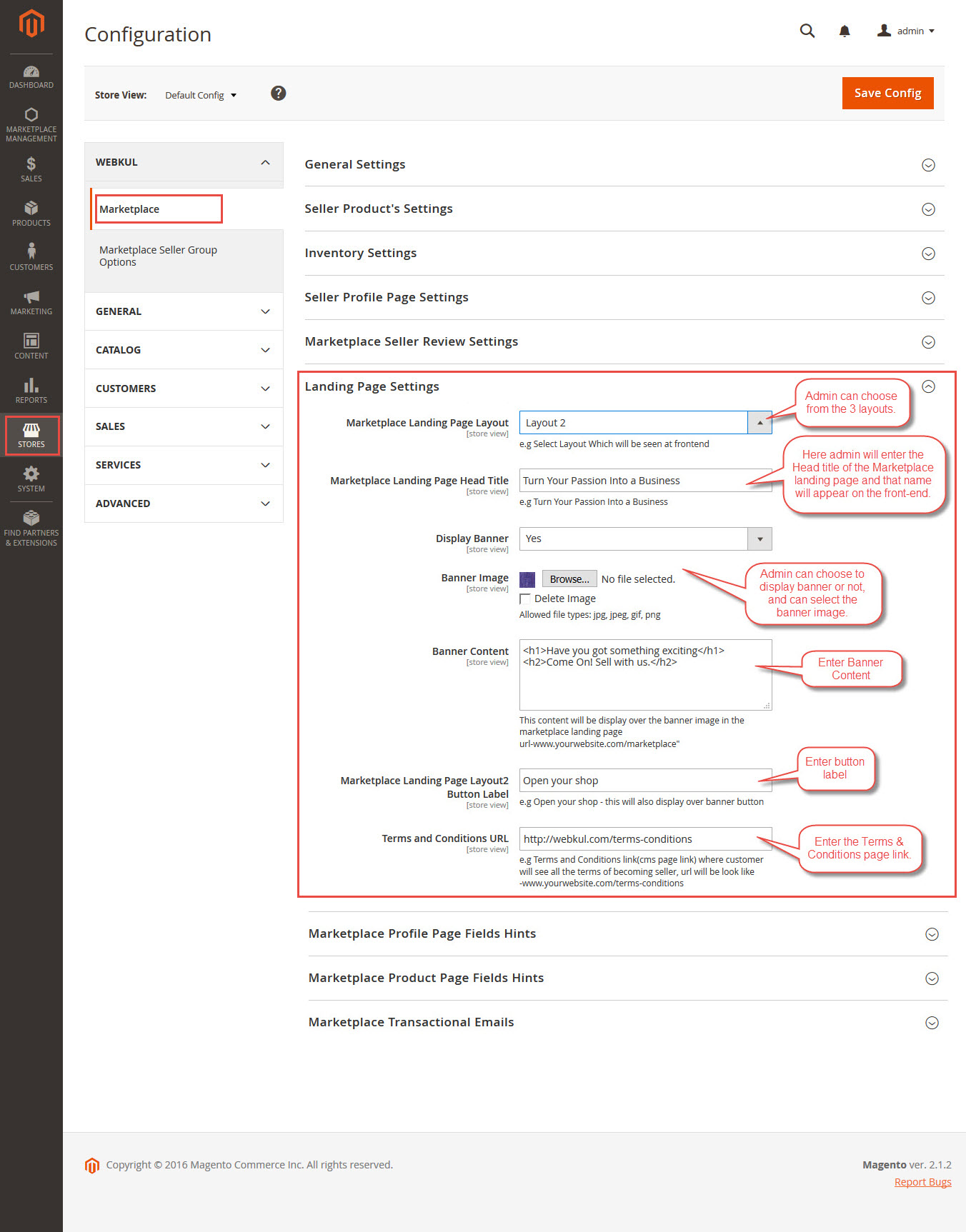







Be the first to comment.