Marketplace Event Manager for WooCommerce: The major part of any online store is customers. For this reason, e-commerce sites nowadays, mostly focus on a specific mass.
As to implement better marketing strategies to set a mark in the e-commerce industry
Having said this, we are aware that in today’s era, entertainment has become an essential part of man’s life. People look forward to visiting various events.
Such as live shows, live concerts, music concerts, etc during their leisure hours.
Marketplace Event Manager for WooCommerce extensions come with an interesting feature for admin and the sellers.
Both can add event products for any type of event like live shows, music concerts, etc.
This extension also allows the customers to add the events to the Google Calendars. Customers can purchase event products just like any other product.
This extension reduces the hassle of purchasing tickets for an event in multiple tedious steps. This would keep customers intact to your site, thereby increasing the conversion rates.
Note – Marketplace Event Manager for WooCommerce module is a marketplace add-on, so you must install Webkul WooCommerce Multi-Vendor Marketplace Plugin first.
Check the brief overview of the plugin –
Features of Event Manager
- The site owner or the admin can add event-type products in the admin panel.
- The events products are created under the E-Tickets product type.
- The admin can enable the stock management for products.
- For event products, the admin can add regular as well as the sale price.
- The start-time, end-time, and event venue details are provided by the admin.
- The custom options are created by the admin for the event tickets.
- The sellers can create event-type products in the seller panel.
- Sellers can add the product details, start-time, end-time, and event venue details.
- The sellers can add custom options for the event tickets.
- The customer can check the nearby events by entering the location under upcoming events.
- The customer can check the event location in google map.
Installation of Event Manager
The user will get a zip file which he has to upload in the “Add New” menu option in the WordPress admin panel.
For this login to WordPress Admin Panel and Under the Dashboard hover your mouse over the “Plugins” menu option which brings out a Sub-Menu and then select the “Add New” option.
After this, you will see an option on the top of your page that is “Upload Plugin”, click the option to upload the zip file.
On clicking on the “Upload Plugin” option, below that you will see a button “Choose File” click on the button to browse for the zip file as per the snapshot below.
After browsing the file, click the “Install Now” button to install the plugin as per the snapshot.
Now when the plugin is installed correctly, you will see the success message and an option to activate the plugin.
Click on “Activate Plugin” to activate the installed plugin.
Module Translation
To know how to translate the module, you can click here.
Creating Project Credential
To use this plugin, you must have API Project Credentials. Google API Project Credentials are required to configure this plugin.
Please click here to create a new project with your Gmail account.
1st step:
After opening the page under “Credentials”. Please click the “Create” button as shown in the image below.
2nd step:
Enter the name of the project you want to create.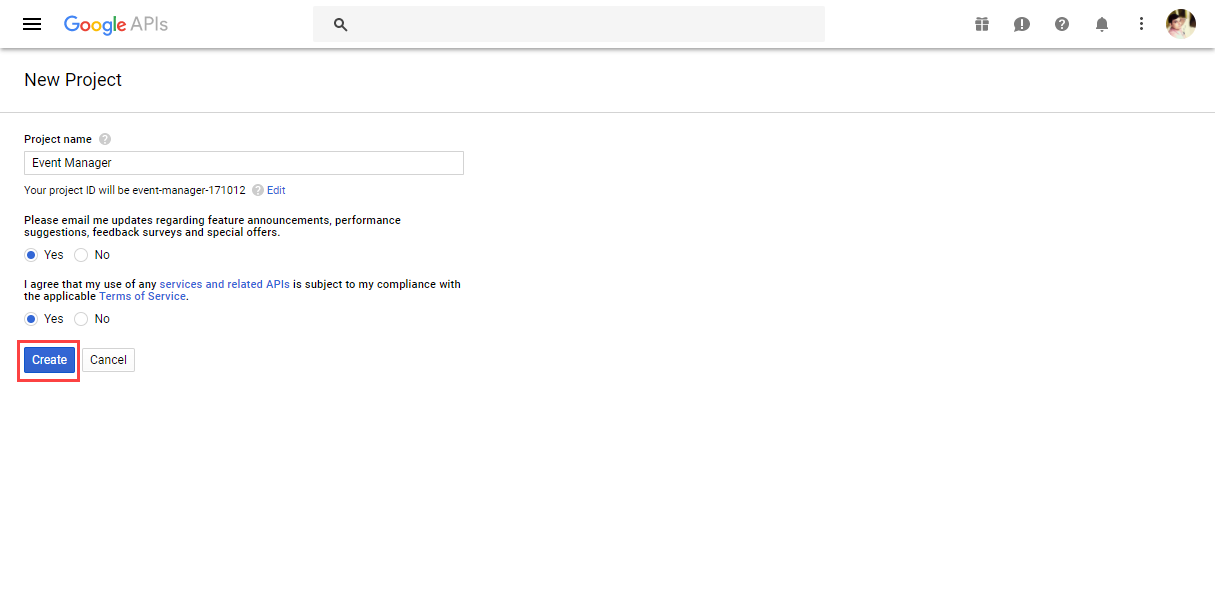
3rd step:
Click “Create credentials” to choose the credential type.
4th step:
Select “OAuth client ID” from the list.
5th step:
Enter the Store URL and the redirect URL.
6th step:
Copy credentials to enter into the configuration of the plugin. 
Event Manager- Configurations
After successful installation, the admin can configure the Marketplace Event Manager plugin by navigating through “WooCommerce > Event Settings”.
Here the admin will enter the Google API credentials to configure the Google Calendar Account.
The admin can configure the Client credential details as follows:
Timezone: Select timezone from the drop-down list.
Id: Enter the client id retrieved from Google.
Secret: Enter client secret retrieved from Google.
Redirect URL: Enter redirect URL for the upcoming events of the website.
Admin End Management
After configuring the Marketplace Event Manager plugin, the admin can add a new event by adding a new product.
The admin can click on Add New option under Products tab in the admin dashboard.
On the Add New Product page, the admin can view the E Tickets option in the list given against “Product Data”.
The admin will have to choose “E Tickets” against “Product Data” and tick the checkbox for the Virtual product option as shown in the image below.
On clicking the “General” tab option, the admin can provide the ‘Regular Price’ as well as the ‘Sale Price’.
For example, the admin has set the ‘Regular Price’ as 500 and Sale Price as ‘350’ in the image below.
Under the “Inventory > Manage stock” the admin will have to tick the ‘Manage Stock’ to enable the management of stock at the product level.
On clicking the”E Ticket”, the admin can configure the event details as shown in the image below.
The admin can configure the Event details as follows:
Enable terms: Tick ‘Enable terms’ in order to display the data of Event Term option in the frontend.
Term: Enter the event term which will be displayed in the front end.
Start time: The admin can add the start time of the event.
End time: Set the end time of the event.
Location: The admin can set the location of the event.
The admin can also provide the custom options for the tickets as shown in the image below.
On clicking the “Custom Options” tab, the admin can add custom options by clicking the ‘Add New Option’ tab.
For example, the admin adds platinum, gold and silver custom options, and their price, stock, sort order.
Similarly, the admin can also remove any custom option by clicking on the “Remove” tab.

Seller End Workflow
The seller can add a new product by navigating through Products > Add Product in the seller panel in the frontend as shown in the image below.
When a seller clicks on the ‘Add Product’ tab, it redirects the user to the Add Product page.
In the Add Product Page, the seller can choose a category/ categories against the “Product Categories” option and Choose Product Type as “E-Tickets” as shown in the image.

On clicking the ‘Next’ button, it redirects the seller to the product details page as shown in the image.
The seller can add the details of the products such as Product Name, Product Image, Product SKU, Regular Price, Sale Price, and Product Short description.
Once the seller fills in the details of the product, the seller can click on the ‘Save’ button to save the product details.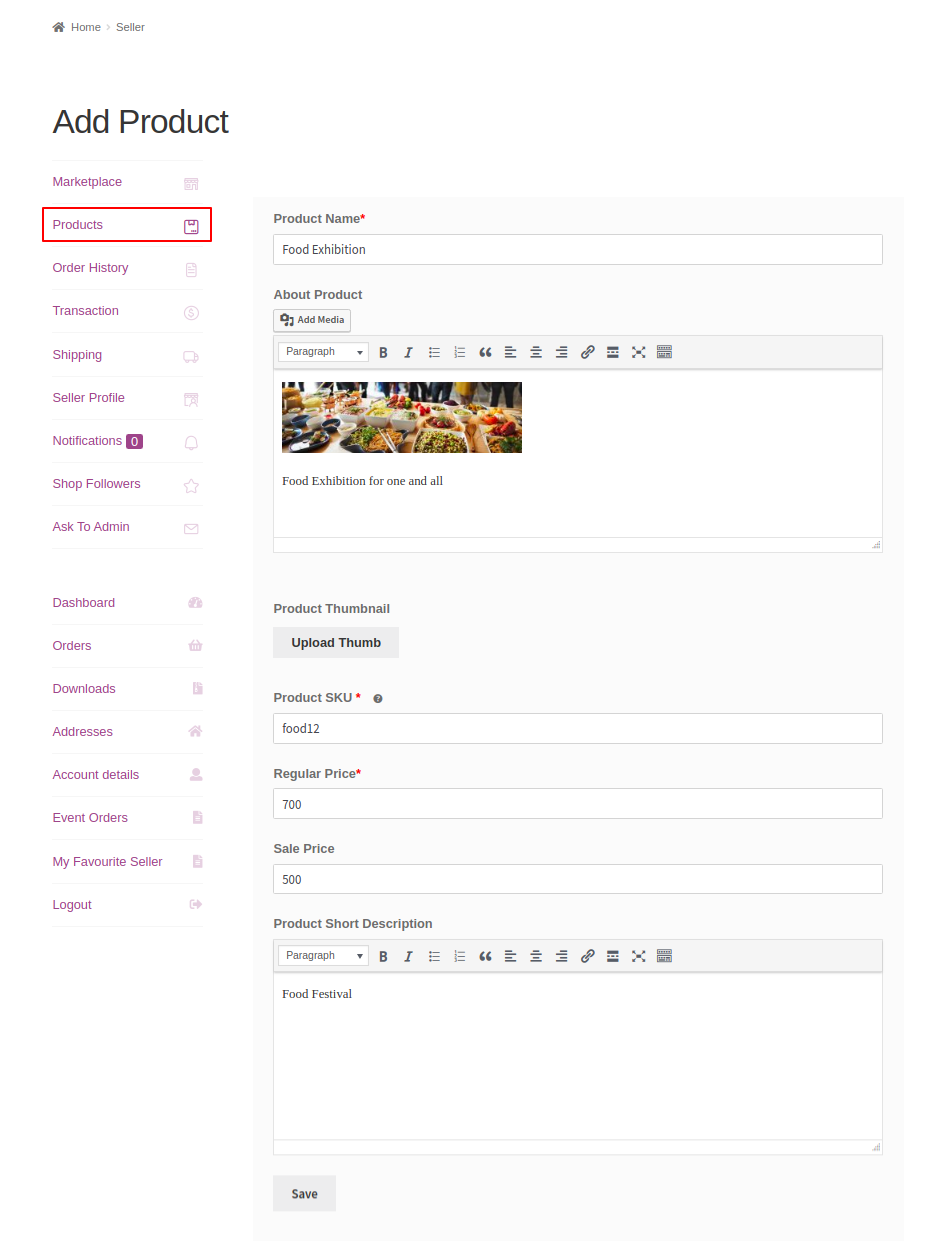
On saving the details of the product details, a message “Product Created Successfully” displays on top of the Page as shown in the image below.
Once the seller creates the product and saves the product details, under “E-Ticket”, in the Edit Product page, the seller can configure the Event details.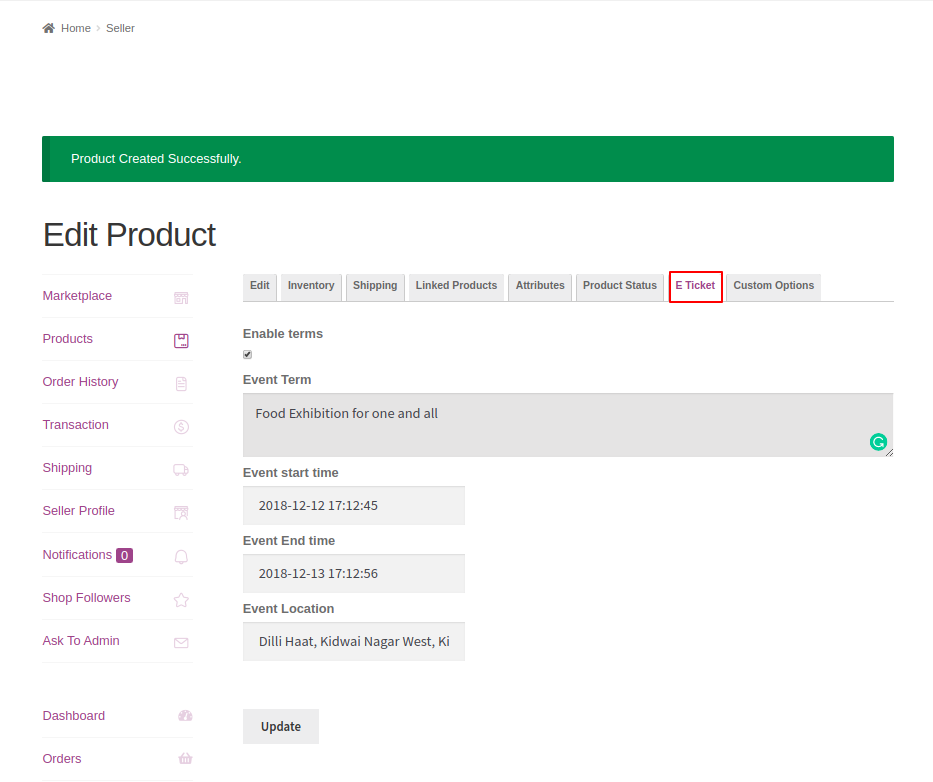
The seller can configure the Event details as follows:
Enable Terms:
Tick the ‘Enable Terms’ to enable the Event Term option.
Term:
Add the details of the event which will display in the frontend.
Start time:
Mention the start time of the event.
End time:
Mention the end time of the event.
Location:
Mention the venue of the event.
The seller can click on the ‘Update’ button to update the details.
On configuring the event details under Custom Options, the seller can create custom options for the event tickets.
The seller can click on the “Add New Option” tab and create the custom options.
For instance, the seller creates platinum, gold, and silver custom options, so as to configure the Price, Stock, and Sort Order accordingly, as shown in the image below.

Front End Workflow
The customers can click on the “Upcoming Events” tab and view all the events that are going to occur in the location which the customer enters.  On clicking the “Upcoming Events” tab, the customer will have to enter a location to search for the event will be taking place in that area or within the radius which the customer provides in Google Map.
On clicking the “Upcoming Events” tab, the customer will have to enter a location to search for the event will be taking place in that area or within the radius which the customer provides in Google Map. 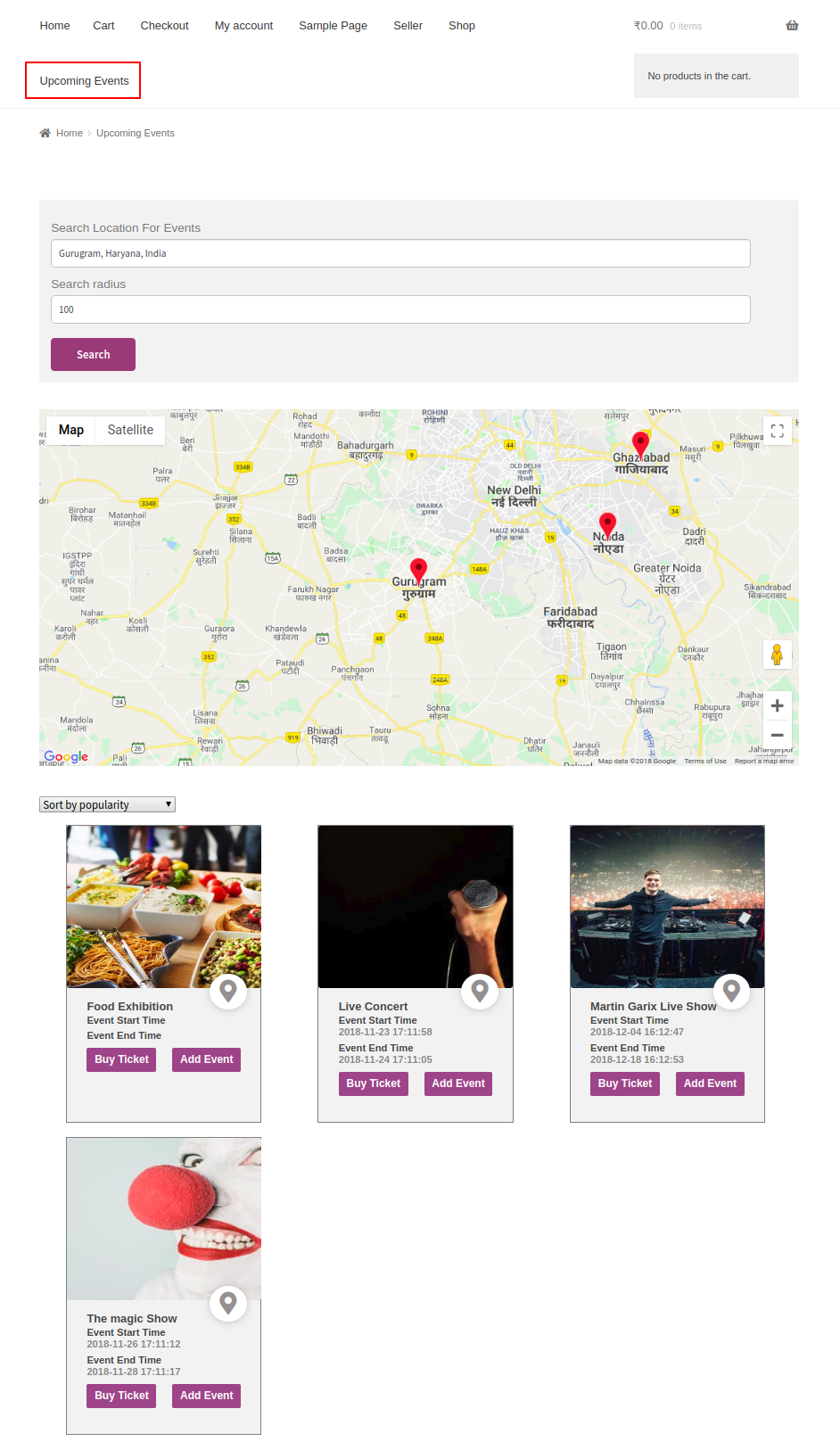
A customer can add the event to the Google Calander by clicking the “Add Event”.
 The user clicks on the “Buy Ticket” button to buy tickets for the event.
The user clicks on the “Buy Ticket” button to buy tickets for the event.
On clicking the “Buy Ticket” button, it redirects the customer to the event page.
The customer can choose the options from the given list for the tickets and the relative price will display.
The customer can add the product to the cart proceed to check out and buy the tickets for the event. 
Support
That’s all for the Marketplace Event Manager for WooCommerce. If you still have any issues, feel free to add a ticket and let us know your views on our Webkul Support System.
Current Product Version - 1.0.5
Supported Framework Version - Woocommerce Marketplace: 5.2.0, Woocommerce: 6.5.1, WordPress: 6.0








Be the first to comment.