WordPress WooCommerce Marketplace Seller Coupons allow sellers to generate coupons for their products. The seller can provide the discount to the customers with the help of a coupon code. The customer can use the coupon at the time of checkout and take the advantage of the discount.
The coupon code will clearly identify who purchased items with a specific coupon code and can quickly identify the success or not of your promotion. It is proven that adding coupons for discounts or free shipping will increase your conversion rate. If you are using special discounts in your traditional advertising, emails, or direct mail, you will see a spike in traffic to these relevant pages.
WordPress WooCommerce Marketplace Seller Coupons is an add-on of WordPress WooCommerce Multi Vendor Marketplace Plugin. To use this plugin you must have installed the first WordPress WooCommerce Multi Vendor Marketplace Plugin.
Check a brief overview of the plugin –
Support
Dear Customers, if you have a question/query, please raise a ticket at webkul.uvdesk.com. We will do our best to answer as quickly as it is possible. Don’t give us a low rate without contacting support on the issue you’ve faced with. We are always happy to help you.
Features of Marketplace Seller Coupons
- Allows the seller to generate coupons for their products.
- The seller can set how many times a coupon can be used.
- The seller can set how many times a customer can use the coupon.
- The seller can set how many times a coupon will be applied to a product.
- The seller can define the minimum and the maximum cart total to use the coupon.
- The seller can allow selected customers to use the coupon.
- The seller can restrict any specific email as well to use the coupon.
- The seller can allow a coupon for a specific product and category.
- The seller can check the coupon history.
- Buyers can use the coupon at the checkout and avail the benefits of coupon.
Installation of Marketplace Seller Coupons
The user will get a zip file which he has to upload in the “Add New” menu option in the WordPress admin panel. For this login to WordPress Admin Panel and Under the Dashboard hover your mouse over the “Plugins” menu option which brings out a Sub-Menu and then select the “Add New” option.
After this, you will see an option on the top of your page that is “Upload Plugin”, click the option to upload the zip file.
After clicking on the “Upload Plugin” option, below that you will see a button “Choose File” click on the button to browse for the zip file as per the snapshot below.
After browsing the file, click the “Install Now” button to install the plugin as per the snapshot.
Now when the plugin is installed correctly, you will see the success message and an option to activate the plugin. Click on “Activate Plugin” to activate the installed plugin.
Seller End workflow of Marketplace Seller Coupons
After successful installation of the plugin, the seller can create and manage coupons under “Manage Coupons > Add Coupon”. 
Coupon Code : Code used by the customer to apply the coupon. Must be unique as it’s used as an identifier.
Description : Info about the coupon, e.g., Dates in effect, promotion, compensation, ticket number. For internal use.
Under Coupon Data the seller will configure the coupon.
Discount Type : Seller select the type of discount to be applied to the coupon. Whether it is Percentage Discount, Fixed Cart Discount or Fixed Product Discount.
- Percentage discount – A percentage discount for the entire cart. For example, if the cart contains three (3) t-shirts @ $20 each = $60, a coupon for 10% off applies a discount of $6.
- Fixed cart discount – A fixed total discount for the entire cart. For example, if the cart contains three (3) t-shirts @ $20 each = $60, a coupon for $10 off gives a discount of $10.
- Fixed product discount – A fixed total discount for selected products only. The customer receives a set amount of discount per item. For example, three (3) t-shirts @ $20 each with a coupon for $10 off applies a discount of $30.
Coupon Amount : Fixed value or percentage, depending on the discount type you choose. Entered without a currency unit or a percent sign, which are added automatically, e.g., Enter ’10’ for £10 or 10%.
Coupon Expiry Date : Date the coupon should expire and can no longer be used. Expiry happens at 12:00 am or 00:00 on the date chosen. If you want a coupon to be valid through Christmas Day but invalid the moment Christmas is over, set the expiration date to YYYY-12-26 as it will expire on YYYY-12-26 00:00. It uses your site’s time zone setting at Settings > General > Timezone in WordPress.
Minimum spend : Allows you to set the minimum subtotal needed to use the coupon. Note: The sum of the cart subtotal + tax is used to determine the minimum amount.
Maximum spend : Allows you to set the maximum subtotal allowed when using the coupon.
Individual use only : Tick the box if you don’t want this coupon to be used in combination with other coupons.
Exclude sale items : Tick the box if you don’t want this coupon to apply to products on sale. Per-cart coupons do not work if a sale item is added afterward.
Products : Products that the coupon will be applied to, or that need to be in the cart in order for the “Fixed cart discount” to be applied.
Exclude products : Products that the coupon will not be applied to, or that cannot be in the cart in order for the “Fixed cart discount” to be applied.
Product categories : Product categories that the coupon will be applied to, or that need to be in the cart in order for the “Fixed cart discount” to be applied.
Exclude categories : Product categories that the coupon will not be applied to, or that cannot be in the cart in order for the “Fixed cart discount” to be applied.
Email restrictions : Email address or addresses that can use a coupon. Verified against customer’s billing email.
NOTE : Leaving “Products” and “Exclude Products” blank allows the coupon to be applied to the entire store.

Usage limit per coupon : How many times a coupon can be used by all customers before being invalid.
Limit usage to X items : How many items the coupon can be applied to before being invalid. This field is only displayed if there are one or more products that the coupon can be used with, and is configured under the Usage Restrictions. (Note: Option is only available if you are creating a Product Discount coupon.)
Usage limit per user : How many times a coupon can be used by each customer before being invalid for that customer.
The seller can track the coupon usage under the coupon list and can edit or delete the coupon as well.
Front End Workflow of Marketplace Seller Coupons
That’s all for the WordPress WooCommerce Marketplace Seller Coupons Plugin, still have any issue, feel free to add a ticket and let us know your views to make the plugin better at webkul.uvdesk.com
Current Product Version - 1.3.0
Supported Framework Version - WooCommerce: 6.3.1, wordpress: 5.9.3








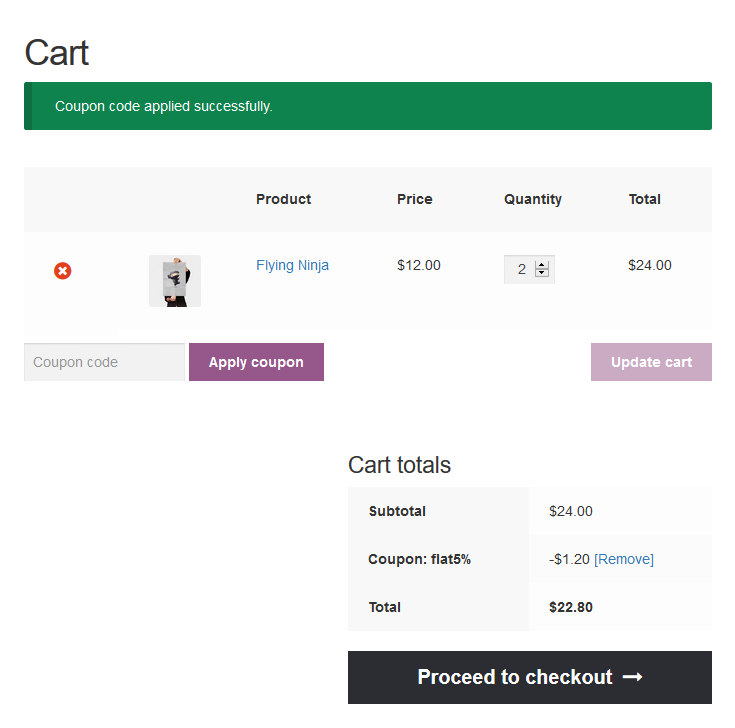

Be the first to comment.