WooCommerce eBay Connector plugin will integrate your WooCommerce store with the eBay store because managing them separately is enough to sap all of the time and drain profits.
eBay is a multinational e-commerce corporation, that facilitates online consumer-to-consumer and business-to-consumer sales.
Moreover, eBay is one of the largest online marketplaces in the world. It’s a leading website where users can buy and sell their products globally.
Also, one can open the business’s potential by expanding the product presentation to the largest online marketplaces like eBay.
Furthermore, this eBay Connector plugin provides two-way integration which means the admin can sync the products from the WooCommerce site to eBay and vice versa.
Meanwhile, the admin can import information about the products, categories, and orders from eBay to the WooCommerce store.
The eBay Connector plugin allows the admin to import customized shop categories on the eBay store to the WooCommerce site to keep both stores more uniform. And, can also export the product from the WooCommerce store to the eBay store.
Further, this will list the items from the WooCommerce site directly onto your eBay account. The admin can provide the eBay condition & specifications, refund policy, and shipping details for exported products.
Check a brief overview of how to add eBay accounts and the different options that the admin gets after the same.
Note: Now eBay connector works for two stores simultaneously.
This plugin is compatible with WooCommerce’s new High-Performance Order Storage (HPOS) feature.

Features
- Import simple and variable eBay products in the WooCommerce store.
- Also, import custom-created shop categories from eBay to the WooCommerce store.
- Import eBay orders in the WooCommerce store.
- Export simple and variable products from the WooCommerce store to eBay.
- Can map custom-created shop categories on eBay with the WooCommerce store category.
- Admin will update imported product details.
- Admin will configure the return policy details for exported products.
- The product information like SKU, name, description, stock, images, and categories will get exported and imported along with the product.
- It also supports product synchronization with eBay conditions and specifications.
- The admin will configure multiple eBay accounts.
- Sandbox mode is available for testing and development.
- Configure default product payment and shipping details.
- The admin will set the events in the Realtime setting for the auto-update of the product.
- Admin will select the process for the auto-update.
- The admin will also configure the International Shipping Service.
- The admin will manage the Real-Time Sync and as well as update the information of the product as per the selected event.
- The count of the products added at the backend can be checked.
Installation
Firstly, the user will get a zip file which he has to upload in the “Add New” menu option in the WordPress admin panel.
For this, you need to login to WordPress Admin Panel and Under the Dashboard hovers your mouse over the “Plugins” menu option which brings out a Sub-Menu and then selects the “Add New” option.
Further, you will see an option on the top of your page that is “Upload Plugin”, click the option to upload the zip file.
After clicking on the “Upload Plugin” option, below that you will see a button “Choose File” click on the button to browse for the zip file as per the snapshot below.
After browsing the file, click the “Install Now” button to install the plugin as per the snapshot.
Moreover, when the plugin installation is complete correctly, you will see the success message and an option to activate the plugin. Click on “Activate Plugin” to activate the plugin.
Module Translation
To know how to translate the module, you can click here.
How to get eBay API credentials?
In order to do the module configuration, you will need to fill in your eBay developer keys (App Id, Cert Id, Dev Id, User ID, Auth Token) from https://developer.ebay.com/.
1: Firstly, to create a new account go to developer.ebay.com and click on the sign-in/Join link.

2: Further, create a username and password for your account and then click the join button.
3: After that, you need to create an app. Enter the app name and choose the environment to generate your key set.
Note that app name will not save until you generate the keys.
4: Moreover, after clicking on the Create a Keyset link(for the environment you choose), you need to confirm the primary contact for this account first and then you can click Continue to Create Keys button.
5: Now you can see the chosen environment key. For creating the production keys just click on “Create a Key Set” and you will get your production keys.
6: Further, for generating the User Token go to your Application keys page. In the App ID row of the Sandbox keyset, click the User Tokens to access the Tokens page for your Sandbox keyset.

7: After you click on “User Tokens” in the snapshot above, you will see a “Sign in to Sandbox” button. Click it to access the sandbox account.


Note – In production mode, select MP account deletion
8: Subsequently, enter your Sandbox Username and Password.
9: After clicking the “Sign in” button, you will see another page where you have to click the “Agree” button.

Step 10: Lastly, you will redirect back and will get the App Token.

Module Configuration
After the successful eBay Connector module installation, the admin can configure the module settings.

Workflow
The admin will navigate through the WC Ebay Connector option to add a new eBay account. Here a button Add New will display to the admin.
Add New
After clicking on “Add New”, the admin will navigate to the “Add eBay Account” page.

Here, the admin has to provide:
- Store Name: Enter the store name and this will not get updated once saved in the WooCommerce store.
- Select Global Site: selects the country to which the eBay account belongs.
- Enter eBay User ID, eBay application Token, Developer ID, Application ID, and Certification ID, and select the account type.
Now, the admin will click on the Save Account button to create the account.
Note: The application token ID will fetch automatically once it will get connect.
eBay Account List
Moreover, the admin can view the list of all the created eBay accounts as shown below.

Here, the admin can:
- Edit – edit the eBay account details by clicking on the “Manage Account” button.
- Delete – remove the existing eBay account from the list by selecting “Delete” from the “Bulk Actions” drop-down list.
eBay Settings
To configure the module settings, the admin will click on the “eBay Settings” menu option. This will redirect the admin to the eBay Settings page as per the below image.

After that, the following options will be available for module configuration:
GENERAL SETTINGS- eBay Connector:
- Default Category: When the eBay category is not mapped with WooCommerce then products will get assigned to this category.
- eBay Imported Order Status: Set default order status for the order which will import from eBay.
- Default Product Quantity: Set the default product quantity for a product exported to eBay if the product quantity is zero in the store.
- Email Address for Report of update sync: Enter the Email Address to which the report of every update is sent.
- Pin code of item location: Enter the Pincode of the item location.
- Global shipping: Select yes/no for global shipping depending on the business need.
- Default Condition for Exported Product: If there is no product condition selected already, the default condition selected from here will be applied to the exported products.
- Creative Active listing only: The admin can select Yes, if the admin wants to create the active listing only else select No.
- Create Fixed Price Listing: The admin can select All Products or Fixed Price Products from here.
Auto Mapping-eBay Connector:
- Enable Auto Mapping: The admin can enable or disable the category automapping.
RETURN POLICY – eBay Connector:

- Define Return Policy: Select either Returns Excepted or Not Accepted. This option is for exported products.
- Refund Option: select the refund option as Money Back or Replacement
- Returns Within: Select the return duration for the products being exported.
- Pay By: Select who will pay for the returned product – the seller or the buyer.
- Other Information: Write any information about Return Policy for exported products.
SHIPPING/LISTING SETTINGS- eBay Connector

LISTING OPTIONS
- Default CountryCodeType( Required While Product Export ): Enter the entry code type while the product is exported.
- Listing Duration: Select Good Till Canceled, 1, 3, 5, 7, 10, or 30 days. It is the duration of exported products on eBay.
DISPATCH OPTIONS:
- Dispatch Time: Select the dispatch time for product exports on eBay. Select 1, 2, 3, 4, 5, 10, 15, 20, or 30 days.
Import Category Options-eBay Connector
- Auto eBay category Map as like eBay- On import category from eBay then automatically after the import process the product will be directly going to the same category on WooCommerce
- Import Category Type- Can select b/w the eBay categories & shop categories.
- Select eBay Parent category Name- The admin can select the parent category on eBay to import on WooCommerce
INTERNATIONAL SHIPPING SERVICE:
- Shipping Service: Select the international shipping service from the dropdown options.
- Priority: Now enter the priority of that shipping service.
- Cost: Enter the Shipping Amount that applies to the product when sync with eBay.
- Additional Cost: Additional Shipping Amount that apply to the product when sync with eBay
- Ship to Location ( Required While Product Export ): Select the location where the international shipping services are applicable.
DOMESTIC SHIPPING OPTIONS:
- Priority: Enter the shipping service priority.
- Service: Select the shipping service for the WooCommerce product created on eBay.
- Cost: Set the shipping amount that applies to the product when syncs eBay.
- Additional Cost: Additional shipping amount that applies to the product when syncing with eBay. This applies when a customer purchases the same product in additional quantity. And Shipping Service Additional Cost should be less than Shipping Service Cost.
- Time Min: Set minimum shipping time for the exported products.
- Time Max: Set the maximum shipping time for the exported products.
- Free: Select either Yes or No.
Real-Time Sync – eBay Connector
The admin can manage the Real-Time Sync from this tab. Here, the admin can Enable real-time sync to update the web store the same as the eBay store.
The admin can update the product information based on the item created, item revised, item sold, or item closed.
Note: For real-time settings, eBay Connector does not work for sandbox credentials.

eBay to WooCommerce Real-Time Sync– The admin has to enable the status for eBay to WooCommerce real-time sync.
Select eBay update events: Based on the selected events the information of the product will be updated in the stores. Meanwhile, the available events that can be performed on the items are as follows:
- Create: When any product is created in the eBay store, its update will reflect in the Woo store. The details that will get updated will include the Category, Description, Title, SKU, Price, Stock, Image, and Attributes of the item.
Auction-type products will import as Simple type products in the WooCommerce store.
- Revised: When any product is edited in the eBay store, its update will reflect in the Woo store. The details that will get updated will include the Category, Description, Title, SKU, Price, Stock, Image, and Attributes of the item.
- Sold: When any item gets out of stock in the eBay store, then the updates will get reflected in Woo store.
- Closed: When an item is deleted from the eBay store, then the updates will get reflected in the Woo store.
- Transaction: When an item is purchased from the eBay store, then the updates will get reflected in the Woo store.
Get email alerts for eBay to WooCommerce Update: The admin can select if wants to receive the emails for the sync status.
Select eBay email alert events- The product information email will get on the basis of the selected event.
WooCommerce to eBay Real-Time Sync: The admin from here can enable the real-time sync b/w WooCommerce Store & eBay (If any updates take place at Woo store end will reflect at the eBay end instantly). The details that will update are Images, Description, SKU, Title Category, Condition ID, Price, Stock, and Return Policy.
For the Item Sold and Refund, only stock updates will be there.
Note:-
RealTime Sync works for both Simple and Variable products in eBay to Woocommerce Sync.
Only updates on simple products are available during real-time sync from Woocommerce To eBay.
Add Price Rule – eBay Connector
The store admin can add price rules for the WooCommerce products from Add Price Rule tab.
Here, the admin has to make the below information to add the price rule for any product’s import or export.
Product price from- The admin can set the starting price for which rule to be applied.
Product price to- From here, the admin can set the last price for the applied rule.
Price- The admin can set the price for the price rule.
Operation Type- After that, select the operation type as fixed or percentage.
Operation- Set the price rule operation as increase or decrease.
Price Rule Status- Enable or disable the price rule status.
Price Rule Applicable for- Now, select the price rule applicable for import, export, or none.
Now click on the Save button to create the price rule.

The created price rule for the product will display as shown below.

Furthermore, the admin can make the settings for the below options.
- Manage Categories
- Manage Products
- Map Categories
- Manage Orders
- Export Products
Manage Categories
The admin can import categories so that import products automatically get assigned to the map category only. As per the image attached below, the admin can see the “Manage Categories”.Here, the admin can see the complete list of the import categories.

The admin will first click on “Create Primary Categories from eBay” to import the categories to the WooCommerce store.
Here the admin will be able to import categories on the basis of Start Date and End Date. The admin will select the dates and the categories between those dates will get imported here.

The admin will click on “Import all Node Category of this category” to create the imported categories in the WooCommerce store.

Map Categories
After this, the admin will map the created categories by clicking on the “Map Categories” tab. Under this tab, the admin can see a “Map eBay Primary Categories” tab as per the image.
At the time of mapping, the admin creates the eBay condition & specification as product attributes in WooCommerce.

On clicking the “Map eBay Primary Categories”, the admin will see a new page as per the below image. Mapping of only one category will happen at a time. Also, you cannot map the parent categories.
One needs to select the sub-category for mapping.

After mapping the categories, the admin can view them in the list as per the image.

Category Condition – After mapping the one to one category, the mapped store category’s products will show the field of eBay category condition on the add/edit page.
Later, The conditions provided for the category have to be provided for successfully exporting the products to eBay.
Category Specification -After mapping one to one category, the mapped store category’s products will show the category specification of eBay as global attributes at the add/edit page – product data.
Moreover, the admin can check the eBay category specification based global categories by navigating through the path at the admin panel Products > Attributes
Further, the above global attribute values have to provide for the mapped store category’s product.
- All attributes with mapped store category names in the format – Attribute name[mapped category name] have to be provided with the values by the admin only.
Manage Products
However, the admin can synchronize the products on both stores with the help of this plugin.
Meanwhile, as per the below-attached image, the admin can see the “Import Products From eBay” and “Import Products date-wise” tabs under Manage Products. Admin can import multiple products according to the dates.

After that, the admin will first click on “Import Products from eBay” to import the products to the WooCommerce store. Therefore, this will create temporary product data and store it in the WooCommerce store.

After creating the products, the admin can view them in the list as per the image.
Note:
- If category mapping is not done for the eBay product category, then the imported products will be assigned to the default Category as per the configuration.
- Also, if the category mapping is done for the eBay product category, then the imported products will be assigned to the map category.
- If Automapping is enabled then products imported from Ebay Category will be assigned to the Ebay category that was already imported in WooCommerce.
Once the products are added the admin can check the count of the products added as mentioned in the snapshot below:

Manage Orders
The admin can import the orders from the eBay store to the WooCommerce store with the help of this plugin. As per the below-attached image, the admin will see tabs – “Import Orders from eBay” and “Create Imported Orders”.

Furthermore, the admin will first click on “Import Orders from eBay” and then the admin has to select “Start Time From” and “Start Time To” After that click on the “Start” button to import the orders to the WooCommerce store.

Export Products
However first, the admin can export the products from the WooCommerce store to the eBay store with the help of this plugin. As per the below image, the admin will see a tab “Export Products”.
Note:- Mapping is compulsory in export product

Furthermore, the admin simply selects the products from the visible product list which the admin wants to export. Meanwhile, The admin will get the success message for the products which have got imported successfully.
Meanwhile, the below image will show how the export products will be visible at the eBay store.
That’s all for the WooCommerce eBay Connector plugin.
Support
For any technical assistance, please raise a ticket or reach us by email at [email protected]. Thanks for Your Time! Have a Good Day!
Also, discover various solutions to add more features and enhance your online store by visiting the WooCommerce plugins page. Additionally, if you require expert assistance or want to develop custom unique functionality, Hire WooCommerce Developers for your project.
Current Product Version - 2.5.2
Supported Framework Version - WooCommerce: 8.1.1,WordPress: 6.3.1











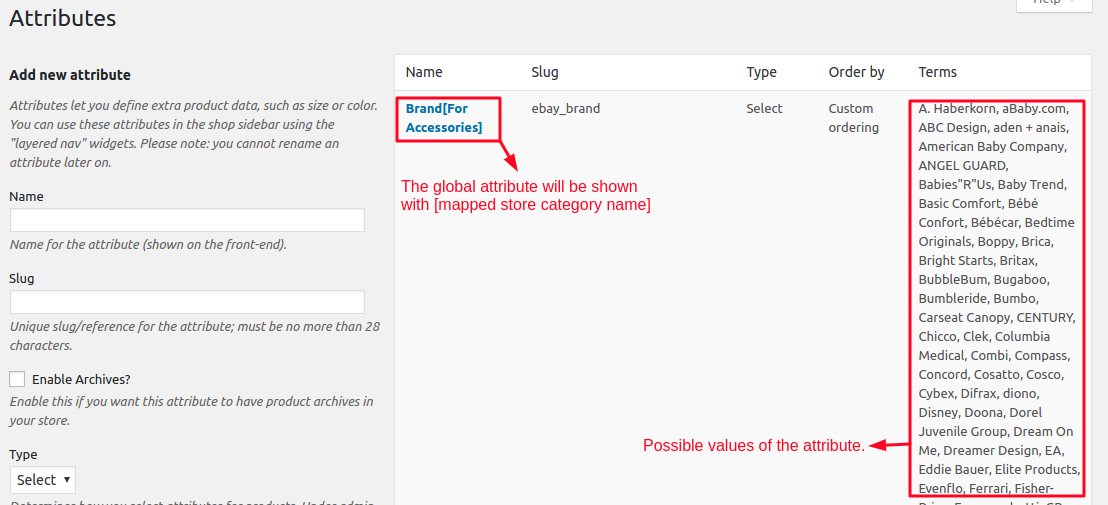
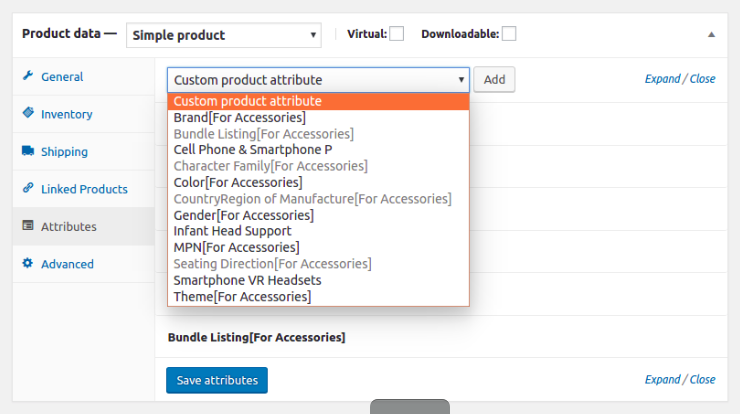



7 comments
Yes, the module will work with the latest Woocommerce version 4.1.0.
For further queries, you can mail us at [email protected] and we will for sure assist you. Thanks
I’m looking for an error but without a log it is complex
Enable WordPress debug by setting the WP_DEBUG switch in the wp-config.php file to true, as per the following example:
define( ‘WP_DEBUG’, true );
Enable the generation of the debug log file by adding the following line to the wp-config.php file:
define( ‘WP_DEBUG_LOG’, true );
By default the WordPress debug log file is called debug.log and is created in the /wp-content/ WordPress subdirectory.
Thanks
Thanks