Opencart Marketplace Wholesale module converts your marketplace to a wholesale market for the sellers. Any user can register as a wholesaler.
The wholesaler can add their products and provide a quote option for the sellers.
Sellers can quote wholesalers products along with a message of quotation.
The wholesaler can manage his/her products, quotations, leads and can communicate with the sellers. Admin can add multiple units of quantity for the wholesaler’s product. Wholesalers can create and manage price rules.
Since it’s an add-on for the Marketplace Module, so marketplace module must be installed before installing the Opencart Marketplace Wholesale.
Note:
1. This module supports all templates and themes including the Journal theme.
2. Opencart Marketplace Wholesale module supports the Multi-Store feature of default Opencart.
Check a brief over of the account panel options at the wholesaler, vendor, and the marketplace admin’s end along with the wholesaler registration.
Features of Opencart Marketplace Wholesale
- Anyone can register as a wholesaler.
- The admin can add wholesalers from the back-end.
- Admin can add wholesale products from the back-end.
- The admin can check the leads that have checked the wholesale products.
- Admin can add multiple units of quantity.
- Notification emails like wholesaler registration, add products, etc.
- Admin can configure the wholesaler registration form.
- The admin can add wholesaler custom fields.
- Wholesalers can add their products.
- The Wholesalers can communicate with the seller.
- Wholesalers can check their leads.
- The Wholesalers can create price rules.
- Sellers can quote for the wholesalers’ products.
- The Sellers can add the quantity of the product and a message while sending the quote to the wholesaler.
Installation Of Opencart Marketplace Wholesale
Installation of Opencart Marketplace Wholesale module is very easy. In the zip file, you will find 4 folders admin, catalog, system and ocmod folders.
You just need to move admin, system and catalog folder into the root directory of your opencart website.
Once you upload the file then login to admin and from catalog section go to Extensions> Extension installer and upload the XML file. The XML file can find in an ocmod folder under the module directory.
In ocmod folder select the folder according to your opencart version. After that upload wholesale.ocmod.xml file.
Also, after uploading the XML file go to the Extensions > Modification and click on refresh field.
Now go to System -> Users -> Usergroup and edit ‘Administrator’ and select all for both Access and Modify Permission and save it.
Also, after that under Extension > Module, install the Opencart Marketplace Wholesale module Module like this way.
Admin Opencart Marketplace Wholesale configuration
After the successful installation of Opencart Marketplace Wholesale, the admin will configure the Opencart Marketplace Wholesale module by navigating through Extensions.
At the “Extensions” page select the extension type as “Modules” from the “Choose the extension type” drop-down. Click on the Edit icon of the Opencart Marketplace Wholesale.
The Opencart Marketplace Wholesale module has four sections for configuring the module in a much-defined way. The four sections are as follows:
- General
- Registration
- Privacy Policy
- E-mails
Along with these four sections, the module has two fields of general configuration which are Status and Store.
- Status: The admin can enable or disable the Marketplace Wholesale module.
- Store: Here the admin can choose the store for which the module will be enabled.
General Configuration
The first section is the General section. Admin can do general configuration by navigating through Extensions -> Modules(Choose from extension type)-> Edit (Opencart Marketplace Wholesale) -> General
- Status: The admin can enable or disable the Marketplace Wholesale module.
- Store: Here, the admin can choose the store for which the module will be enabled.
- Wholesaler user group: The admin can select the user group for the wholesalers.
- Email-Id: Admin’s Email-Id for sending and receiving emails for marketplace wholesalers.
- Wholesaler Approval: The admin can choose “Automatic” for auto-approval of wholesaler registration or “Manual” for manual approval.
- Wholesaler Product Approval: Admin can choose “Automatic” for auto-approval of the wholesaler products or “Manual” for manual approval.
- Notification email to admin: The admin can enable or disable the notification email.
Wholesaler Registration Page Configuration
The second section is the Registration section. Admin can do registration configuration by navigating through Extensions -> Modules(Choose from extension type)-> Edit (Marketplace Wholesale) -> Registration -> General
- Background Image: The admin can provide a background image for the wholesaler registration page.
- The Background Image Text color: Text color of the text shown in the background image.
- Background Image Text: The text to be shown in the background image.
Extensions -> Modules(Choose from extension type)-> Edit (Marketplace Wholesale) -> Registration -> Tabs
- Add Title: The admin can add multiple tabs, which will be shown at the wholesaler registration page.
- Tab Title: Here the admin will give the title of the tab.
- Description: The admin can provide the description content of the tab.
Privacy Policy
The third section is the Privacy Policy section. The admin can do Privacy Policy configuration by navigating through Extensions -> Modules(Choose from extension type)-> Edit (Marketplace Wholesale) ->Privacy Policy
- Privacy Policy Heading: The admin will give the heading of the privacy policy.
- The Privacy Policy Description: Here the admin will provide the description content.
E-Mails Configuration
The fourth section is the E-Mails section. Also, Admin can do E-Mails configuration by navigating through Extensions -> Modules(Choose from extension type)-> Edit (Marketplace Wholesale) ->E-Mails
The admin can choose email template for each type of emails of Marketplace Wholesaler :
- Wholesalers Application
- Quotation Submission to seller
- Product Approval
- Quotation Submission to admin
- Product Add
- Quotation Submission to wholesaler
- Application Approval
- Quotation Reply
Lastly, after configuring all the sections, the admin can save the module configuration via the save button icon.
Wholesaler Log In and Sign Up
Admin Wholesale Management
Also, After installation of the “Opencart Marketplace Wholesale” module, the admin can manage the wholesale marketplace via Marketplace Wholesale tab.
Wholesale Dashboard
The admin can view the overview details of the wholesale marketplace via wholesale dashboard by navigating through Wholesale Marketplace -> Wholesale Dashboard
- Total Quotation for viewing the total number of quotations of all wholesalers. It also has the count of status like Open, Approved and Disapproved quotations.
- Here, Total Products for viewing the total number of wholesale products. It also has a link to redirect to the wholesale product page.
- Total Leads for viewing the total number of product leads. It also has a link to redirect to the wholesale product page.
- Here, Total Wholesalers for viewing the total number of wholesalers. It also has a count of status like Approve and Disapprove wholesalers.
- Quotation World Map for viewing the number of quotations region wise on the world map. Also, the highlighted regions are the regions with quotations. The admin can zoom in and zoom out the Quotation World Map.
- Latest Quotes for viewing the latest quotes of all the wholesalers. Also, the admin can also view the Product quotation detail.
Wholesalers
The admin can manage wholesalers by adding/ approving/ disapproving/ viewing/ editing/ deleting the wholesalers. Also, The admin can navigate to it through Wholesale Marketplace -> Wholesalers

- Filters are available for searching wholesalers. The filters can be made on the basis of the name of the wholesaler, status of approval of wholesaler, the username of wholesaler and date when the wholesaler was added.
- The admin can view the overview details of the wholesalers from the wholesaler grid.
- Admin can add new wholesaler from the Add button icon.
- Delete button icon for deleting wholesalers.
- Approve button for approving wholesalers.
- Disapprove button for disapproving wholesalers.
- The admin can approve/disapprove/delete the wholesaler by selecting the wholesalers by their checkboxes. Also, the admin can select all wholesalers at one by mass selection checkbox.
- Admin can view the wholesaler detail by View button icon. The admin can download attachment of the wholesalers(if attached).
- Also, The admin can edit the wholesaler detail by Edit button icon.
Adding New Wholesaler
The admin can add new wholesaler by Add button icon. Also, The Add new wholesaler has two sections to fill for adding a wholesaler.
- The first section is the General section which has some fields of information to fill like:
- Username of the wholesaler for the wholesale account.
- First Name of the wholesaler.
- Last Name of the wholesaler.
- E-Mail Id of the wholesaler.
- Image of the wholesaler.
- Password of the wholesale account.
- Confirm the wholesale account password.
- Status of approval by the admin. The status can enable or disable.
Other Section:
2. The second section is the Other section which has other fields to fill like:
- Gender of the wholesaler.
- PAN Card file upload.
- Portfolio file upload.
- About You section for adding any information about the wholesaler.
- Company Description of the wholesaler.
Lastly, the admin can save wholesalers.
Wholesaler Custom Field
The admin can create custom fields for wholesaler registration. Admin can manage the custom fields by adding/viewing/editing/deleting the custom fields. Also, Custom fields can navigate through Wholesale Marketplace -> Wholesaler Custom Field.
- Wholesaler custom field list shows all the custom fields with their overview detail and sorting order at the registration page.
- Delete Custom Fields icon is used to delete the custom fields.
- Edit button for viewing/editing custom fields.
- The admin can delete the custom fields by selecting the custom field checkbox or by selecting all custom field at once by mass selection checkbox.
- Add New Custom Fields icon is used to create new custom fields.
- Custom Field Name is for giving the name to the custom field.
- Type is for selecting the input field for the custom field. The type of input field can be radio, select, checkbox, file, text, etc.
- Required check-box is for making the custom field a required field.
- Status of the custom field. The field can enable or disable.
- Sort Order gives the order of the custom field among other filed present at the registration page.
- Custom Field Value Name is for giving a name and sort order to the values of the custom fields.
- Multiple values of the custom field can generate by the “+” icon.
- The “–” icon is used for deleting the value of the custom fields.
- Lastly, save the button icon for saving the custom field.
Wholesaler Product
Also, The admin can manage the Wholesaler Product by adding/viewing/editing/deleting the Wholesaler Product. Wholesaler Product can navigate through Wholesale Marketplace ->Wholesaler Product.
- Product List shows the list of all the wholesale products with informative columns like Image of the product, Product Name, Model of the Product, Wholesaler’s Name of the product and Status of approval.
- Filter Search for viewing the required products. The filter can be made on the basis of Image Status of the product, Product Name, Model of the Product, Wholesaler Name of the product and Status of approval.
- Product Check-boxes for selecting the products for Approving/ Disapproving/Deleting.
- Mass selection checkbox for selecting all the products at once for Approving/ Disapproving/Deleting.
- Add Wholesale Product for adding wholesale product. The image below shows the add product section. The Product can add by name or model.
After clicking the Add button the wholesale fields for a product will appear as a pop-up screen.
Add Wholesale fields:
- Search Price List for adding price rule to the product.
- Wholesaler drop-down to select the wholesaler of the product.
- Minimum order quantity for the product.
- Maximum order quantity for the product.
- Production Capacity of the wholesaler per day/per week/per month/per year.
- Tier Price Section for adding tier price for the product. Add new tier price by “+” button.
- The quantity of the product.
- Unit of quantity.
- Price per quantity.
- “–” is for deleting a tier price.
- “+” is for adding a tier price.
Lastly, the wholesale product can add via the “Add” button or cancel via the “Close” button.
Quotations
The admin can manage the Product Quotations by viewing the quotation/changing status of quotation/adding comments on the quotation/deleting quotation. Product Quotations can navigate through Wholesale Marketplace -> Quotations.
- Product Quotation List shows the list of all the products quotation with informative columns like Quote System Id, Product Name, Wholesaler’s Name, the quantity of the product, total threads for showing the total number of messages between wholesaler and seller and Status of approval.
- Filter Search for viewing the required product quotation. The filter can make on the basis of Quote System Id, Product Name, Wholesaler’s Name, the quantity of the product, total threads for showing the total number of messages between wholesaler and seller, the date when the quotation was added and Status of approval.
- Product Check-boxes for selecting the product quotation for deleting.
- Mass selection checkbox for selecting all the product quotation at once for deleting.
- View button icon to view the quotation and the conversation done over the quotation. Status of the quotation change and comments can add to the quotation.
Leads
The admin can manage the Product Leads by viewing leads/reply on leads/deleting leads. Product leads can navigate through Wholesale Marketplace ->Leads.
- Product Lead List shows the list of all the products leads with informative columns like Lead System Id, Product Name, seller’s Name, first viewed date and time, recent viewed date and time and total views by the seller.
- Filter Search for viewing the required product quotation. The filter can be made on the basis of lead System Id, Product Name, seller’s Name, first viewed date and time, recent viewed date and time and total views by the seller.
- Product Check-boxes for selecting the product leads for deleting.
- Mass selection checkbox for selecting all the product leads at once for deleting.
- Contact to Seller button icon to contact the seller on the basis of his views. The seller can contact if he view any product.
- The Seller Name
- Seller Email Id
- The message area is the message which can be used to convert the lead. This message is sent to the seller.
Lastly, submit the message to send the message to the seller.
Price Rule for Wholesale Products
The admin can manage the Price Rules by adding/ viewing/ editing/ deleting Price Rules. Price Rule can navigate through Wholesale Marketplace ->Price rule.
- Price Rule List shows the list of all the price rules with informative columns like Price rule name and status.
- Filter Search for viewing the required product quotation. The filter can be made on the basis of price rule name and status.
- Product Check-boxes for selecting the price rule for deleting.
- Mass selection checkbox for selecting all the price rules at once for deleting.
- Edit button to view and edit the price rule.
- Add Price Rule to add new price rules for the wholesale products. After clicking the Add Price Rule Button the Add price Rule page appears.
Price Rules:
- Price Rule Name for naming the rule.
- Status of the rule can enable or disable.
- Multiple calculation rules can add in the price rule.
- Calculation rule includes Quantity for which the calculation will be done, unit of quantity and the Price per quantity.
- “-” button can use to delete a calculation and “+” button to add a new calculation.
- Lastly, Submit button to save the price rule.
- The admin can manage the Unit List by adding/ viewing/ editing/ deleting Unit of quantity. Unit List can navigate through Wholesale Marketplace ->Price rule -> Unit List.
After clicking the Unit List button a new page opens for managing Units.
Unit Of Quantity:
- List of Unit shows the list of all the units of quantity with informative columns like unit name, sort order, and status.
- Filter Search for viewing the required product quotation. The filter can filter on the basis of unit name, sort order, and status.
- Product Check-boxes for selecting the units for deleting.
- Mass selection checkbox for selecting all the units at once for deleting.
- Edit button to view and edit the units.
- Add New Unit to add a new unit of quantity for the wholesale products. After clicking the Add New Unit Button, a pop-up for adding new unit appears. A new unit can be added by giving a name of the unit, sort order among other units drop-down and status for enabling and disabling the unit.
Management by Wholesaler
After registering as a wholesaler, the wholesaler can log-in and manage his/her wholesale panel.
Clicking on “Wholesale Marketplace” tab the wholesaler gets multiple options for managing his or her wholesale account.
Wholesale Dashboard
The wholesaler can view the overview details of the wholesale marketplace via wholesale dashboard by navigating through Wholesale Marketplace -> Wholesale Dashboard
- Total Quotation for viewing the total number of quotation of the wholesaler. It also has the count of status like Open, Approved and Disapproved quotations.
- The Total Products for viewing the total number of wholesale products. It also has a link to redirect to the wholesale product page.
- Total Leads for viewing the total number of product leads. It also has a link to redirect to the wholesale product page.
- Quotation World Map for viewing the number of quotation region wise on the world map. The highlighted regions are the regions with quotations. The admin can zoom in and zoom out the Quotation World Map.
- Latest Quotes for viewing the latest quotes of the wholesaler. The admin can also view the Product quotation detail.
Profile
The wholesaler can view/edit his/her marketplace profile by navigating through Wholesale Marketplace -> Profile. The first section is the “General” section.
- Username of the wholesaler can view and edit.
- First Name of the wholesaler can view and edit.
- Last Name of the wholesaler can be viewed and edited.
- Email address of the wholesaler can be viewed and edited.
- Image of the wholesaler can view and can change or remove.
- “Joined on” date for viewing the date on which the wholesaler join the marketplace.
- “Last updated on” date for viewing the date on which the account was lastly updated.
The second section is “Other“, which has all the custom attributes creates by the admin.
- Gender of the wholesaler.
- PAN Card file can download and change.
- Portfolio file can download and change.
- About You section to describe wholesaler in detail.
- Company Description to describe wholesaler’s company in detail.
Please Note: If wholesaler wants to update any profile field then he/she can do it via “Edit” button.
Products
The wholesaler can manage the Wholesaler Product by adding/viewing/editing/deleting the Wholesaler Product. Wholesaler Product can navigate through Wholesale Marketplace ->Wholesaler Product.
- Product List shows the list of all the wholesale products with informative columns like Image of the product, Product Name, Model of the Product and Status of approval.
- Filter Search for viewing the required products. The filter can be made on the basis of Image Status of the product, Product Name, Model of the Product and Status of approval.
- Product Check-boxes for selecting the products for Deleting.
- Mass selection checkbox for selecting all the products at once for Deleting.
- Add Wholesale Product for adding wholesale product. The image below shows the add product section. The Product can add by name or model.
Other:
- Search Price List for adding price rule to the product.
- Wholesaler drop-down to select the wholesaler of the product.
- Minimum order quantity for the product.
- Maximum order quantity for the product.
- Production Capacity of the wholesaler per day/per week/per month/per year.
- Tier Price Section for adding tier price for the product. Add new tier price by “+” button.
- The quantity of the product.
- Unit of quantity.
- Price per quantity.
- “–” is for deleting a tier price.
- “+” is for adding a tier price.
Lastly, the wholesale product can be added via the “Add” button or canceled via the “Close” button.
Quotations
The wholesaler can manage the Product Quotations by viewing the quotation/changing status of quotation/adding comments on the quotation/deleting quotation. Product Quotations can be navigated through Wholesale Marketplace -> Quotations.
- Product Quotation List shows the list of all the products quotation with informative columns like Quote System Id, Product Name, the quantity of the product, the date when the quotation was added and Status of approval.
- Filter Search for viewing the required product quotation. The filter can be made on the basis of Quote System Id, Product Name, the quantity of the product, the date when the quotation was added and Status of approval.
- Product Check-boxes for selecting the product quotation for deleting.
- Mass selection checkbox for selecting all the product quotation at once for deleting.
- View button icon in action column to view the quotation and the conversation done over the quotation. Status of the quotation changed and comments can be added to the quotation.
Leads
The wholesaler can manage the Product Leads by viewing leads/reply on leads/deleting leads. Product leads can be navigated through Wholesale Marketplace ->Leads.
- Product Lead List shows the list of all the products leads with informative columns like Lead System Id, Product Name, seller’s Name, first viewed date and time, recent viewed date and time and total views by the seller.
- Filter Search for viewing the required product quotation. The filter can be made on the basis of lead System Id, Product Name, seller’s Name, first viewed date and time, recent viewed date and time and total views by the seller.
- Product Check-boxes for selecting the product leads for deleting.
- Mass selection checkbox for selecting all the product leads at once for deleting.
- Contact to Seller button icon to contact the seller on the basis of his views. The seller can be contacted if he has viewed any product.
- The Seller Name
- Seller Email Id
- The message area is the message which can be used to convert the lead. This message is sent to the seller.
Lastly, submit the message to send the message to the seller.
Price Rule for Wholesale Products
The wholesaler can manage the Price Rules by adding /viewing/editing/deleting Price Rules. Price Rule can be navigated through Wholesale Marketplace ->Price rule.
- Price Rule List shows the list of all the price rules with informative columns like Price rule name and status.
- Filter Search for viewing the required product quotation. The filter can be made on the basis of price rule name and status.
- Product Check-boxes for selecting the price rule for deleting.
- Mass selection checkbox for selecting all the price rule at once for deleting.
- Edit button to view and edit the price rule.
- Add Price Rule to add new price rules for the wholesale products. After clicking the Add Price Rule Button the Add price Rule page appears.
Others:
- Price Rule Name for naming the rule.
- Status of the rule can be enabled or disabled.
- Multiple calculation rules can be added in the price rule.
- Calculation rule includes Quantity for which the calculation will be done, unit of quantity and the Price per quantity.
- “-” button can be used to delete a calculation and “+” button to add a new calculation.
- Lastly, Submit button to save the price rule.
- The wholesaler can manage the Unit List by adding/viewing/editing/deleting Unit of quantity. Unit List can be navigated through Wholesale Marketplace ->Price rule -> Unit List.
After clicking the Unit List button a new page open for managing Units.
Unit Of Quantity:
- List of Unit shows the list of all the units of quantity with informative columns like unit name, sort order, and status.
- Filter Search for viewing the required product quotation. The filter can be made on the basis of unit name, sort order, and status.
- Product Check-boxes for selecting the units for deleting.
- Mass selection checkbox for selecting all the units at once for deleting.
- Edit button to view and edit the units.
- Add New Unit to add a new unit of quantity for the wholesale products. After clicking the Add New Unit Button, a pop-up for adding new unit appears.
- A new unit can be added by giving a name of the unit, sort order among other units drop-down and status for enabling and disabling the unit.
Seller Side Front View
The seller will log-in to his/her account to see and quote the wholesale products by the wholesalers. The seller can contact the wholesaler on the required quotation. The seller can get multiple rates of the same product from different-different wholesalers.
The seller can navigate to Wholesale products by clicking on the “Wholesale” tab.
Wholesale Product
The seller can view the wholesale product by navigating through Wholesale -> Wholesale Product. After navigating to the wholesale product the seller can see the list of the wholesale product and ask for a quotation from the product list.
- Search for searching for any specific wholesale product by name.
- The List of wholesale product includes multiple informative columns like Product Image, Product Name, Wholesaler Information, Minimum Order Quantity, and Maximum Order Quantity.
- Seller can ask for a quote or can see the price list of the product via the “Action” column which includes “Ask for Quotation” and “Price List” buttons for each product.
- Clicking on the product’s name redirects the seller to the product detail page where he/she can see the description of the product, price list of the product, wholesaler list with their price list for the product, etc.
The product detail page has two views. Also, The first one is for the products having single wholesaler and a second one for the products with multiple wholesalers.
-
Products with a single wholesaler.
- The product detail page includes images of the product, description, specification, and reviews.
- Seller can view the price list of the product and can ask for a quotation via “Ask quotation” button. On clicking the “Ask quotation” button, a pop-up window appears with fields like “Product Name”, “Your Country” for providing sellers country, Quantity required, and Message for the wholesaler.
2. Products with multiple wholesalers.
- The product detail page includes images of the product, description, specification, and reviews.
- Seller can see the Wholesaler List which includes overview information like Wholesaler Name, Minimum Quantity of order, Maximum Order of quantity and Production Capacity of the wholesaler.
- The seller can ask for a quote or can see the price list of the product via the “Action” column which includes “Ask for Quotation” and “Price List” buttons for each product.
- Also, The Price list button opens up the price list pop-up window having the detail of the price list.
Wholesale Quotation
The seller can view the wholesale quotation by navigating through Wholesale -> Wholesale Quotation. After navigating to the wholesale product quotation the seller can see the list of the quotation and can contact the wholesaler for any quotation.
- Product Quotation List shows the list of all the products quotation with informative columns like Quote System Id, Product Name, the quantity of the product, total threads for showing the number of conversation between the seller and the wholesaler, the date when the quotation was added and Status of approval.
- Filter Search for viewing the required product quotation. The filter can be made on the basis of Quote System Id, Product Name, the quantity of the product, the date when the quotation was added and Status of approval.
- View button icon in action column to view the quotation and the conversation done over the quotation. Comments can be added to the quotation.
That is all for the Opencart Marketplace Wholesale. For any query or suggestion, you can raise a ticket at https://webkul.uvdesk.com/
Current Product Version - 3.3.0.0
Supported Framework Version - 2.x.x.x, 3.x.x.x




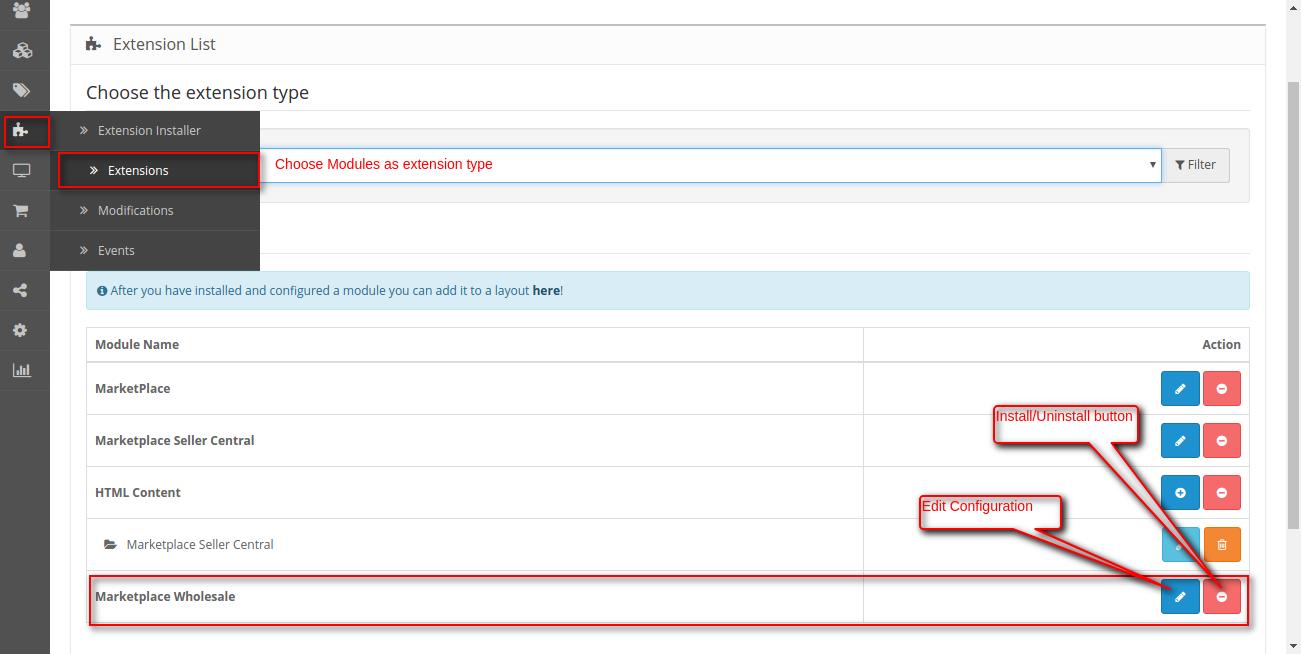

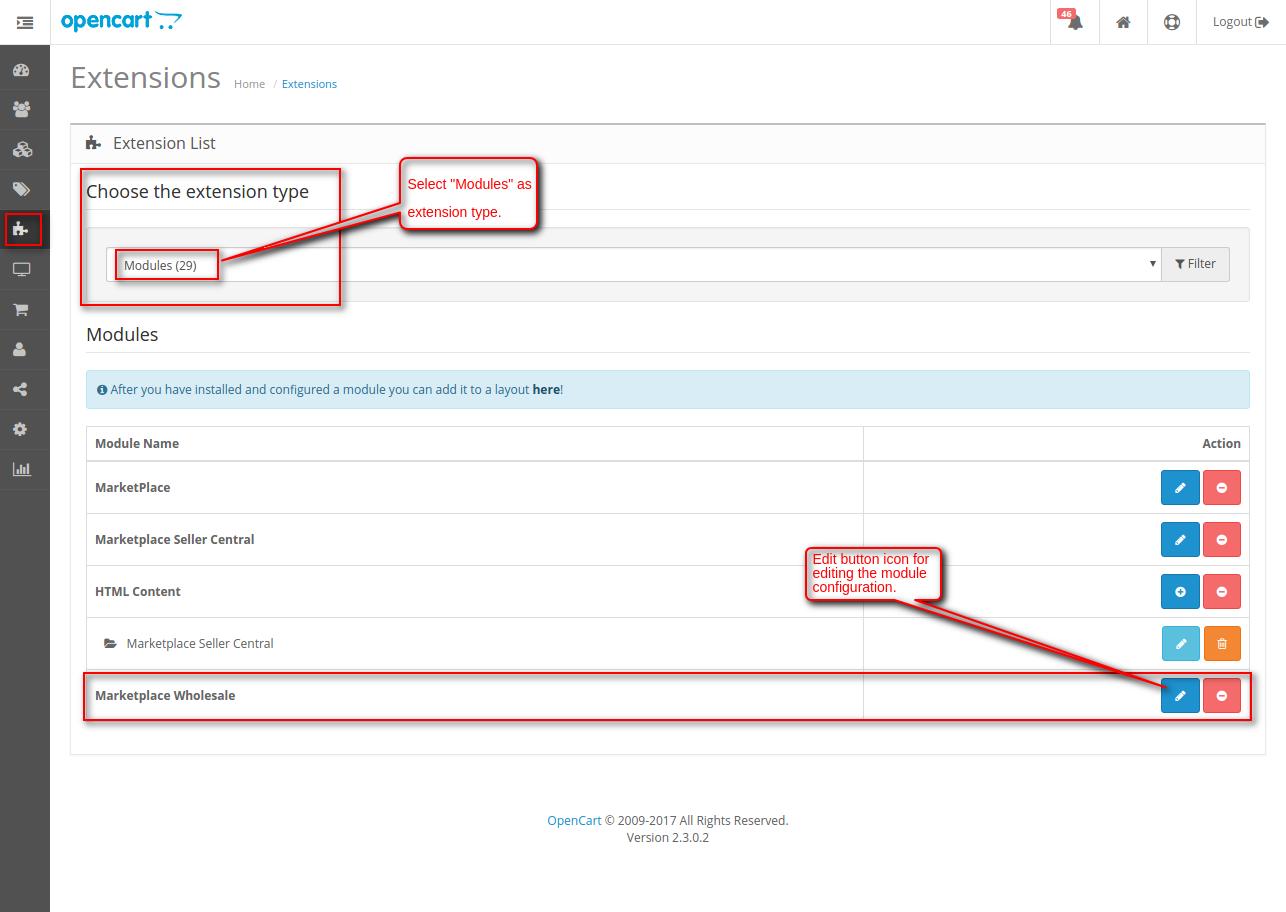







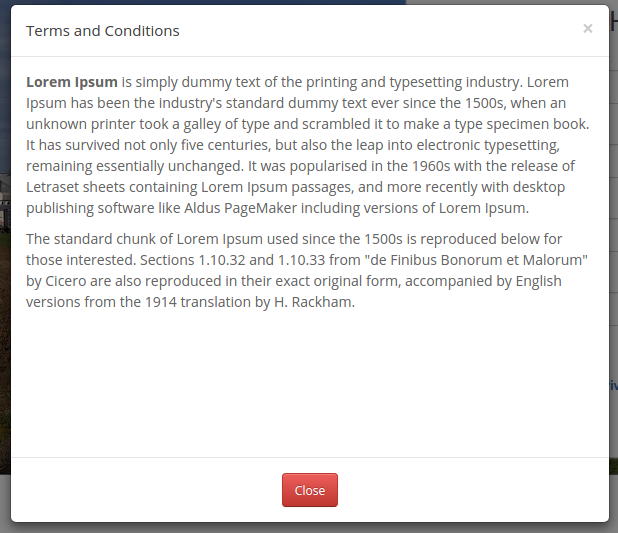




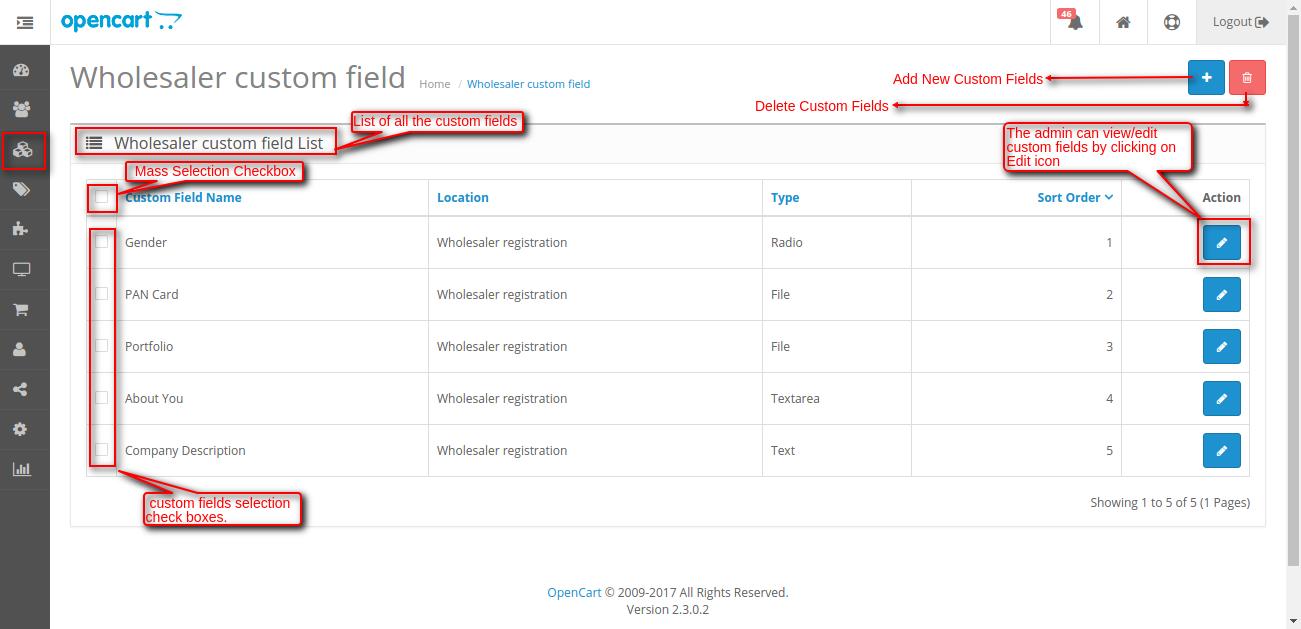







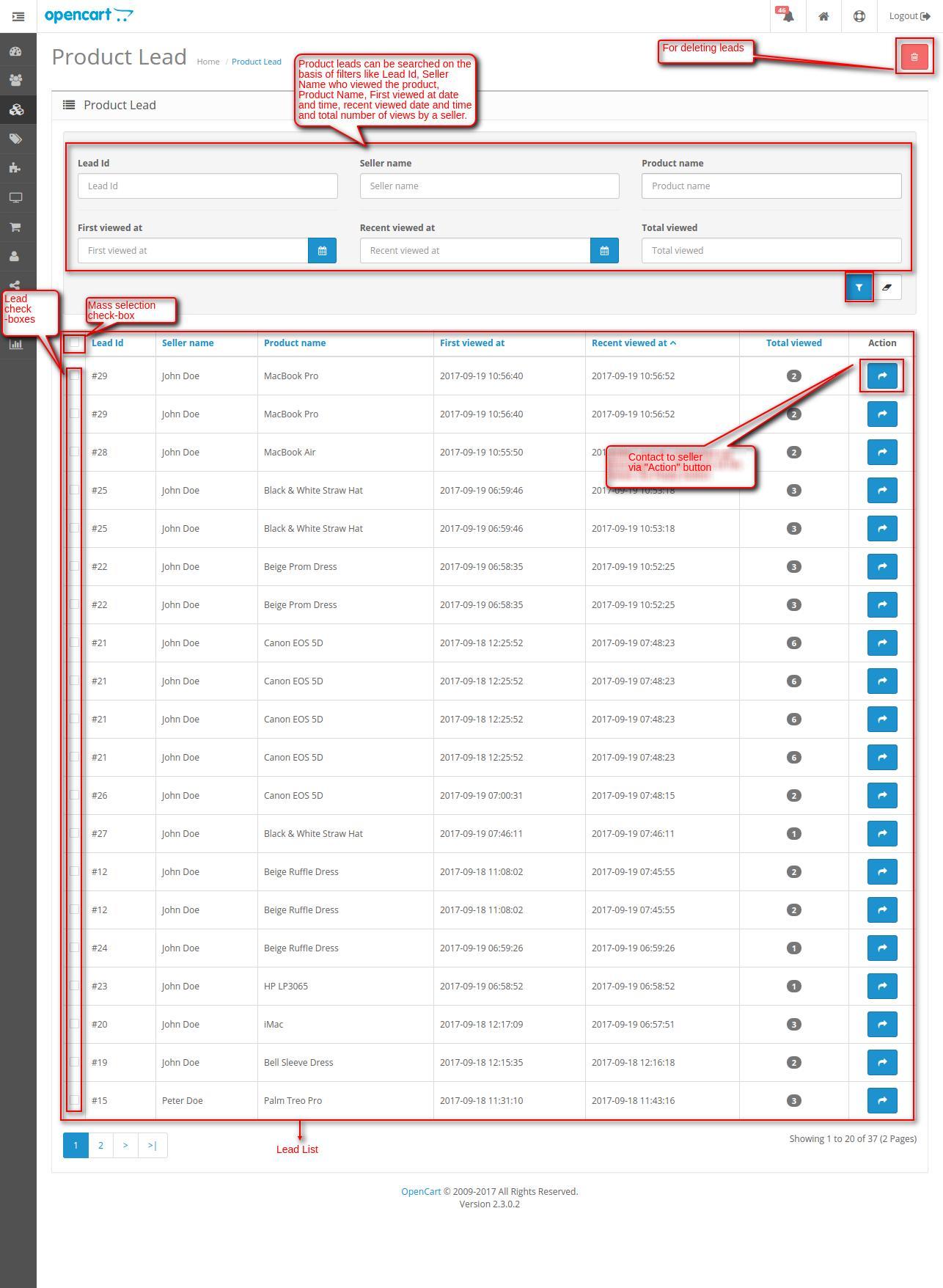












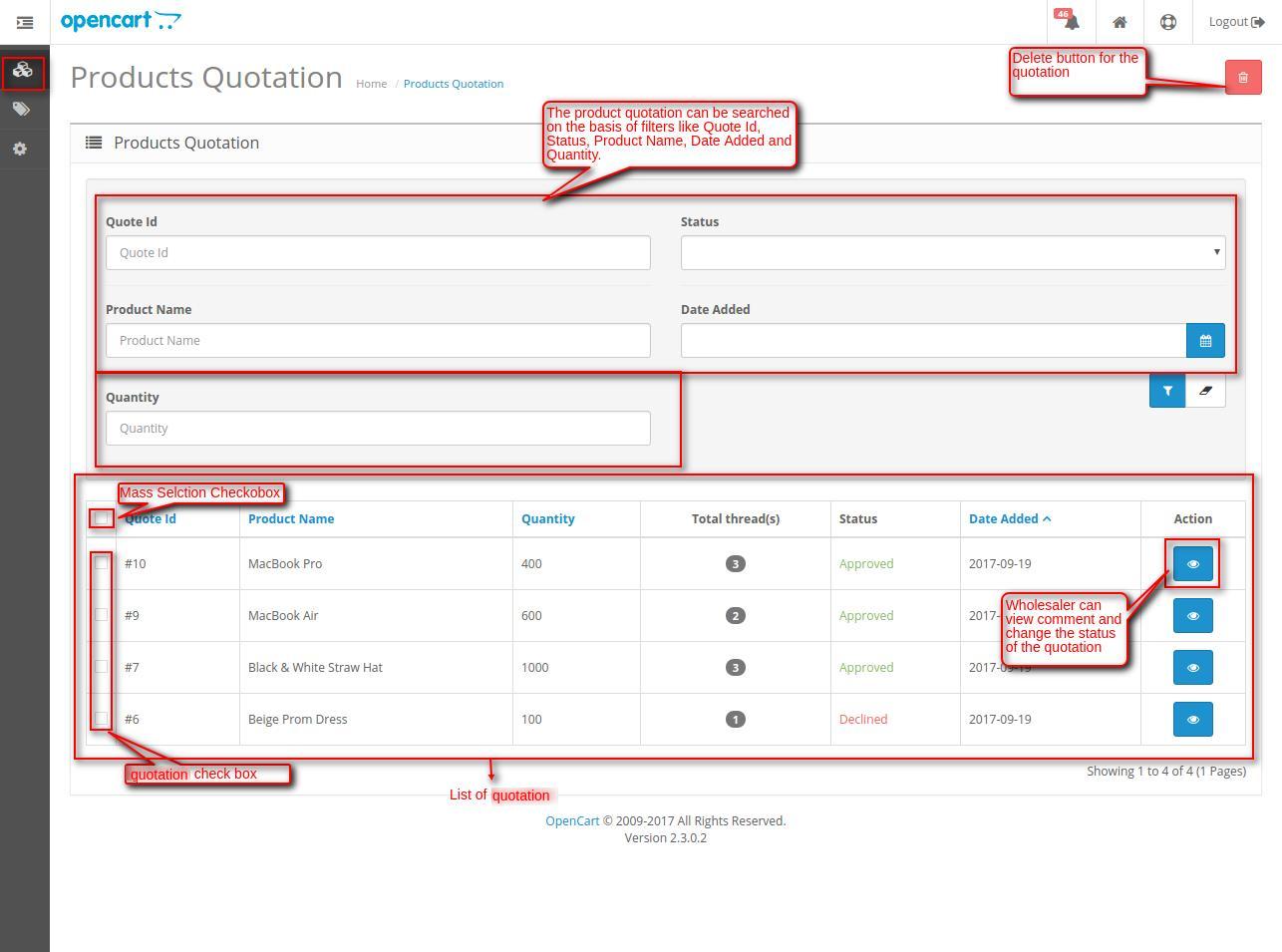
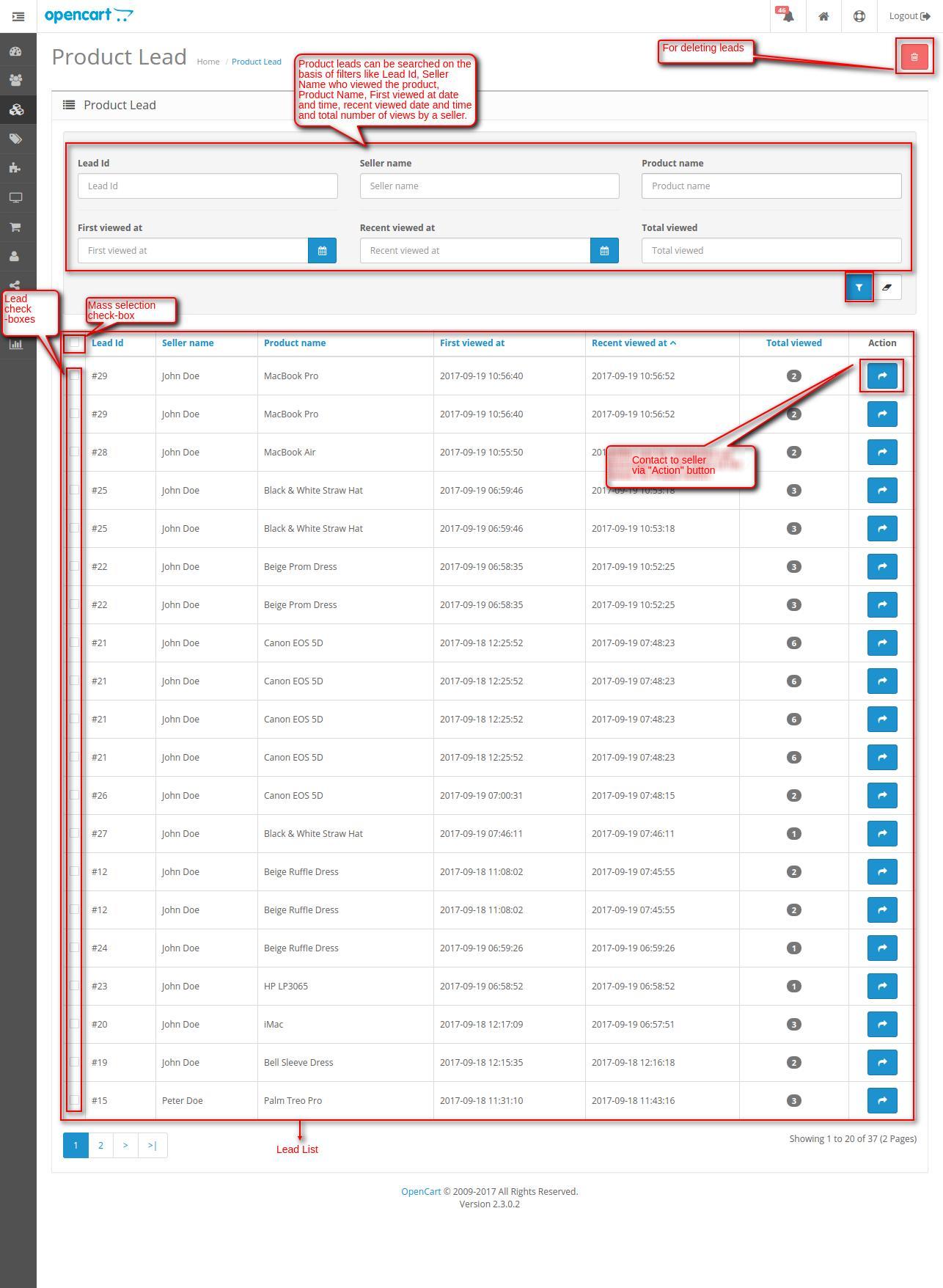










Be the first to comment.