Opencart Marketplace Advertisement System will help the sellers in promoting and advertising their products. On the category page and search page, the advertised products are shown to the customers. The admin can set how many advertised products to show at what positions from the configuration.
The advertisement cost is based on the pay-per-click pricing model, where a seller first purchases the number of clicks in an advance. And then assign those clicks to their products accordingly.
Now, whenever a customer clicks an advertised product and buys the same, this will be counted as Sale via Ads. After the completion of the order, the clicks will get adjusted in the seller’s account. The seller can manage Marketplace advertisements from their My Account page.
Please Note: – Opencart Marketplace Advertisement System is a Marketplace Add-On, you need to have Opencart Marketplace Extension.
Note:
1. This module supports all templates and themes including the Journal theme.
2. Opencart Marketplace Advertisement System supports the Multi-Store feature of default Opencart.
Features- Opencart Marketplace Advertisement System
- The admin can configure when to show or hide advertised products.
- Select how many products to show on the category page and search page.
- Set the position of the advertised products on the category page and search page.
- Upload images for Ad Label and Advertisement Product.
- Define Ad Label Dimensions (height & width).
- Define Ad Label Position (Top-Left, Bottom-Left, Top-Right, Bottom-Right).
- The seller can view Advertisement System Terms & Conditions.
- Sellers can view remaining & unassigned clicks left to advertise the products.
- The admin can show or hide the Price Range Table.
- Ad Seller List for viewing Clicks Purchased, Ads Clicked, Sale via Ads.
- The module source code is open for customization.
- It supports multiple language translations.
Installation- Opencart Marketplace Advertisement System
Upload Folders
First, extract the downloaded zip file. After that, open the correct Opencart Version Folder. According to Opencart Version installed in your system. Then, upload admin and catalog folders to the Opencart root directory.

Upload XML
Now log in to admin backend and navigate through Extensions->Extension Installer. Click the Upload button and browse the XML file, this file is in the ocmod folder. Please select the correct ocmod folder. According to your Opencart version installed in your system.

Click Continue after uploading the XML file.
Refresh Modifications
Also, after uploading the XML file, please navigate through Extensions>Modifications. Now click the Refresh button as visible in the below screenshot.
Edit User Groups
After that, go to System>Users>Usergroups. And then edit ‘Administrator’. Click Select All for both Access Permission and Modify Permission and Save it.
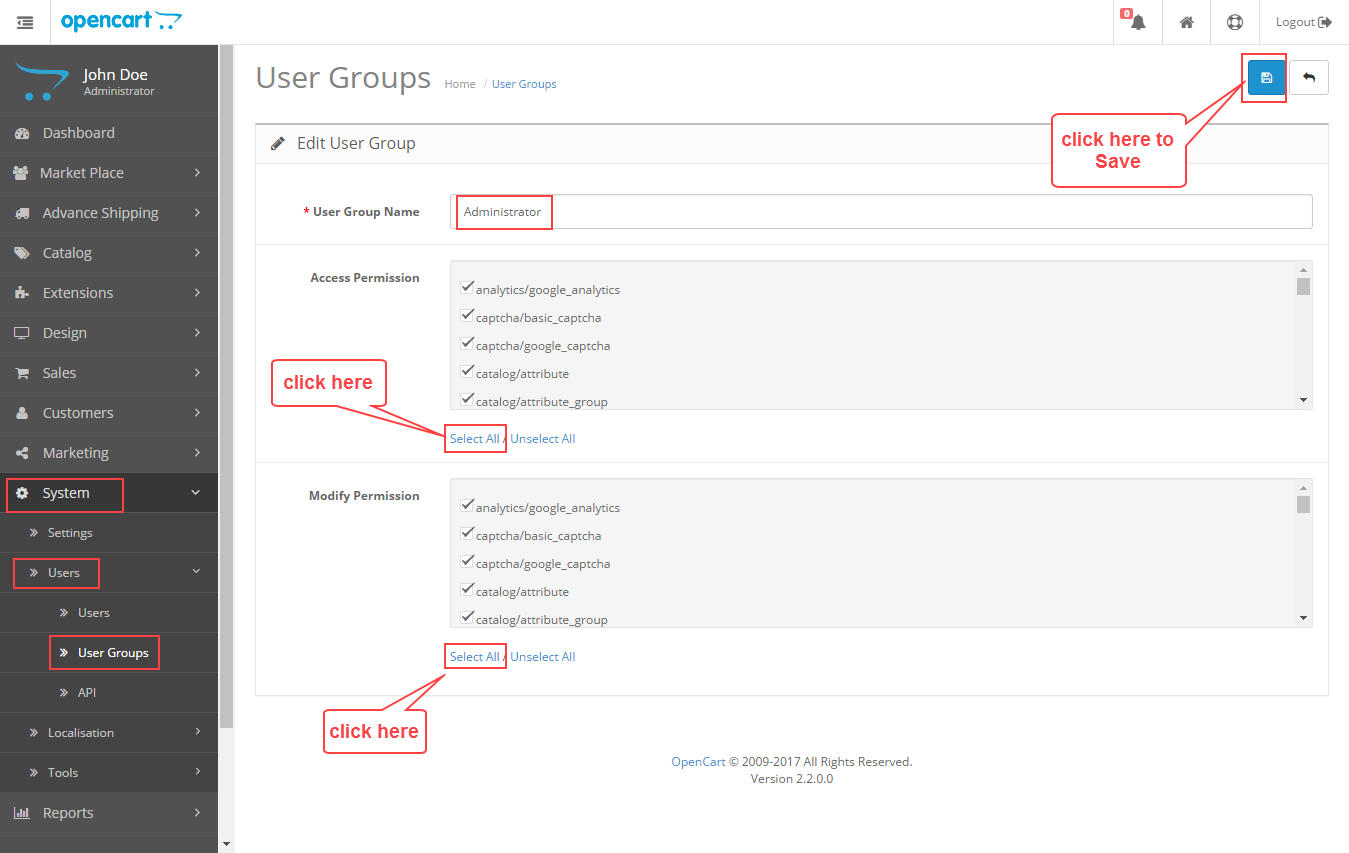
Install Module
Now, navigate to Extensions>Modules. Find Marketplace Advertisement System from the list. Click the Install button as visible in the screenshot below.
Marketplace Advertisement Menu
The admin can configure the Marketplace Advertisement Menu for the seller frontend. Navigate through Extension>Modules>Marktplace, click Edit. Then go to Catalog Module Configuration, select Marketplace Advertisement option in Allowed Account Menu.
Also, the admin can set the order sequence of the Marketplace Advertisement menu from the Account Menu Sequence option.
Language Translation
The module supports multiple languages. Please click here to read about Opencart language installation and translation.
Module Configuration
After the successful installation, the admin needs to do the module configuration. Please navigate to Extensions>Modules. Find Marketplace Advertisement System from the module list, click Edit.
Edit Advertisement System Module
Now the following options will be visible for doing the module configuration.
Status – Select Enabled to use the advertisement system in the store, else select Disabled.
Complete Order Status – The selected order status will be used to identify the sale made through clicked ads. For example – When the customer purchases the advertised product and places the order. Also, After the order status changes to Complete, this purchase transaction will be marked as Sale via Ads.
General Configuration
In the general configuration, the admin will set the images and configure the pricing range of the advertisement system.
Advertisement Image – The admin can upload an image for the advertisement system for the sellers. This image will only be visible to the sellers in the shopping cart.
Advertisement Label – Upload an image file for the Ad Label. This image will appear on the advertised products.
Show Price – Select Enabled, to display the Pricing Range Table on the seller front-end. Select Disabled, to hide the Pricing Range Table.
Range Table – Here the admin will set the pricing for the advertisement system. Enter the number of clicks in From and To fields, and specify the Price accordingly. To add new rows in the pricing table, click Add. To remove a row, click Delete.
Note: – If the End Value of the To column is left blank, then the sellers can purchase the unlimited number of clicks by paying the specified amount in the Price field.
Terms & Conditions
The admin can display advertisement system terms and conditions for the sellers. It is visible on the seller front-end at Marketplace Advertisement page. Also, the admin can mention any rules or some important information about the advertisement program.
Ad Settings
Here the admin will set the advertised product settings. Following options are available:
Category Ad – Set the number of advertised products to display on the category page.
Search Ad – Also, set the number of advertised products to display on the search result page.
Category Ad Positions – Specify the advertised products positions on the category page. Set how to arrange the advertised products on the category page.
Search Ad Positions – Also, specify the advertised products positions on the search result page. If a customer searches for anything in the store, advertised products will appear first.
Ad Label Height & Width – Set the ad label height and width values. It will appear on the advertised product.
Ad Label Position – Select where to display the ad label on the advertised product. Select Top-Left, Top-Right, Bottom-Left, Bottom-Right.
Seller Management
After setting up the module, the sellers will find a new menu option as Marketplace Advertisement. From here, the sellers can do the complete management of the advertisement system.
Total Clicks Left – It shows the remaining number of clicks left for advertising the seller products.
Clicks Pricing Range – If Enabled, the sellers can view the prices for the clicks. Then, the sellers can decide how many clicks they want to purchase at what prices. If Disabled, the sellers will not see the pricing range table.
Add Clicks – Here the seller can enter the number of clicks that it wants to purchase.
Buy Clicks – After adding the number in the Add Clicks, the seller can click the Buy Clicks button to process the payment. The number of clicks added will be visible in the cart quantity.
Terms & Conditions – The sellers can click this link to view the terms and conditions of the advertisement system.
Unallocated Clicks – These are the clicks that have not been assigned or allocated to any products.
Clicks Allocated – The seller will be viewing all of its products on this page. The seller needs to enter a value in the Clicks Allocated field for advertising a product. If ‘0’ is entered, the product will not be advertised.
The seller cannot add more than the remaining clicks left in its account. If it enters allocated clicks more than the remaining clicks left, an error will appear.
Sale – It shows the total number of advertised products sold via clicks.
Ad Clicks – Also, it shows the number of times the Ad was clicked by the users.
Pricing Range Hidden
From the screenshot below, you can see that the admin has Disabled the Show Price in the backend. The sellers cannot view the prices of the clicks. If a seller wants to purchase the clicks, it can enter the value in Add Clicks. The pricing will be calculated according to the pricing table.
Terms and Conditions
After clicking the Terms and Conditions, a pop-up window will appear as visible below. The sellers can view information about the advertisement system.
Clicks Purchase
The clicks purchase process is the same as any other products, the sellers can enter the clicks quantity in Add Clicks and click the Buy Clicks button. The advertisement product will appear in the shopping cart with the entered quantity including price.
Also, the seller can move on to the checkout process and select the payment method and place the order. After the admin completes the order, the clicks will be updated on the seller front-end.
Admin Management
Ad Seller List
The admin can view and track the information about the advertisement system. Navigating through Ad Seller List, the admin can view the table mentioning seller name, clicks purchased, ads clicked, and sale via ads.
Also, the admin can search any seller by using various information – ID, Seller name, Ads Clicked.
Clicks Ordered
When the seller places an order for adding more clicks, the admin needs to go to the backend to complete the order. The admin will go to Sales>Orders and View the Advertisement order. Also, after changing the Order Status to Complete, the clicks will get updates on the seller front-end.
Buyers Front-End View
The buyers will see the advertised products on the category page and search page. These advertised products will be of all the sellers of the marketplace. The Advertised Products will have the Ad Label in the product image.
Ads Click – When the buyer clicks and views the advertised product, the click will get deducted from the seller’s account.
Sale via Clicks – If the buyer clicks and views the advertised product, then purchase the same product. After completing the order from the backend, this sale will be counted as sale via clicks.
Category Page
When the customers visit the category page, they will see the Advertised Product according to the positions set by the admin. In the below screenshot, the admin has set the Category Ad Positions as 1,2,3.
Search Page
The customers will see the advertised products on the search page as well. The products will be visible after matching the search criteria. Also, the admin can decide the number of Advertised Products to show on the Search Result Page. It can even define the Advertised Products positions for the Search Result Page.
Thank you for viewing this blog. If you have any queries or need more information, please contact https://webkul.uvdesk.com/.
Current Product Version - 3.0.0.0
Supported Framework Version - 2.0.x.x, 2.1.x.x, 2.2.x.x, 2.3.x.x, 3.x.x.x



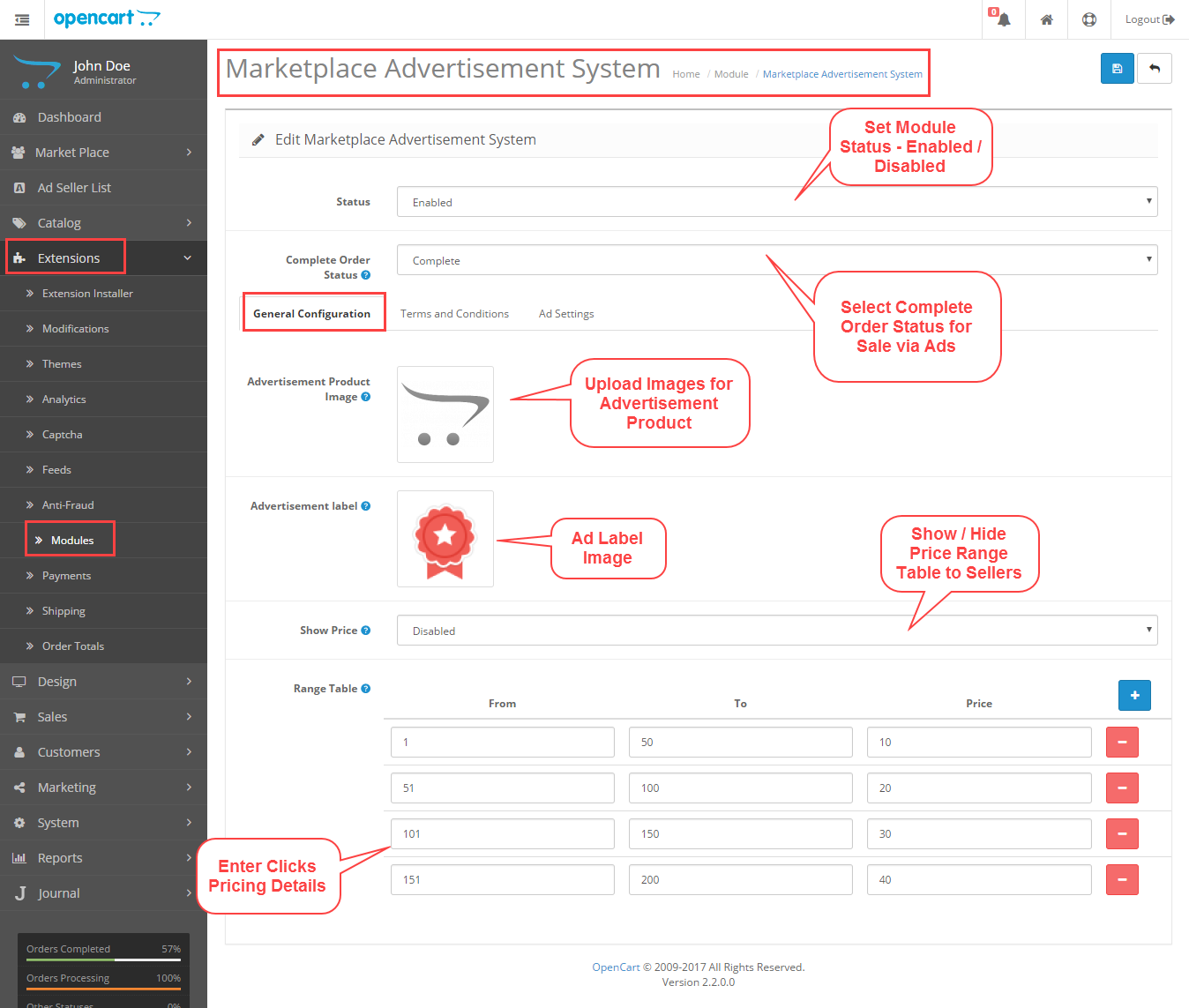





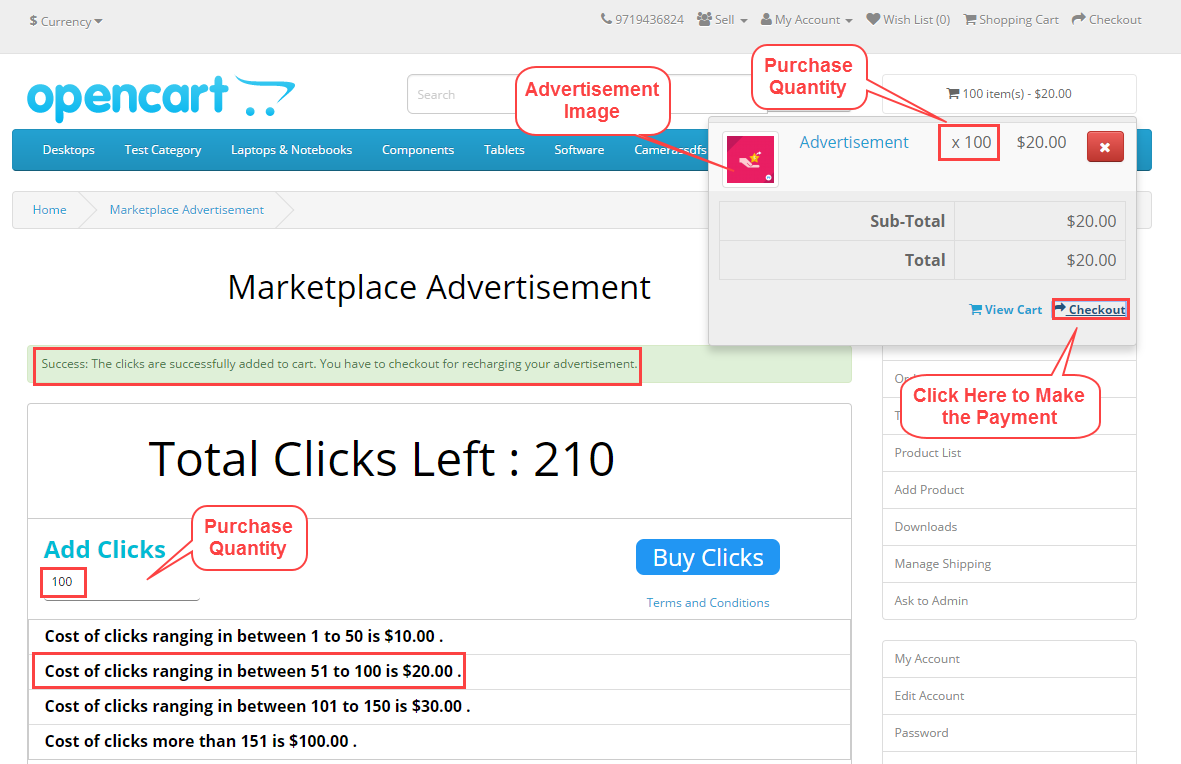
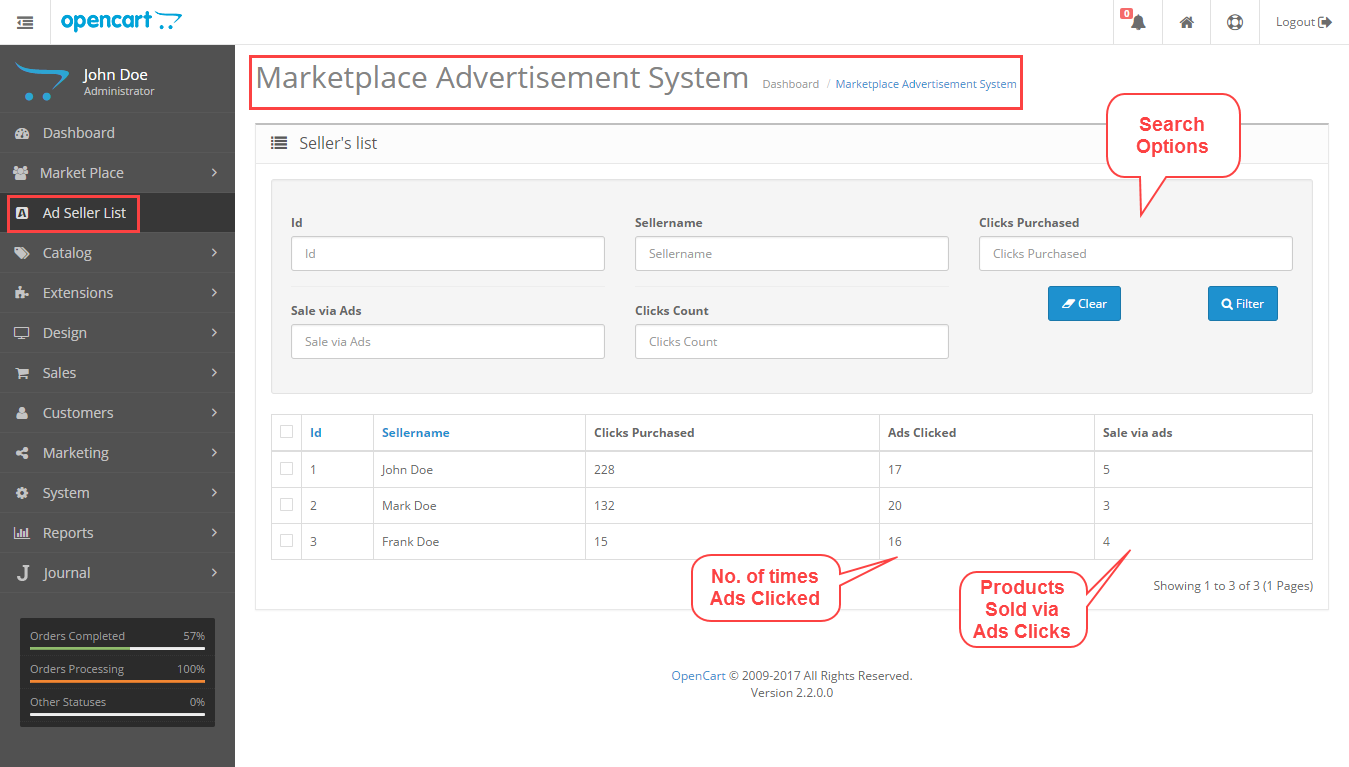


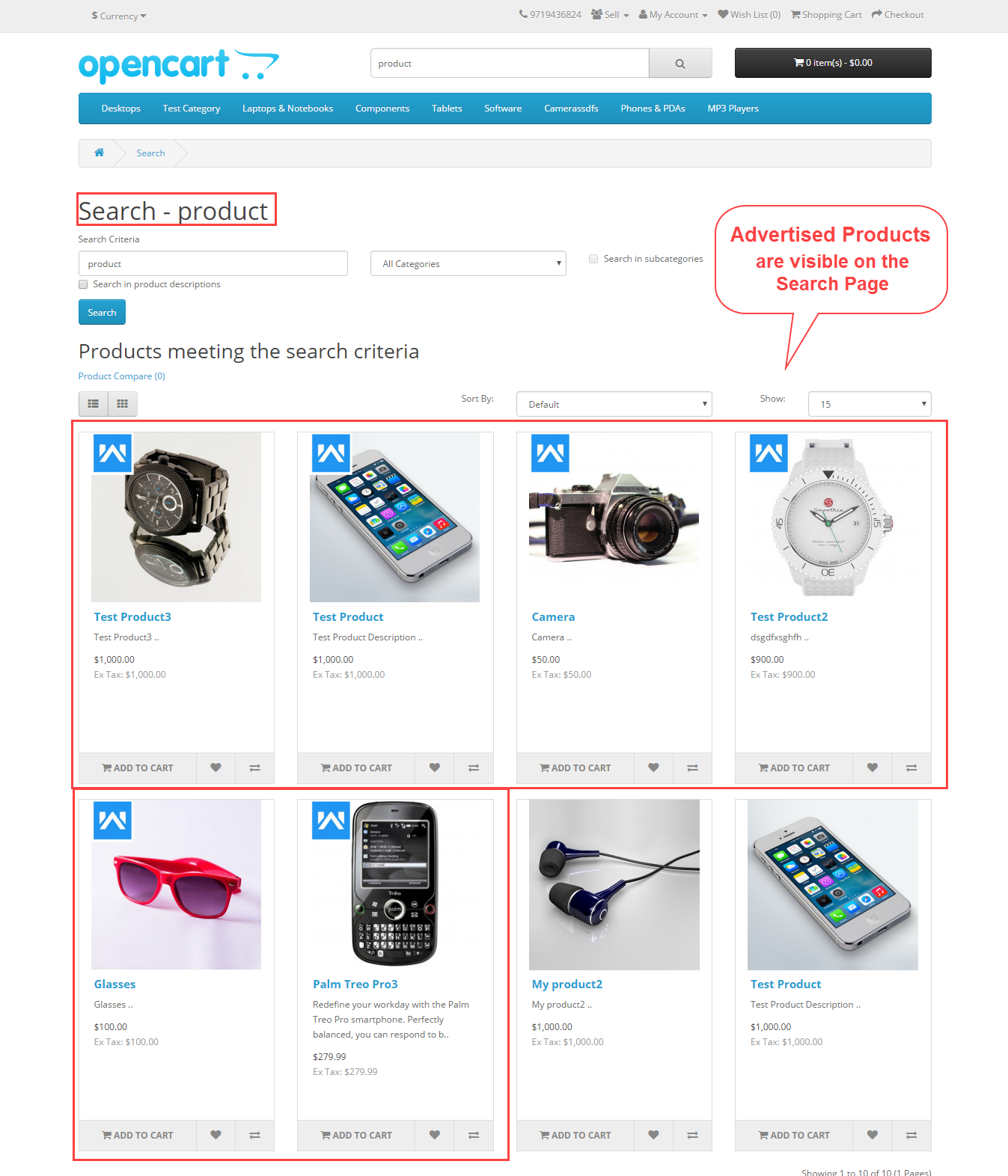
Be the first to comment.