Google Smart Lock feature saves your website passwords to your Google Chrome. And, using these saved passwords one can sign-in automatically into their website when use on Chrome.
Using Opencart Google Chrome Smart Auto Login extension, the store owner can integrate Google Smart Lock feature into the Opencart store. The Google Smart Lock functionality allows the Opencart store customers to save and sync their Opencart customer account passwords when using on Chrome browser.
The customers will be able to automatically log in to the store in one click without entering the password. It will work only on Google Chrome.
Features
- Secure your website with Google Smart Lock integration.
- Allow one-click customer smart auto-login to your website.
- Provide login convenience to your customers.
- Supports the latest Google Chrome web browsers.
- The admin can enable or disable the module.
- The module supports both registered users as well as the guest users.
- Allow to save and sync account passwords with Google Chrome for automatic login.
- Save the updated or changed passwords to the Chrome.
- Ask for customer permission before saving the passwords.
- Saved passwords will appear in a pop-up display.
Installation
Upload Files
Installation of the module is easy. Under the module zip, there are 3 folders image, catalog, and admin, you just need to upload these folders to the root directory of the website.
Upload ZIP
Now log in to admin backend and navigate through Extensions -> Extension Installer. Click the Upload button and browse the Zip file, this file is in the ocmod folder. Please select the correct ocmod folder. According to your Opencart version installed in your system.
Refresh Modifications
After uploading the Zip file, please navigate through Extensions > Modifications. Now, click the Refresh button as visible in below screenshot.

Edit User Groups
After that, in Admin panel go to System -> Users -> Usergroup and edit ‘Administrator’ and select all for both Access and Modify Permission then save it.
Install
After that under Extension > Modules install the module as shown below.
Module Translation
Opencart Google Chrome Smart Auto Login module supports multiple languages. So, this section will describe how to make the module work in different languages. Please check this link for language translation
How To Get Google API Credentials?
You need to create a Google application using this link https://console.developers.google.com/project
Steps to create an Application:
1. Go to your API & Services ->Library

2. Now click Google+API under the section Social.
3. Now, click the Enable button to enable the Google+ API.
4. Now, click My Project to create a new project.
5. On clicking My Project, a pop-up will appear. Click “New Project” link.
6. Enter the name for your project so that you can identify your project. Please note that you should not include any Google word for your project name.
7. Now go to the Credentials menu option and then click on Create credentials.
8 Now, click API Key section to create the API Key and then, click the OAuth client ID section to create the Client ID.
9. To configure the consent screen, click the “Configure consent screen” button.
10. Enter the product name that is to be shown to the users and then clicks the Save button.
11. Now, select the Application type and enter the Authorized JavaScript origins and the Authorized redirect URLs. Click the Create button.
**Note:
Set the OAuth Redirect URL like this – www.example.com/smartautologin/google/connect/
12. After clicking the Create button in the above step you will get the Client Id.
This will successfully create the Client Id which you will use while integrating the Google Smart Lock feature in the Opencart store.
Module Configuration
After the module installation, the admin can easily configure the module settings. For this, the admin will navigate to Extensions -> Modules as per the below image.
Here, select the module and then click on the Edit icon. This will navigate the admin to the module configuration page as per the below image.
Here, the admin will:
- Status: enable the module by selecting “Enabled”. Else select “Disabled” to disable the module.
- Client Id: enter the Client Id which the admin has received while creating the app from the Google account.
And, lastly will hit the Save Config button to save the module configuration successfully.
Front-End
The module allows the customers to save and sync their account passwords with Google Chrome for automatic login. The module supports both registered users as well as the guest users.
Registered Users:
At the front-end when the saved customer tries to sign-in, a pop-up will display as per the below image.
This pop-up will display the existing saved accounts with the chrome. The customers will simply select their respective account for the automatic login.
And if the customer account is not saved, the customer first needs to enter their accounts credentials as per the below image.
After hitting the Login button, the customer gets signed-in into the account and again a pop-up will get displayed.
This pop-up will ask the customers whether they want to save their passwords to the Chrome or not. If the customer selects:
- Save: the account gets saved. And next time onwards whenever the customer tries to log in, a pop-up will appear displaying the customer’s saved account. The customer will select the respective account for the automatic login.
- Never: the account will not get saved. And, every time the customer needs to feed the account credential and log in the account manually
Note: If the customers change/update their credentials. They will get the pop-up asking whether they want to save their updated passwords to the Chrome or not.
Guest Users:
At the front-end, the guest users first need to sign-up as per the below image.
After hitting the Continue button, the customer gets signed-up into the account and again a pop-up will get displayed.
This pop-up will ask the customers whether they want to save their passwords to the Chrome or not. If the customer selects:
- Save: the account gets saved. And next time onwards whenever the customer tries to log in, a pop-up will appear displaying the customer’s saved account. The customer will select the respective account for the automatic login.
- Never: the account will not get saved. And, every time the customer needs to feed the account credential and log in the account manually.
That’s all for Opencart Google Chrome Smart Auto Login module. Still, have any issue please feel free to add a ticket at https://webkul.uvdesk.com/
Current Product Version - 2.0.0.0
Supported Framework Version - 3.x.x.x
















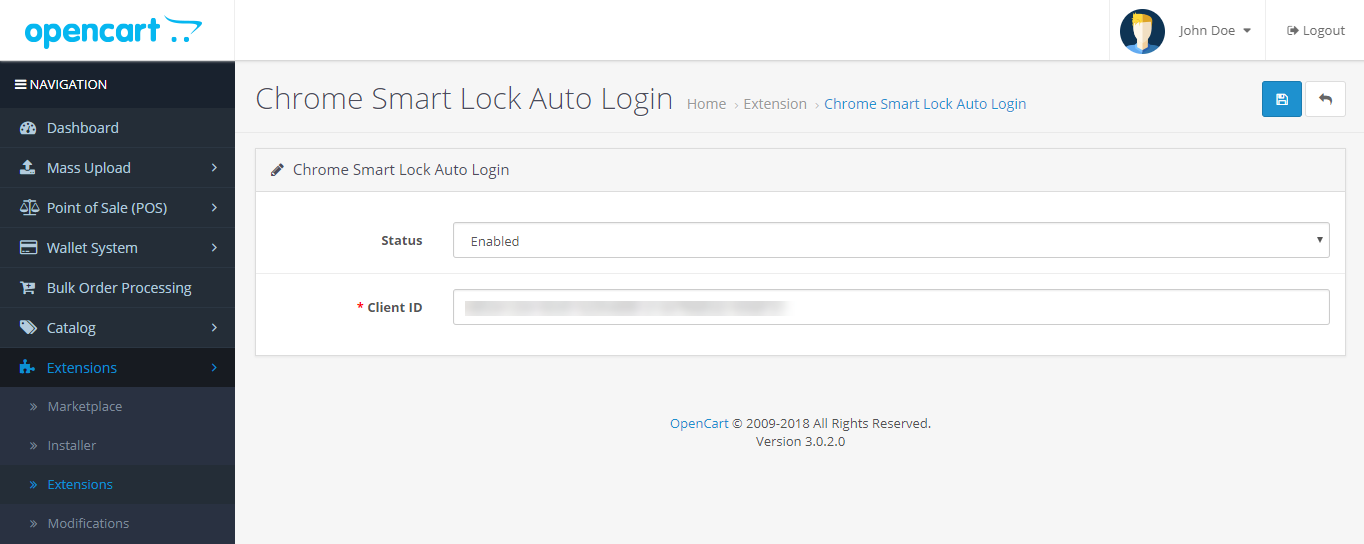
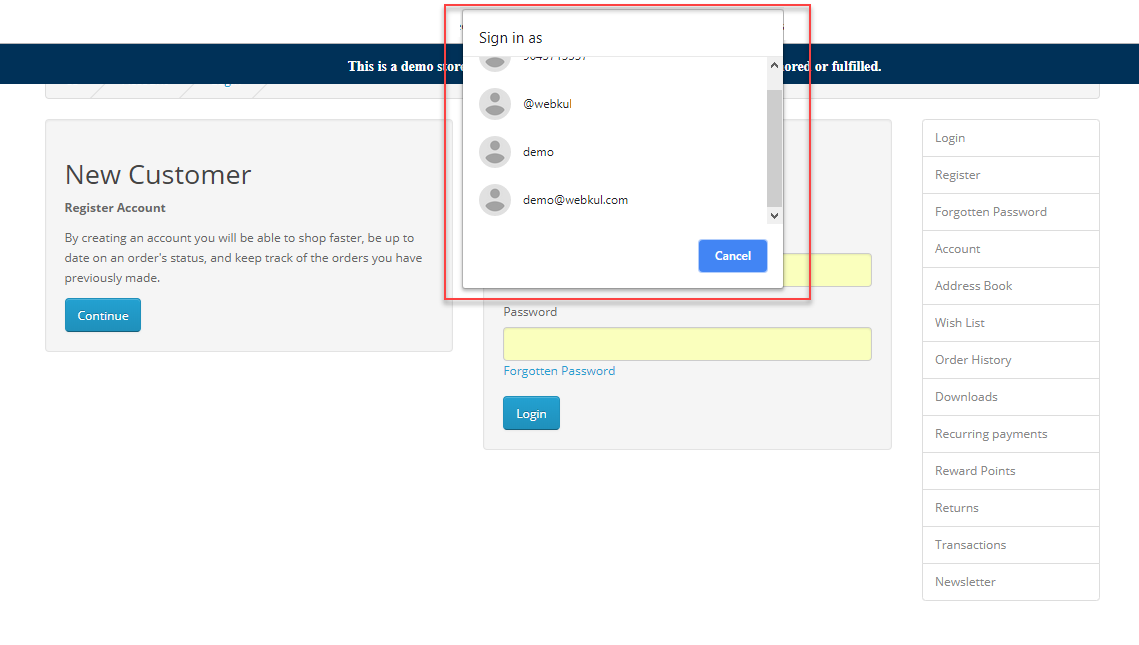

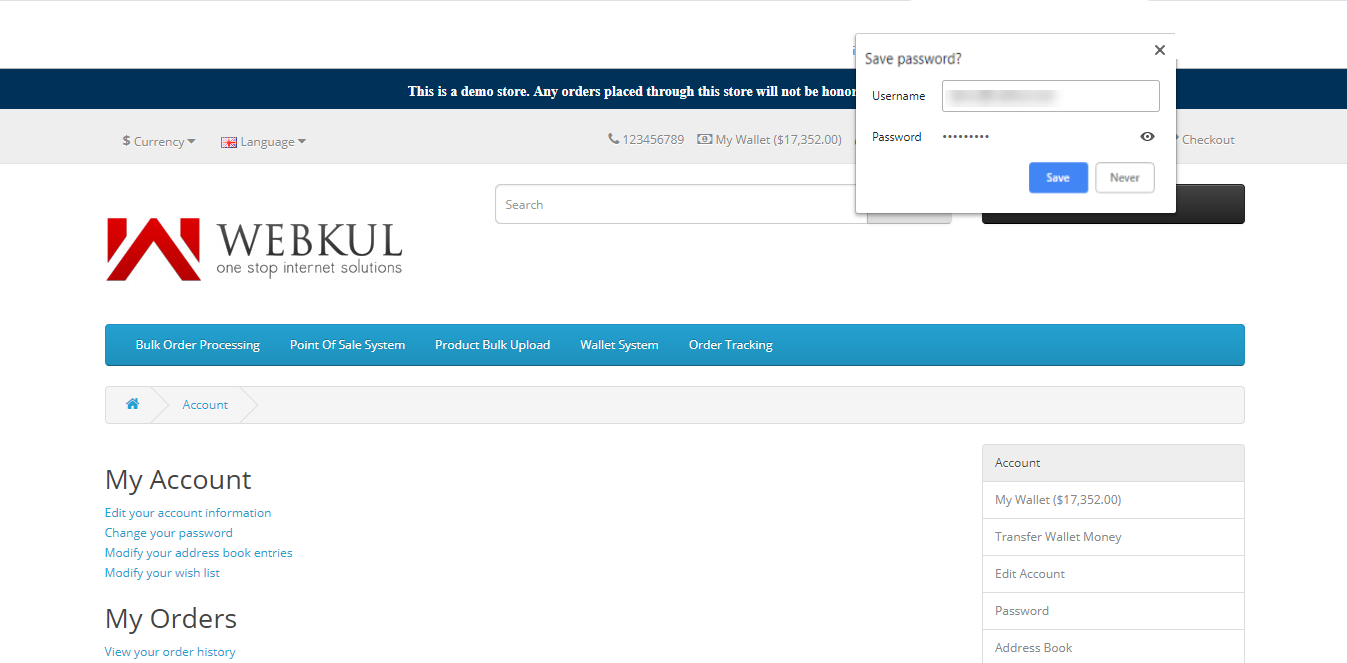

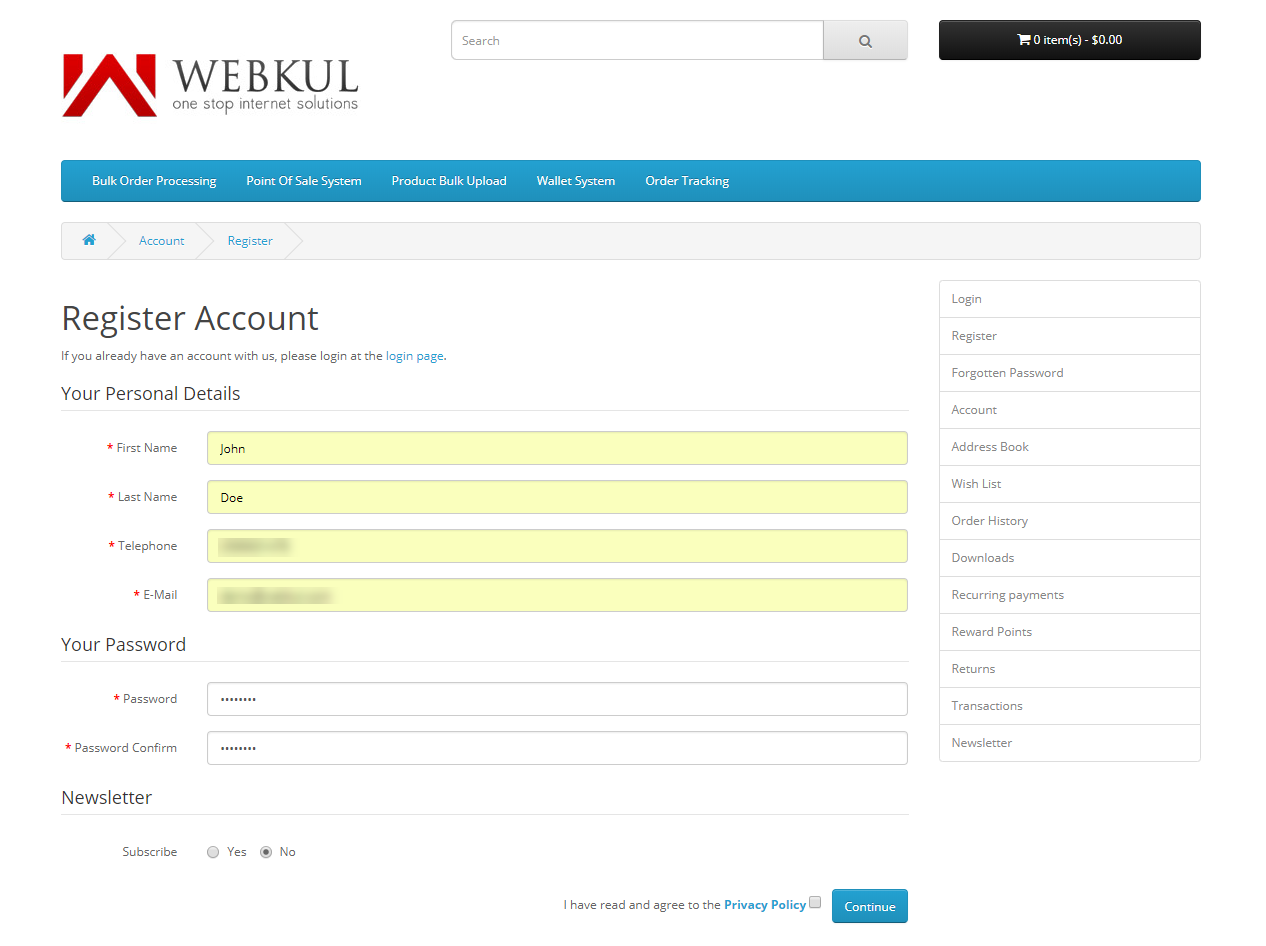
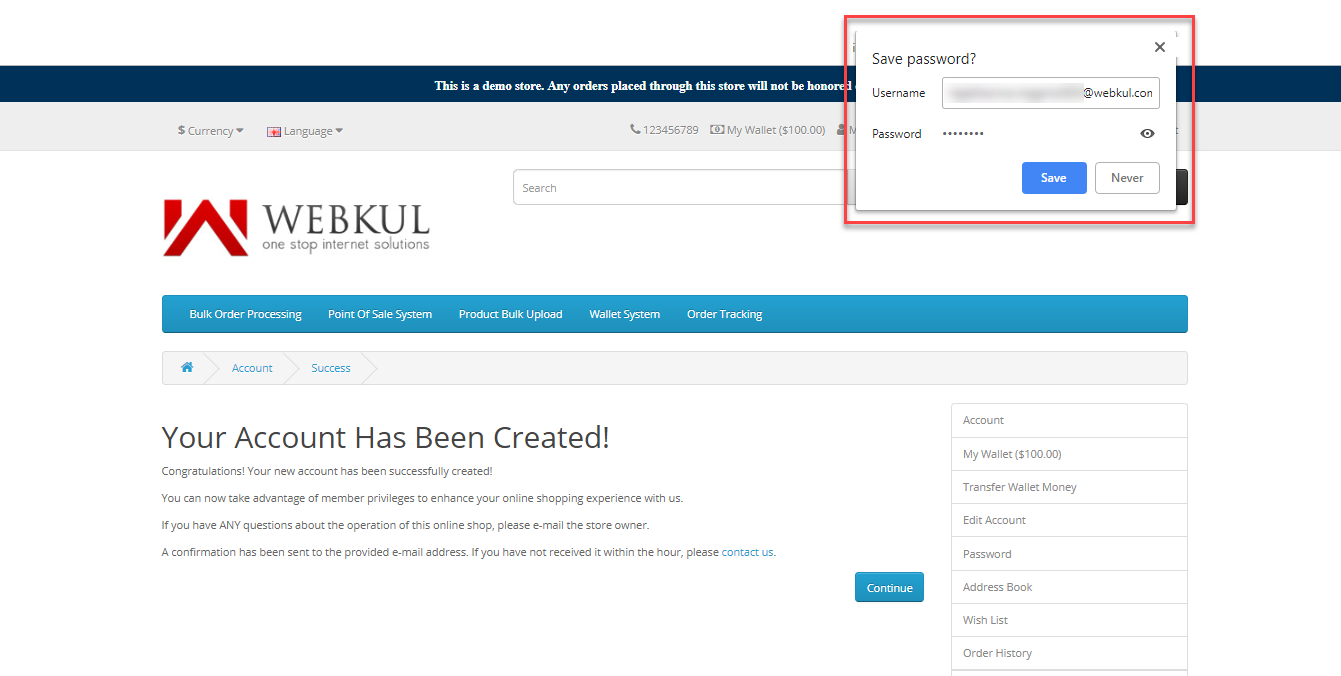
Be the first to comment.