Opencart eBay Connector integrates eBay store with the Opencart store. With the help of this extension, the admin can import products, categories, and also orders from eBay to Opencart. The eBay connector even allows the admin to export products from Opencart to eBay.
Add, edit and manage multiple eBay accounts for mapping products, categories, and orders. Provide additional information for the exported products such as – eBay specification, conditions, shipping, tax, return policy, dispatch time, listing details.
It also supports mapping of products having multiple options/variations such as colors, sizes, etc.
Real-time update for exported product’s name, price, description, quantity, conditions, variations on eBay. When an exported product becomes unlisted on eBay, the admin can also relist the same from Opencart.
Check the module configuration overview –
Check the module workflow –
Features
- Add multiple eBay accounts and do synchronization.
- Real-time synchronization of events like add item, revised item, sold item and remove the item.Edit Mapped Product
- Import products, orders, and categories from eBay.link section
- The admin can also create multiple price/quantity rules to update the price/quantity of the synced products automatically.
- Price-Quantity rules can be set on import/export the eBay store products.
- Import/update a single product/order using it’s eBay Item Id and order Id.
- Admin can also import the multiple images of the eBay imported products to the Opencart store.
- View a complete list of eBay Categories, eBay Specifications, and also eBay Conditions imported with an option to delete each respective imported Category, Specification, and Condition.
- The admin can also create eBay Template Listing to export the product’s additional information along with the product.
- Export products from the Opencart store to the eBay store.
- Do mapping for products having variations/options.
- View results after every synchronization process.
- Map complete information about products, orders, and can link section categories.
- The exported scheduled product will be visible at the eBay site at the configured date and time.
- Include shipping & additional shipping costs for exported products.
- Add tax information with exported products.
- Real-time updates for exported products – condition, variation, price, name, description.
- Relist the exported product from the Opencart backend.
- Select sub-categories to map from eBay to Opencart.
- Set the number of records to sync during mapping.
- Set the default number of category rows to fetch from eBay.
- Use sandbox mode for testing or debugging.
- This module also provides the facility of importing custom categories of eBay store to the Opencart store.
- Provides the facility to view all synchronized products together.
- Admin can also Enable/Disable the business policies, Real time event status and clouser notifications.
Installation
Note: To install this module make sure that the PHP version should be 7 or higher.
Upload Files
First, extract the downloaded zip file. After that, open the correct Opencart Version Folder. According to Opencart Version installed in your system. Then also upload Lib, admin, system, composer.json to the Opencart root directory.
Run Commands
After uploading the files also run the following commands in the terminal for installing the composer.json file.
curl -s http://getcomposer.org/installer | php
php composer.phar install
Note: – You have to increase post_max_size to 200M.
Upload XML
Now log in to admin backend then navigate through Extensions->Extension Installer. Click the Upload button then browse the XML file, this file is in the ocmod folder. Please select the correct ocmod folder. According to your Opencart version installed in your system.
link section
Click Continue after uploading the XML file.
Refresh Modifications
After uploading the XML file, please navigate through Extensions>Modifications. Now click Refresh button as visible in below screenshot.
Edit User Groups
After that, go to System>Users>Usergroups. And then edit ‘Administrator’. Click Select All for both Access Permission then Modify Permission and Save it.
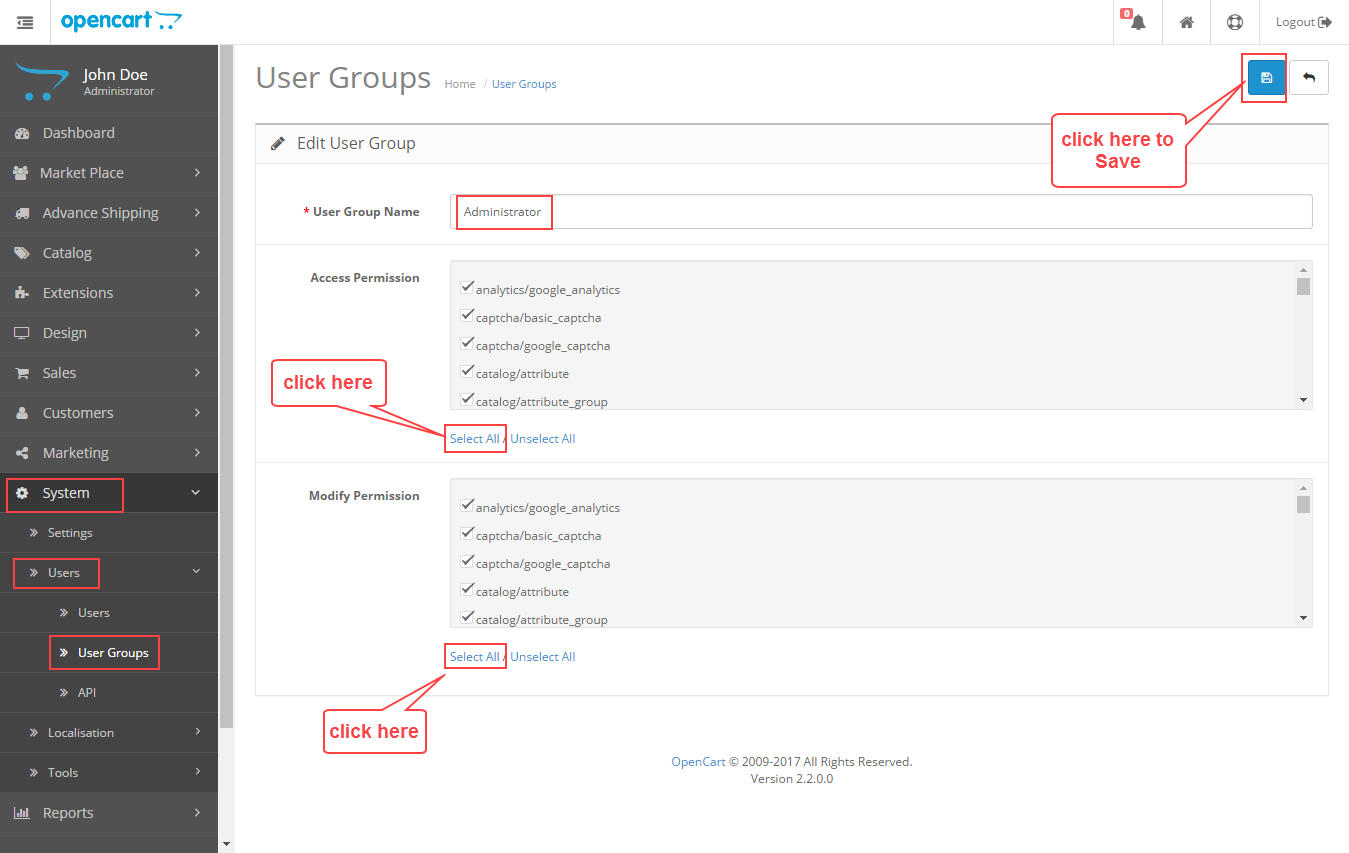
Install
Now navigate to Extensions>Extensions>Modules. Findlink section Opencart eBay Connector from the list. Click the Install button as visible in the screenshot below.
Language Translation
The module also supports multiple languages, please click here to read about Opencart language installation and translation.
How to Get eBay Credentials
link sectionPlease follow the steps mentioned below to get the App ID, Dev ID, Cert ID, and the Auth Token.
1: To create a new account go to developer.ebay.com then click on the sign in/Join link.
2: Now, create a username and password for your account and then click the join button.
3: After the above step, you need to create an app. Enter the app name and choose the environment to generate your key set. Note that app name is not saved until you generate the keys set.
4: After clicking on the Create a Keyset link(for the environment you choose), you need to confirm the primary contact for this account first and then you can click Continue to Create Keys button.
5: Now you can see your selected environment key. For creating the production keys just click on the “Create a Key Set” and you will get your production keys.
6: For generating the User Token go to your Application keys page. In the App ID row of the Sandbox keyset, click the User Tokens to access the Tokens page for your Sandbox keyset.
7: After you click on “User Tokens” in the snapshot above, you will see a “Sign into Sandbox” button. Click it to access the sandbox account.
8: Now, enter your Sandbox Username and Password.
9: After clicking the “Sign in” button, you will see another page where you have to click the “Agree” button.
10: Lastly, you will redirect back then will get the App Token.
Module Configuration
Login to Opencart backend, and navigate to Extensions->Modules->Opencart eBay Connector. Click Edit, to do the module configuration as also shown in snapshot below.

After clicking Edit, following page will appear. Here various module settings will appear. First set the module status as Enabled to use this module. Else, select Disabled.
Config Settings
Here the admin will enter the eBay account credentials information.
- eBay Global Sites – Select your eBay store country.
- Mode – Select Sandbox mode for testing, else use Production mode to go live.
- eBay User ID – Enter your eBay account user ID.
- App RU Name – App RU Name can get from ebay app from your account.
- eBay Authentication Token – Enter the User Token created from the eBay developer website.
- Application ID – Enter the App ID of your eBay account.
- eBay Developer ID – Enter the Dev ID from your eBay developer account.
- eBay Certification ID – Enter the Cert ID here.
- Shop Postal Code – Enter your eBay store postal code here.
Click Save, to apply your changes.
Import Category Settings
Before making changes to Import Category Settings. Make sure the Config Settings are saved.
Number of Rows Fetch for eBay Category – Enter the default number of eBay categories to map in Opencart.
Import eBay Categories – Click this button to Import all the default categories from eBay to Opencart.
Here the admin has to configure the Product Settings for Opencart exported products to eBay.
- Default Opencart Product Quantity – Set the default product quantity for products exported to eBay if product quantity is zero at the Opencart Store.
- Product Export Tax Status – If Enabled, then the tax will be added to the product price while exported to the eBay site.
- Choose default category – When the eBay item category will not map to the Opencart category at the time of product import from eBay, then the products will be assigned to this default category.
- Account Delete Options – If enabled, after deleting the eBay account, all the related mapped data of that account will be removed from the Opencart store else mapped entries will be deleted but products and orders will remain the same in the Opencart store.
- Product Delete When Stock 0 on ebay – If this field is enable then product will be deleted if stock price is 0 on the ebay.

Return Policies of eBay Item
Here the admin has to configure the return policy settings for Opencart exported products to eBay.
- Define Return Policy – Select Returns Accepted or Not Accepted for exported products.
- Business Policy – Admin can Enabled or Disabled the business Policy.
- Define Return Days – Specify the return days for the exported products.
- Pay By – Select who will pay for the returned product. Select – Seller or Buyer.
- Other Info About Return – Write any information about Return Policy for exported products.

Here the admin has to set up the exported products listing settings on eBay.
Listing Duration – Select the duration of exported products on eBay.
End Listing of eBay Item – Select Enable to end eBay listing of exported products after record removal. Else select Disabled, if not.
Delete Opencart Product – Select Enable to delete imported products in Opencart after record removal. Else select Disabled, if not.
Dispatch Options
Dispatch Time – Select the dispatch time for exported products on eBay.

Payment Options
PayPal Email Address – Enter your PayPal account email address for receiving the payments from the buyers.
Default Shipping Details
- Shipping Services Priority – Define the shipping services priority for exported products.
- Shipping Services – Select the shipping services for the exported products.
- Services Cost – Enter the shipping services cost for the exported products.
- Shipping Services Additional Cost – Enter the additional item shipping cost for the exported products and this applies when a customer purchases the same product in an additional quantity.
- Shipping Minimum & Maximum Time – Set the minimum and maximum shipping time for the exported products.
- Free Shipping Status – Select Enabled, if you want to use free shipping on exported products. Else select Disabled.

Default Opencart Store for Order Sync – Select the Opencart store for mapping the orders from eBay to Opencart.
Ebay Imported Order Status – Set the default order status for the orders imported from eBay.
Record Sync Number – Set the number of records to synchronize at every process.
Real-Time Sync
Following are the eBay store events which you want to update in your Opencart store –
- Real Time Event Status – If Real time status is ON then all the activity of Adding, Updating and Deletion from the ebay side will be updated on the Opencart store also. Only if Events are allowed for seller account.
- Clouser Notification – It refers to account deletion notification.

Sync Product To Multiple Store
If this is enabled then the product of the Opencart store can also be synchronized at multiple eBay stores which are exported with the same/different names.

eBay Template Listing
This module allows the admin to export the product’s additional information along with the product as per the choice.
For this, the admin needs to create the eBay Template Listing by navigating to Opencart eBay Connector -> eBay Template Listing as per the below image.
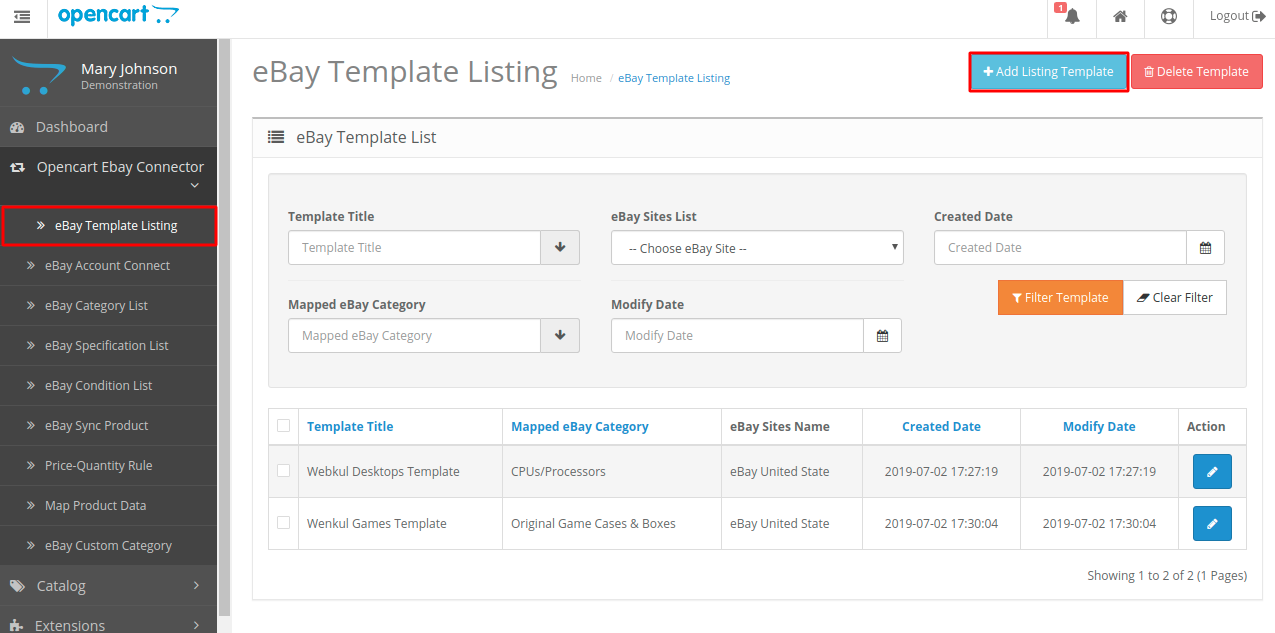
Here, the admin can:
- View the complete list of the Template.
- Edit or delete the template.
- Can also Add or create an unlimited number of Templates.
Add Listing Template:
The admin will navigate to the eBay Template Listing page when clicks on “Add Listing Template”.
Here, the admin will have three sections:
- Information: This will describe the information regarding eBay Template Listing.
- General: In this section, the admin will create the new template and configure the keywords for each field.
Note: Each keyword should be unique within the same template.
- Description: In this section, the admin will select the description type of the template.
If the admin has selected the description as Custom Description, then the admin has to create the custom description as per the image.
Create Custom Description
In Create Custom Description field, the admin will add the template keywords.
And if the admin has selected the description as Product Description, then the admin has to create the description on the product edit page.
After this, the admin navigates to the Opencart eBay Connector>Map Product Data and select the product from the list for which the admin wants to export the additional information of the product. On the edit page, the admin clicks the eBay Template menu option and select the template from the drop-down list as per the image.
CASE 1: If the admin has selected the template which has Description as “Product Description”
If the admin selects the template which has Description as “Product Description”, then the admin needs to click on General menu option as per the image.
And in the description field, the admin will enter the template keywords and then save the configuration.
CASE 2: If the admin has selected the template which has Description as “Custom Description”
Then, the admin doesn’t need to enter the template keywords in the description field. The admin can simply saves the configuration.
Product Export:
When the product gets exported, the additional details will also get export to the eBay store.
Add eBay Account
After doing the module configuration, the admin can now also add eBay accounts. Navigate to Opencart eBay Connector>eBay Account Connect. The following page will appear, from here the admin can also add, view, and delete eBay accounts.
Click Add eBay Account, to add new eBay account information.

After clicking the Add eBay Account, then admin needs to provide eBay account credentials.
Store Name – Enter the name of your eBay store here.
eBay Global Sites – Select your eBay store country.
eBay User ID – Enter your eBay account user ID.
Authentication Token – Enter the User Token created from the eBay developer website.
Application ID – Enter the App ID of your eBay account.
Developer ID – Enter the Dev ID from your eBay developer account.
Certification ID – Enter the Cert ID here.
Shop Postal Code – Enter your eBay store postal code here.
Click Save Account, to save your changes.
If the Shipping Details are filled in the Add Ebay Account Details option then this module will use these shipping details otherwise the module will use the shipping details given in the Configuration.

The user after creating the eBay account saves the configurations set under Ebay Accounts Connect.
Buyer/Seller notifications & alerts
Once the configurations are set then the eBay store real-time sync events will get active. The user can also check the details of the real-time sync events by following the steps below-
- The user will have to hit the link- https://developer.ebay.com/ and fill in the details to log in to the eBay developers program page.
- After logging the user will click on the Buyer/Seller notifications & alerts as shown in the image below.
Note: These settings will be automatically configured when the user adds or edit the user account.
- On clicking the Buyer/Seller notifications & alerts, the user is navigated to the Alerts & Notification page.
- On the Alerts & Notifications page the user will have to choose either Sandbox mode or the Production mode based on which mode his account is shown in the image below.
- Under the Alerts & Notification tab, the user can also view the API version which is applied to the enabled Events.
- In the Web Server option under Delivery Method, the real-time sync feature is implemented for the actions like item add, delete, or sold and revise using the URL link as given in the image below.
- If the user does not want any real time sync events to take place, then he can also change the option under Delivery Method to Email.
- Here, the user will receive an email about every action that the user performs such as when an item is added or deleted or if an item is sold or if any item detail is altered.
- If the Notify Me tab is checked by the user, the user will receive emails only for Platform Notification(event) status when real-time sync events are enabled or disabled,
Map Category
Once the admin configures the eBay account in Opencart. It can now also map categories, products, and orders from eBay to Opencart. To map category navigate through, Opencart eBay Connector>eBay Account Connect>Manage Account>Map Category.
The following page will open, showing Map ID, Opencart Category Name, eBay Category ID, eBay Category Name, Condition Attribute, and Variation.
Click Map New Category, to import categories from eBay to Opencart. Click Delete, to remove entries from the list.
You can also filter the category list using various filter options like – Opencart Category Id, Opencart Category Name, Variation Type, eBay Category Id, eBay Category Name.
After clicking the Map New Category, first Choose Opencart Category and then Choose eBay Category. Select the parent and sub-categories of the eBay and Opencart accordingly.
After mapping the eBay categories, the admin has an option to provide eBay Specifications, Conditions, and Variations for Opencart exported products. The admin can add this information to new and existing products of Opencart. This information will be visible on eBay.
eBay Variation
To add eBay Variation to Opencart products, go to eBay Variation tab. Now select the product variations according to eBay product category accordingly.

Front-End View
After mapping the categories from the eBay store, the Specification tab and Variations options will be visible on the Opencart product page. The specification and variations will appear for products imported from eBay. The admin can also add and display the same information for Opencart products also.
Map Product
After importing the eBay categories, the admin can now successfully map the eBay products. To import eBay products to Opencart. Navigate to Opencart eBay Connector>eBay Account Connect>Manage Account>Map Product.
From here you can view the mapped products list mentioning Product Map ID, Opencart Product ID, Name, eBay Product ID, Opencart Category, and Sync Source. This list will include both imported as well as exported products.
Although to map products, click Import Products from eBay. After the import process, view the result for more information. If there’s an error, it will appear in the result.
To import/update a single product at a time, tap the “Import/Update Product Using eBay Item ID” button. After this, a pop-up appears, input the eBay Item Id and hit the “Start Process” button as shown below in the snapshot.
After processing, you will see a message with the product name like – “Camera product updated successfully!“. Now, tap the Close button to return to the previous page.
Note: It will also import the multiple images of the imported product to the Opencart store.
Map Order
To import orders from eBay to Opencart. Navigate to Opencart eBay Connector>eBay Account Connect>Manage Account>Map Order. The following page will open, displaying the mapped order list.
View eBay Order ID, Opencart Order ID, eBay Order Status, Order Total, and Created Date.
Click Import Order from eBay, to map order information from your eBay store. After the order sync process, view the result for any errors.
Click Delete, to remove any order entries from the list.
To import a single order at a time, tap the “Import Order Using eBay Order ID” button. After this, a pop-up appears to input the eBay Order Id and hit the “Start Process” button as shown below in the snapshot.
After processing, you will also see a message that the eBay Order Id has been synchronized. Now, tap the Close button to return to the previous page.
Export to eBay
** Note: To export products to eBay some mandatory fields which are marked with an asterisk mark like, Brand, etc., are also required to be set up without which the products will not be saved/exported to the eBay.
For exporting products from Opencart to eBay. Navigate to Opencart eBay Connector>eBay Account Connect>Manage Account>Export to eBay. The following page will open, from here you can also view the Opencart Product ID, Product Name, Category, Price, and Quantity.
Click Export Product to eBay, for syncing Opencart products with your eBay store. However view result for any errors by clicking Show Result.

Ebay Scheduling
Through eBay Scheduling, the user can also select a product from the product list and export it to the eBay store. Therefore the scheduled product will be visible to the customers at the eBay site on the configured date and time.
Products that need to be export to eBay needs to be schedule under Opencart > eBay Account Connect > Manage Account.
The scheduled products will display under the Scheduled Product tab.
By navigating through Catalog > Products, the admin can edit the product.
Add Link
Under the Link tab, the user can view the category associated with the product which is to be scheduled at the eBay store. The category must be the same as the category mapped with the eBay store.
If the category is not the same, then the user will have to add the link, save the product and again edit it. Only then, the List on Export and Schedule Listing option in the Map Product Data>Product edit will be displayed.
However admin can also navigate to Map Product Data>Edit and can select the ‘List on Export’ option against the eBay Listing Option under the Ebay Scheduling tab.
- If the List on Export option is selected against the eBay Listing Option, then the products will be displayed in a usual way in the eBay store.
Although admin can select ‘Schedule Listing’ option against the eBay Listing Option under the Ebay Scheduling tab.
- If the user selects Schedule Listing option under the Ebay Scheduling tab, the user can enter the date and time when the product is to be scheduled at the eBay Store.
- The product will be scheduled for that particular date and time, which is set by the user.
Under Opencart Ebay Connector > eBay Account Connect, the user can go to Manage Account in order to export the product which is to be scheduled in the eBay store.
In the Ebay Accounts Connect page, under the Export to eBay tab, the user can view the list of products.
Export to eBay
The user can select a product from the list of products, and click on the “Export to eBay” button to export the scheduled product on the eBay store.
Once the products get exported to the eBay store, a success message will appear. which states “Openacart product synchronization has been completed to ebay” would display as shown in the image below
The user can see the error message by clicking on the “Show Result” button. The product which is scheduled in the eBay store is listed under the Scheduled Product tab.
The product which is scheduled in the eBay store is listed under the Scheduled Product tab. 
Relist Exported Product
If an exported product becomes unlisted on eBay, the admin can also relist the same product from Opencart. Due to reasons such as out of stock, listing duration, etc. the exported product will not be visible in the eBay store. To make the exported product visible again go to Catalog>Products and click the Relist button in the Action column.
eBay Specifications, Conditions & Variations
When Opencart products are exported to the eBay store. The admin needs to provide eBay Specification and Condition information with the products. Navigate through Opencart eBay Connector>Map Product Data and click Edit on any product.
Go to eBay Specification tab, then select the specification options according to the eBay product category.

Then go to eBay Condition, and select the product conditions for the exported products according to the category.

eBay Variation
For exporting Opencart products which have variations/options. Configure the product settings first. Go to Map Product Data>add button>eBay Variation and select the product variations. Then enter the quantity and price for each variety. You can also select the Price Prefix too.

In the eBay Variation tab, the variations have been selected. The prices and quantities have also been selected for each variation including Price Prefix.

Please Note:
- The real-time update on exported product’s variations will happen to existing variations only. If the admin adds any new variation to the exported product, it will not update.
- The Variation tab will be displayed for only the products whose categories are mapped with those eBay categories that have eBay variations.
Sample Product Export
Here is an example of an Opencart product that has options in it. From the screenshot below, you can also view the test product name, price, and quantity.
eBay Listing
After exporting the product from Opencart to eBay, it will appear under Active Selling. From the screenshot, you can see the Test Product is visible with the same Opencart price & Quantity.
eBay Product Page
The customer can also select the variation according to its choice. From the screenshot below, you can see that the customer has two variations to select. Brand Color and Storage Capacity.
eBay Category list
However under this section, the admin will find all the imported categories from eBay. The admin can also delete any of the imported categories by selecting the category and then by tapping the delete button. Also, make use of the filters to filter the categories as required.
On this page, the admin can also see the column values for the –eBay Category Id, Ebay Category Name, eBay Category level, and eBay Site Name.

eBay Specification List
Under this section, the admin will find all the imported specifications from eBay. The admin can also delete any of the imported specifications by selecting the specification and then by tapping the delete button. Also, make use of the filters to filter the specifications as required.
On this page, the admin can see the column values for the – Specification Id, Specification Name, Specification Group Name, eBay Category Name, and Opencart Category Name.

eBay Condition List
Under this section, the admin will find all the imported conditions from eBay. The admin can also delete any of the imported conditions by selecting the conditions and then by tapping the delete button. Also, make use of the filters to filter the conditions as required.
On this page, the admin can see the column values for the – Condition Value, Condition Group Name, Based On Ebay Category, and Mapped Opencart Category.

eBay Sync Products
This is used to sync the product of the Opencart store at multiple eBay stores with different names.
In the eBay sync product option, the store owner needs to select the source product. After selecting the source product the destination product option appears.
In the destination product option, the store owner needs to select the destination product and then click on the radio button for synchronizing the price and quantity and then click on the sync product option.
After clicking on the sync product option the destination products will get synchronized with the source products the synchronization will be done for the price and quantity.

Note: If there are multiple destination products then click on the radio button which is present in the last of all the destination product.
All sync Products
For viewing all the sync products the store owner needs to click on the All Sync Product option and once the store owner clicks on it then all the sync products will appear on the admin panel.

Price-Quantity Rule
The admin can easily update the price and quantity of the synced products automatically.
For this, the admin needs to create the Price-Quantity Rules by navigating to Opencart eBay Connector -> Price-Quantity Rule as per the below image.

Here, the admin can:
- Edit – edit the Price-Quantity Rule details by clicking on this edit button.
- Delete – remove the existing Price-Quantity Rule from the list.
- Add Rule – add/create a new Price-Quantity Rule.

Here, the admin will be able to make rules by using the following options:
- Rule For: Select for which the rule is applied price or quantity.
- Apply On: Select on which the rule will be applied either on importing or exporting products.
- Rule Minimum: Enter a minimum price/quantity on which the rule will be applied.
- Rule Maximum: Enter the maximum price/quantity on which the rule will be applied.
- Value: Enter the value for which the rule will be applied. The value can be price or quantity.
- Operation type: Select the operation type that may be an increment or decrement type.
- Operation: select the operation that may be percentage based or fixed.
- sort order: Enter the order for the rule.
- Status: enable/disable the price rule.
HOW WILL IT WORK?
Suppose the price of the synced product is 100 and admin has configured –
- Operation Type: Increment
- Operation: Percentage
- Price: 10
Then 10% of 100 will add to the original price of the product ie; (10 % 100) + 100 = 10+100 = 110.
Else if the admin has configured –
- Operation Type: Decrement
- Operation: Fixed
- Price: 10
Then 10 will be decrease from the original price of the product ie; (100-10) = 90.
The same follows with the quantity in case of increment it will increase the quantity of the product by 10 and in case of decrement, it will decrease by 10.
Map Product Data
When the store owner clicks on the Map Product Data then he/she will be able to view the entire mapped product list.
Note: Before adding the product under eBay data mapping, the particular product must be mapped with the eBay category.

Also, the store can edit the previous map product or can add new products for mapping data by clicking on the Add New option.
After clicking on the Add New option the store owner need to select the product and fill all the relative information for the product which is required for the eBay store like.
eBay Specification
In this, the store owner needs to select the specifications of that product for the eBay store.

eBay Condition
In this, the store owner needs to select the condition of the product for the eBay store.

eBay Variation
To add eBay Variation to Opencart products, go to eBay Variation tab. Now select the product variations according to eBay product category accordingly.

eBay Template
In this, the store owner needs to select the template of the product view page on the eBay store.

Note: If the selected template will be applicable only if both the categories (i.e. eBay mapped category for this product and eBay listing template’s category) will same.
eBay Scheduling
In this, the store owner needs to select the Scheduling Date and Time for the product on the eBay store.
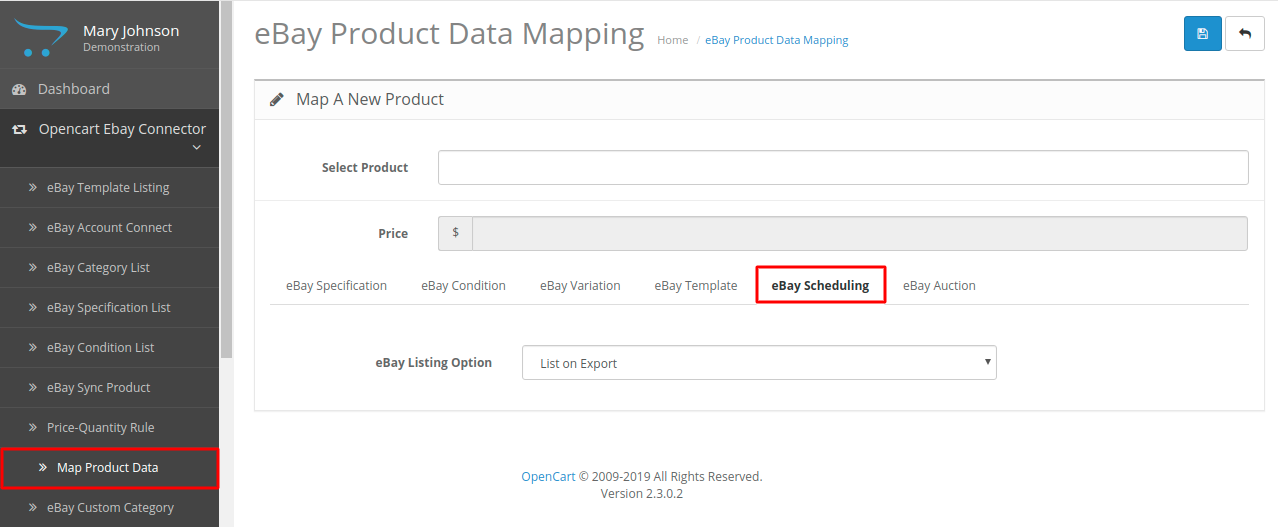
eBay Auction
Auction Status: Using this the store owner can enable or disable the Auction status for the eBay store.
Buy It Now Price: Enter a price that will be the auction price, leave this field blank to apply the product’s main price as the auction price.
Price Rule Status: Enable this rule to apply price rule on buy it now price or if you don’t want the price rule on the buy it now price then disable it.

eBay Custom Category
This option allows the admin to view all the eBay custom categories along with there entire details as shown:

Also, the admin can also import all the custom categories from the eBay store by clicking on the add new button.
When the admin clicks on the add new button a pop-up will raise and on that the admin needs to select the store name from where the admin wants to import the custom categories. After selecting the store name the admin just need to click on the import button to import the custom categories.
After selecting the store name the admin just need to click on the import button to import the custom categories.
Note: For importing the custom categories live ebay account credentials are required.
eBay Motor Integration
Opencart eBay Connector extension also works with the eBay Motors category. Here we will explain how to import and export the products from eBay Motors.
Step 1 – Module Configuration for eBay Motors
First, the admin needs to go to Extensions>Modules>Opencart eBay Connector and click Edit. After that, go to the Config Settings section and select the eBay Motors option for eBay Global Sites.

Step 2 – Import eBay Motors Categories
Next, the admin needs to go to Import Category Settings section and click Import eBay Categories button as visible below. All the eBay Motors categories will start importing in Opencart.
Step 3 – eBay Motors Account Settings
First, go to Opencart eBay Connector>eBay Account Connect>Manage Account. Then, go to eBay Global Sites and select the eBay Motors option.
Step 4 – Mapping eBay Motors Category with Opencart Category
Now, the admin needs to match the correct eBay Motors category with the Opencart store category. To do that please go to Opencart eBay Connector>eBay Account Connect>Manage Account>Map Category>Map New Category.
The admin needs to select the sub-categories of the eBay and Opencart. After selecting the categories click Map Category button. Make sure all the categories are correctly mapped for both the stores otherwise warning messages will appear.
Step 5 – Importing eBay Motors Products to Opencart
Once you have mapped the categories correctly you can now also import and export the products. For importing the product go to Opencart eBay Connector>eBay Account Connect>Manage Account>Map Product.
Click Import Product from eBay button and the products will start importing to the Opencart store.
Once the import process is done a pop-up result will appear showing which products have been imported successfully.
The imported product will be visible in the mapped product list mentioning Product Map ID, Opencart Product ID, Name, eBay Product ID, Opencart Category, and Sync Source.
Here’s the sample eBay Motors item that we have imported.
eBay View
Opencart View
Step 6 – Exporting Opencart Products to eBay Motors
Now, to export products from the Opencart store to eBay Motors, the admin needs to go to Opencart eBay Connector>eBay Account Connect>Manage Account>Export to eBay.
First, select the product that you want to export and list on eBay. Then, click Export Product to eBay button.
After successfully completing the synchronization process, a message will appear on top.
Here’s the sample Opencart product that we have exported and listed to eBay Motors.
Opencart View
Exported Product on eBay Listing
Exported Product on eBay
Step 7- Export Opencart Scheduled Product To eBay Motors
Through eBay Scheduling, the user can also select a product from the product list and export it to the eBay store. The scheduled product will display on the eBay site on the particular given date& time.
Products that need to be exported to eBay needs to be scheduled under Opencart > eBay Account Connect > Scheduled Product.
The scheduled products will display under the Scheduled Product tab.

Once the products are exported to the eBay store, a success message, which states “Openacart product synchronization is complet to ebay” would display as shown in the image below.
If the product is not exported successfully then by clicking on the “Show Result” button, the user can see the error message.
![]()
Opencart View
Exported Product on eBay Listing
In the Ebay store, the user can also view the product which is exported to the ebay store by navigating through My Ebay > Lists > Scheduled (2) as shown in the image. 
Thank you for viewing this blog. Moreover, if you have any query regarding this module, please contact us webkul.uvdesk.com
Current Product Version - 3.7.1.8
Supported Framework Version - 2.x.x.x, 3.x.x.x

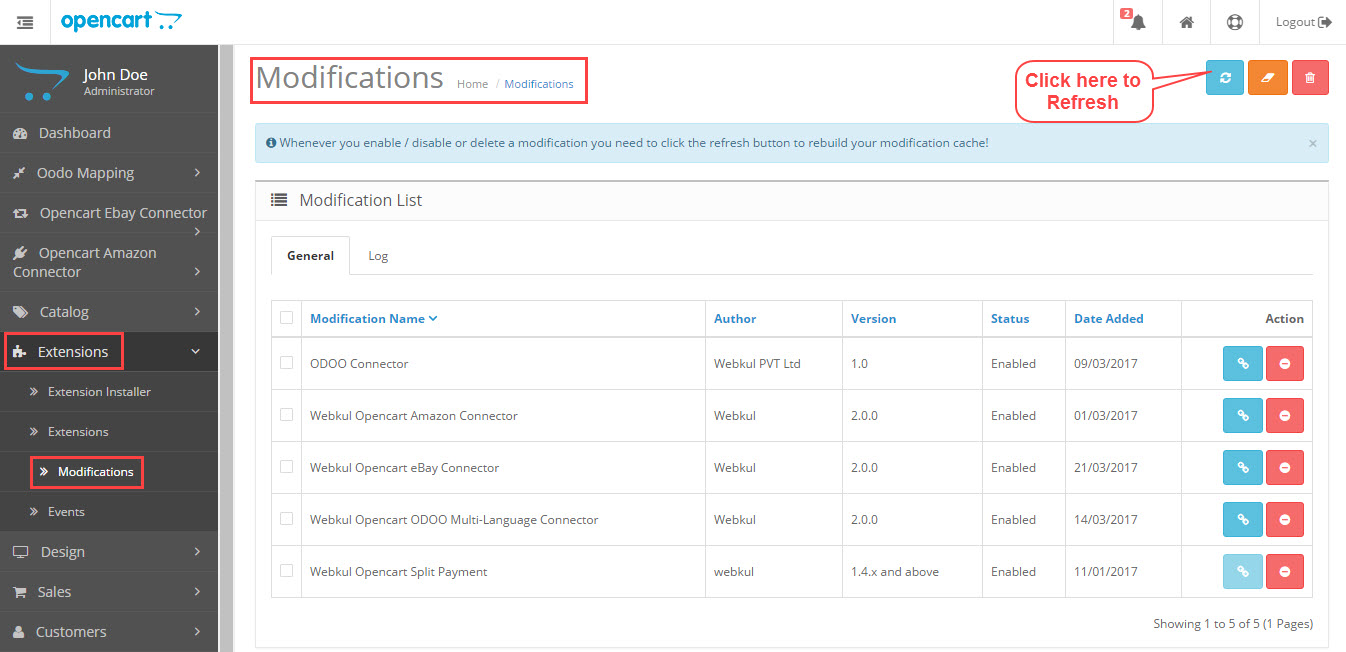










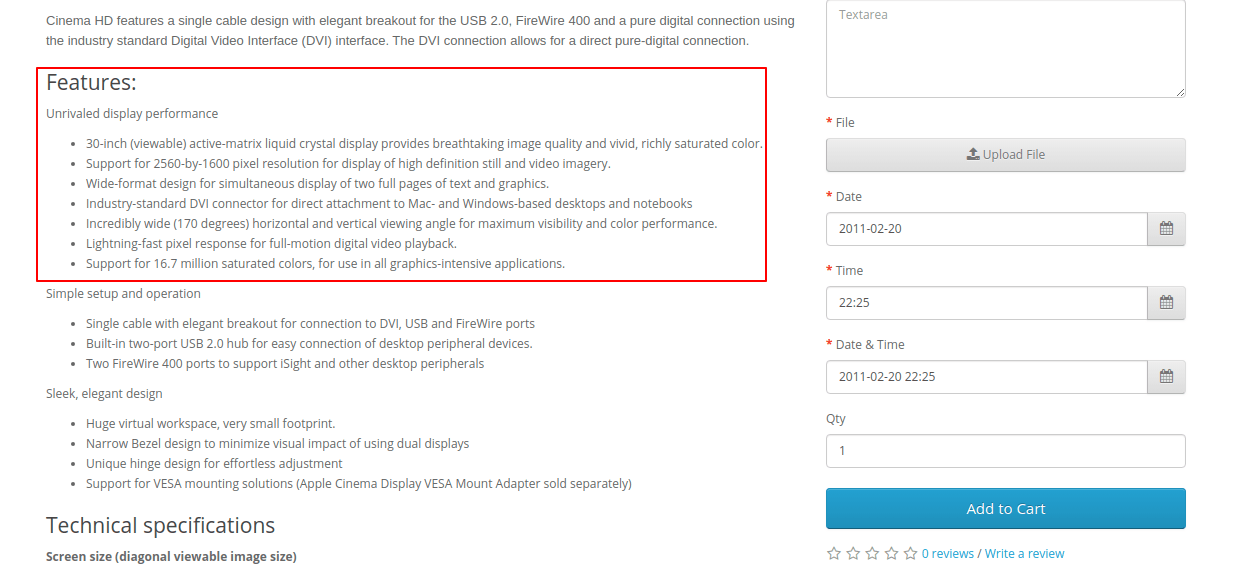

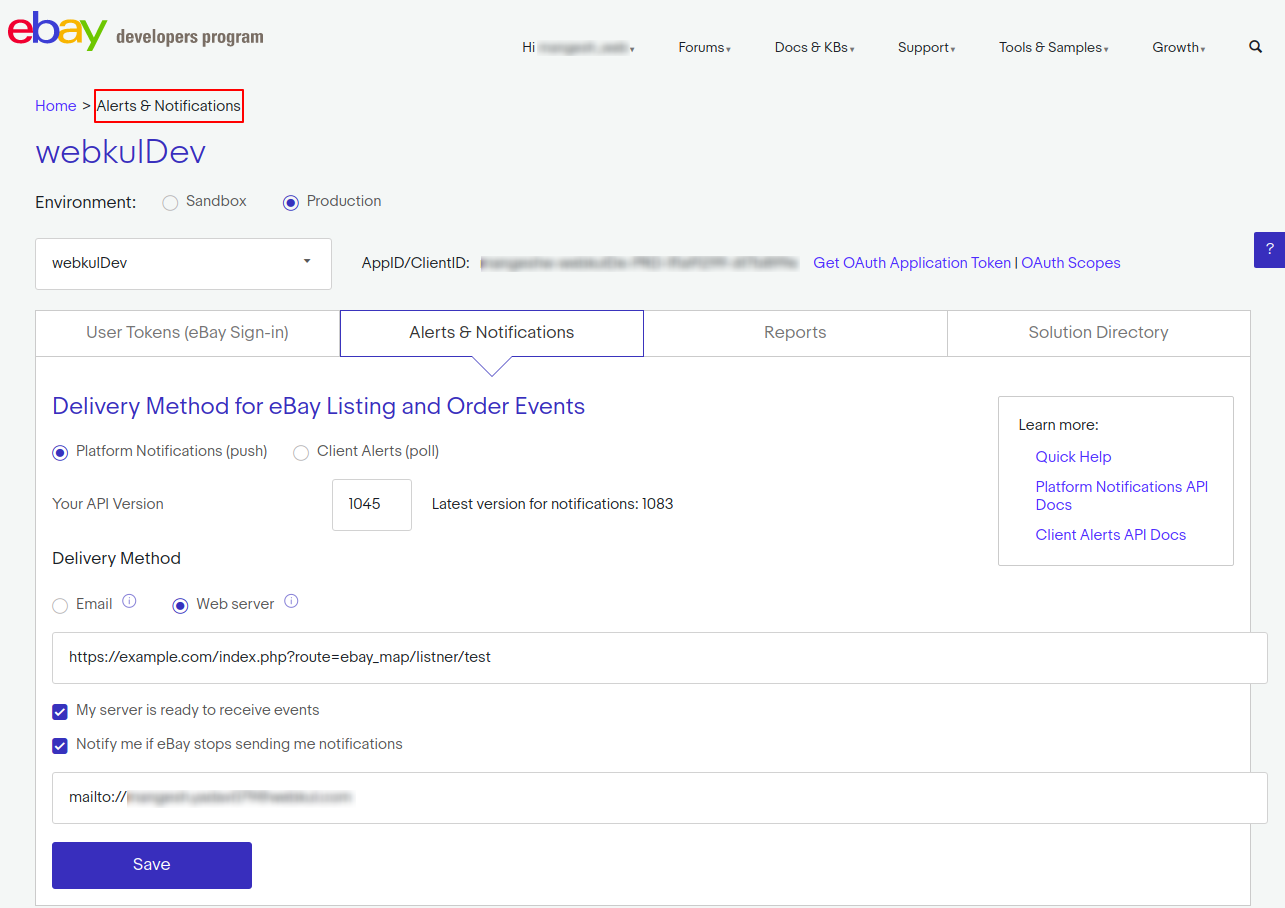
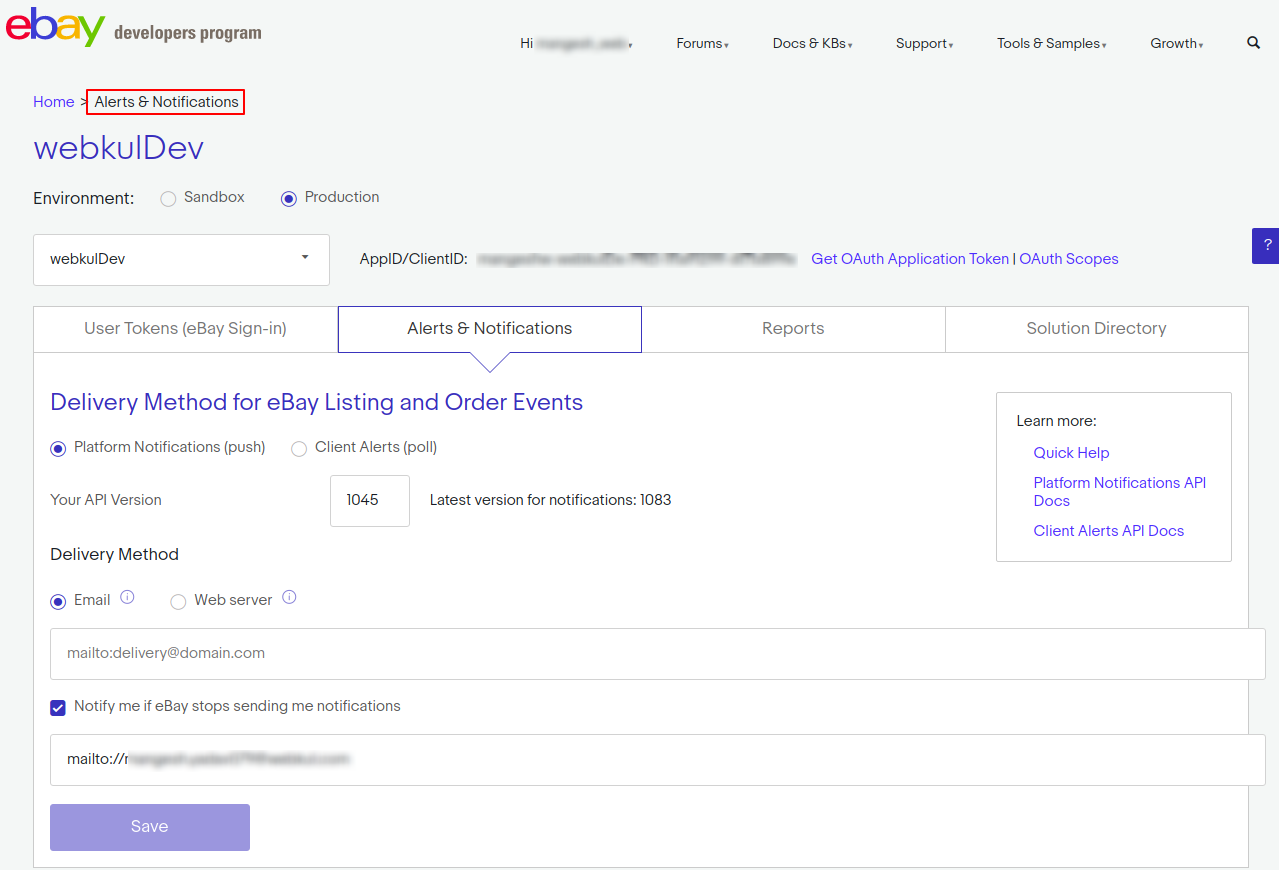






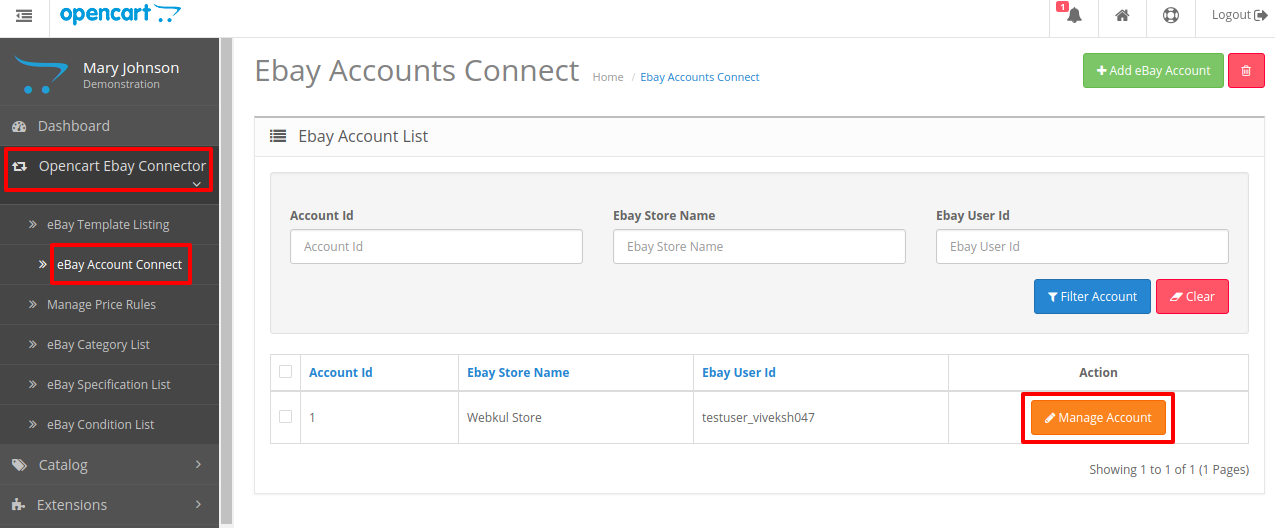

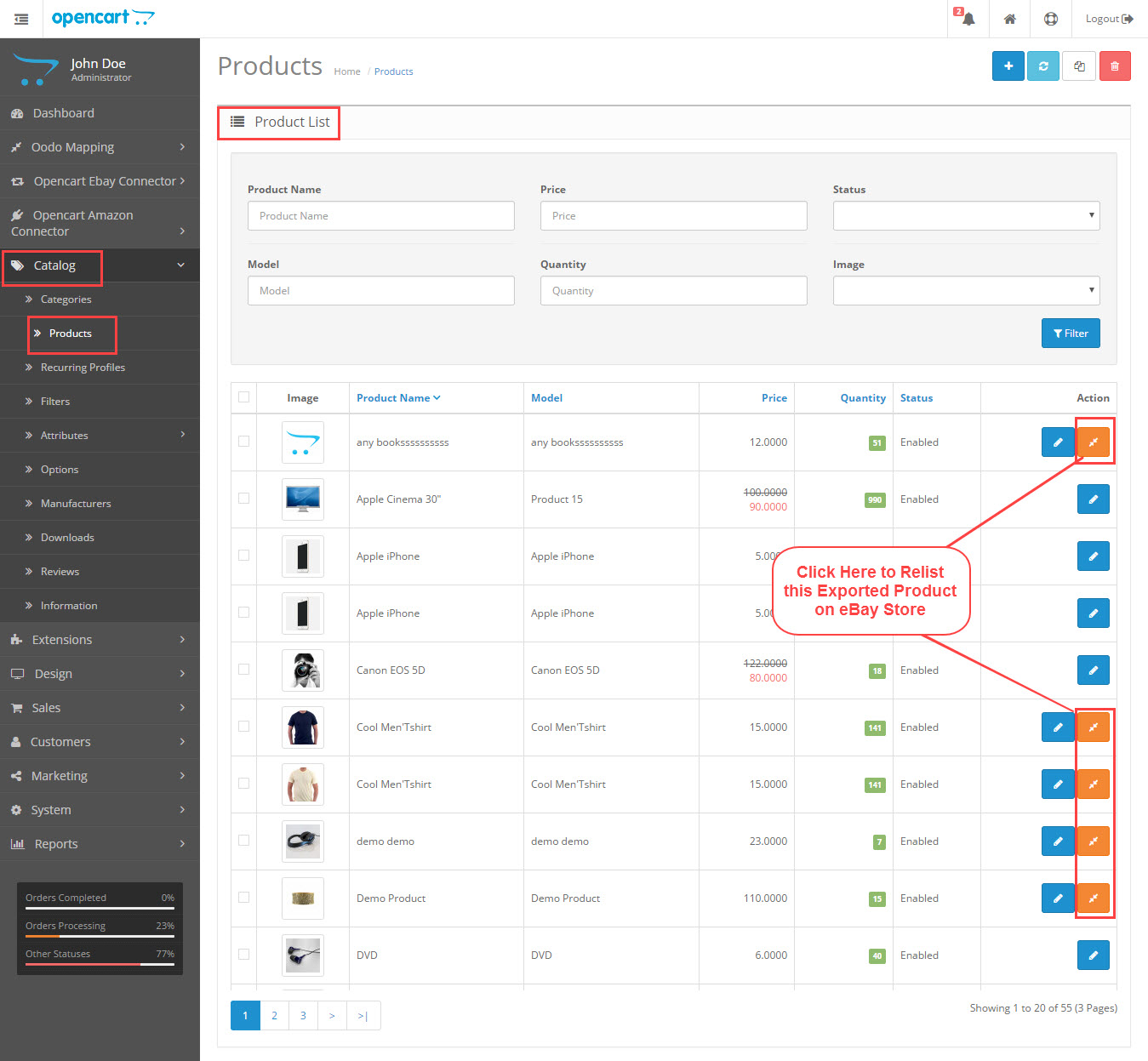

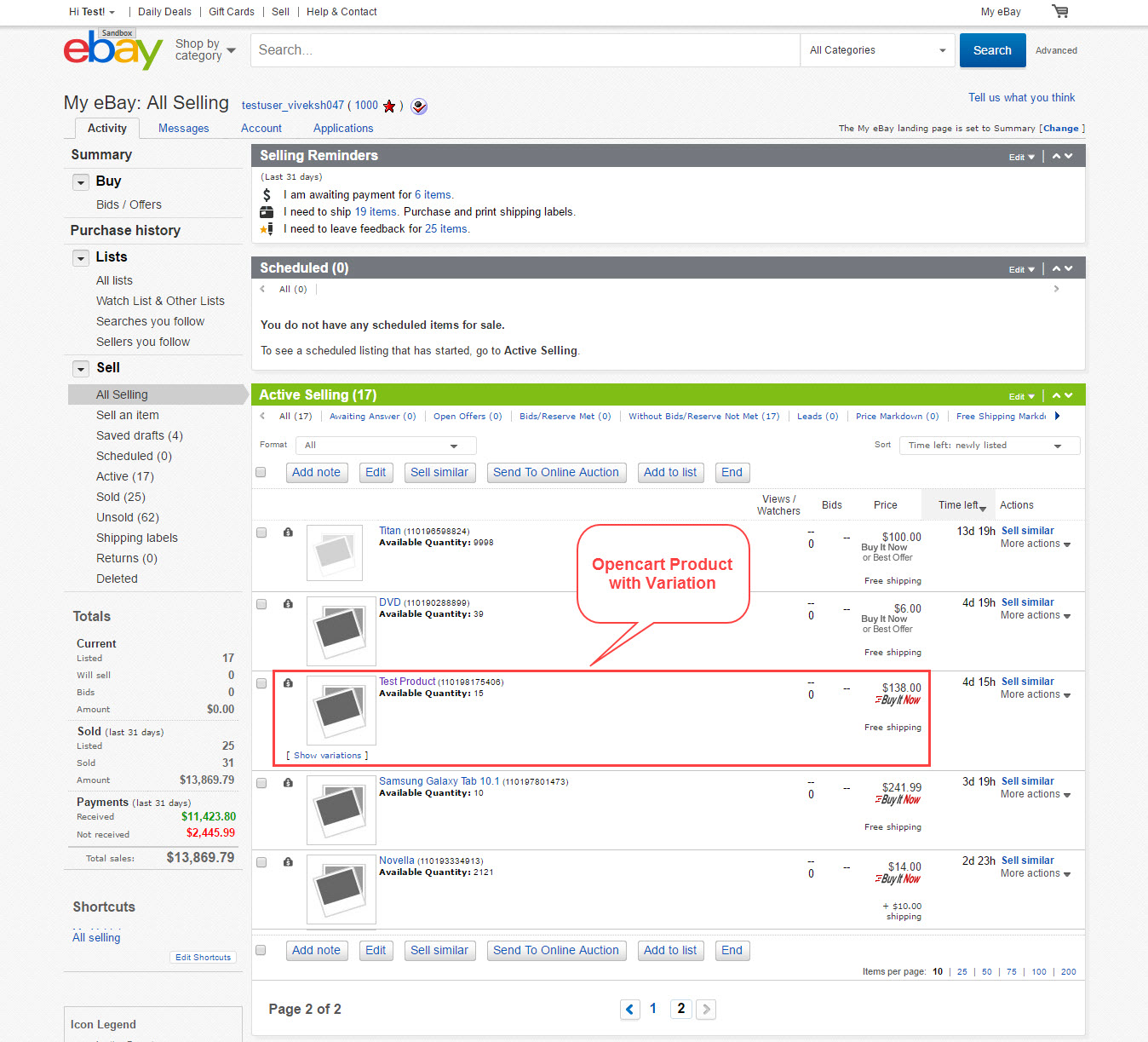

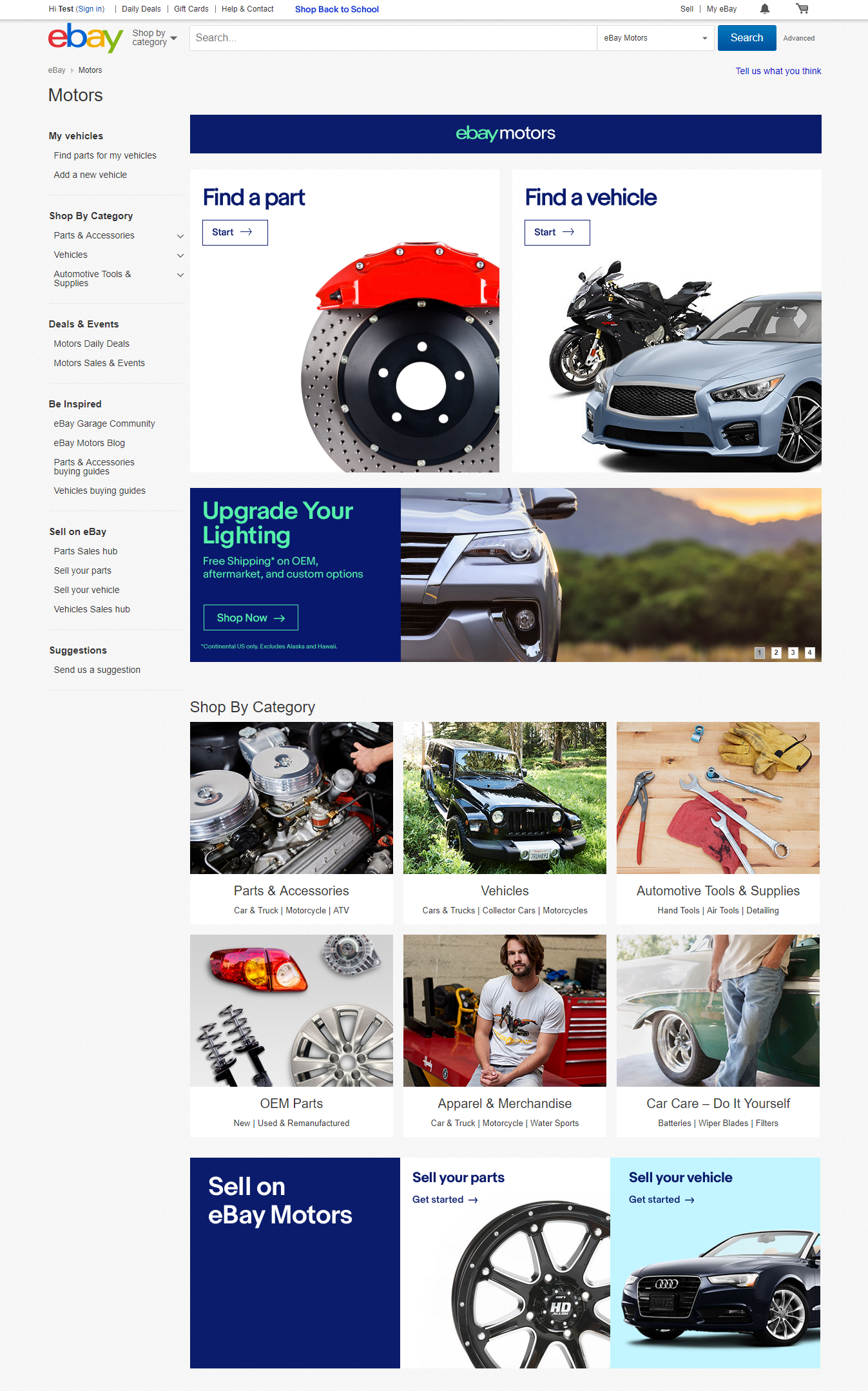





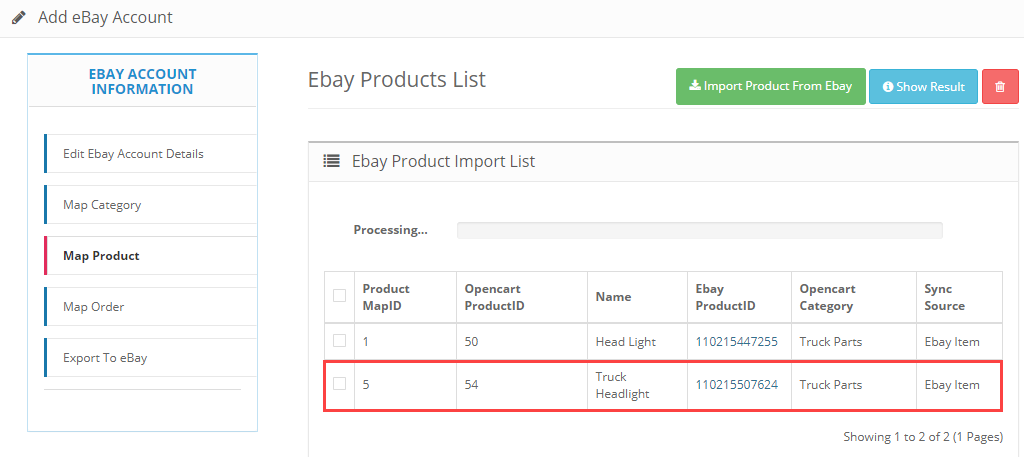









Be the first to comment.