INTRODUCTION
United States Postal Service aka USPS is responsible for providing postal service in the United States. It deals with both domestic and international deliveries. It is one of the most reliable and trusted shipping services across the US. “Odoo USPS Shipping Integration” module allows you to integrate your Odoo eCommerce website with the USPS shipping services. Once configured, the Odoo website customers would be able to use USPS delivery services for their online orders.
The delivery price is automatically calculated and added to the order after selecting USPS as the delivery carrier. The Odoo admin can also use USPS services while manually placing orders in the Odoo. Once the delivery of an order is validated, the admin can generate the USPS shipping label for the order in the Odoo backend.
FEATURES
- The module configures USPS delivery services with the Odoo.
- The module works for Both Domestic & International deliveries.
- The customers can select USPS as the delivery method for their purchases on the Odoo website.
- Odoo Admin can Define/Update Packaging Type for USPS shipping.
- Real-time Shipping Rate Calculation on both website and Odoo’s end.
- The delivery prices are automatically added to the order when USPS is selected.
- The Odoo admin can generate the shipping label and tracking number in the Odoo backend.
- Admin can Add Extra Service Charges as per requirement on actual shipping price.
- Admin can Define/Update New Service as per their requirements.
INSTALLATION
1.) Once you purchase the App from Webkul store, you will receive the link to download the zip file of the module.
2.) Extract the file on your system after the download finishes. You will be able to see a folder named- ‘usps_delivery_carrier’.
3.) Copy and paste this folder inside your Odoo Add-Ons path.
4.) Now, open the Odoo App and click on the Settings menu. Here, click on Activate the Developer Mode.
5.) Then, open on Apps menu and click on ‘Update Modules List’.
6.) In the search bar, remove all the filters and search ‘usps_delivery_carrier’.
7.) You will be able to see the module in the search result. Click on ‘Install’ to install it.
POINTS TO BE KEPT IN MIND WHILE USING USPS SHIPPING MODULE
Please keep the following points in mind to avoid getting an error message while placing a delivery with USPS Shipping Carrier.
1.) Valid Credentials
Please use the correct USPS credentials to configure the module to successfully generate USPS shipping in the Odoo backend and on the website.
2.) Correct destination and sender address
The addresses entered in the order for both user/receiver and warehouse/sender should be valid entries to process the shipping successfully. The addresses and range from the source to the destination depend upon the type of service availed from USPS by the admin.
3.) A non-zero weight of the package
The product added to USPS shipping should not have zero as the listed weight in the Odoo otherwise the shipment generation request returns an error from USPS. To avoid this, the admin can also choose a default weight to be automatically sent to the USPS in case the product in case the listed weight is zero.
4.) You need to put the product in a pack to generate the shipping label.
WORKFLOW
Configuring USPS Shipping Carrier Service in Odoo
1.) Click on Settings >> General Settings. Here tick on the checkbox next to USPS Shipping Integration to enable USPS shipping in Odoo. Then, click on ‘Configuration’.
2.) On the popup that appears, Enter your USPS credentials i.e. User ID.
Note: Please use the test environment while testing the module. Only ‘Switch to production’ when you are ready to go Live.
3.) Moving on, go to USPS Services >> USPS Service List. Here you can create the type of services availed from the USPS such as Priority Mail, First Class Mail, Standard Mail, etc.
4.) Next, go to Inventory >> Delivery >> delivery methods. Here click on ‘USPS Shipping’ delivery method.
5.) Fill in the details on the delivery method form. Choose the provider as USPS. Then, set the integration level for the module as ‘Get Rate and Create Shipment.
6.) You can restrict the USPS Delivery to chosen countries, states or zip codes on the Odoo website using the menu- Destination availability.
7.) Next, click on Extra to set the default values of different constraints. The chosen values would be automatically picked by the order to send to USPS in case one or more fields are not set while placing the order.
For example: Let say you set the default weight field as 1 unit. Now, If the weight field for a product is empty and you add this product to the order, then 1 unit would be used as a default for the product to calculate the delivery prices.
8.) Choose the service type from the list created in the USPS Service List menu. Click Save.
9.) Also, you need to publish the delivery method on the website to make it available.
On the website.
10.) Add any product to the cart and proceed to checkout.
11.) On the Payment Page, select USPS Delivery as the delivery method. Once selected the price shipping price is automatically calculated and added to the total cart value.
12.) Click on Pay Now to place the order.
In the Odoo Backend
13.) Once a website order is confirmed in the Odoo backend, a delivery is generated. Click on the delivery tab to open the stock operation.
14.) Here, enter the required quantity under the field ‘Done’ to validate delivery.
15.) Then click on ‘Put In pack’. On the popup that appears, select the type of USPS packaging you wish to use for the product. Then, Enter the details of the package and save. (Shipping weight cannot be zero).
16.) Once you validate the delivery, the shipping label is generated by the USPS.
17.) You can also cancel the delivery by hitting cancel under extra info.
18.) Similarly, while placing an order manually in Odoo, select the delivery method as USPS Shipping and click on ‘Check Price’ to get the delivery price of the product. Then, click on ‘Add To Order’ to add the delivery price to the order lines.
19.) Once done, confirm the order to generate delivery and follow steps from 14 to 16 to generate the shipping label.
NEED HELP?
Was this guide helpful? Please share your feedback in the comments below.
If you have any issues/queries regarding the module please raise a ticket at
https://webkul.uvdesk.com/en/customer/create-ticket/
For any doubt contact us at [email protected].
Thanks for reading!!
Current Product Version - 1.0.0.1
Supported Framework Version - ODOO V8, V9, V10, V11


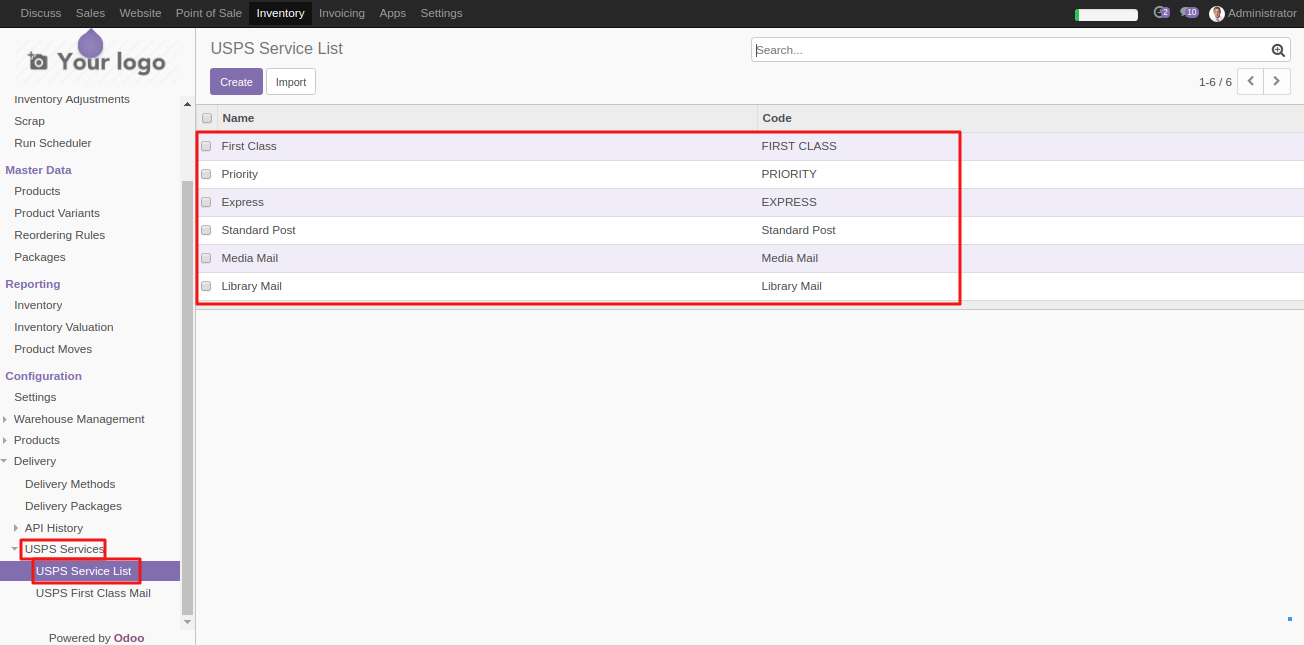

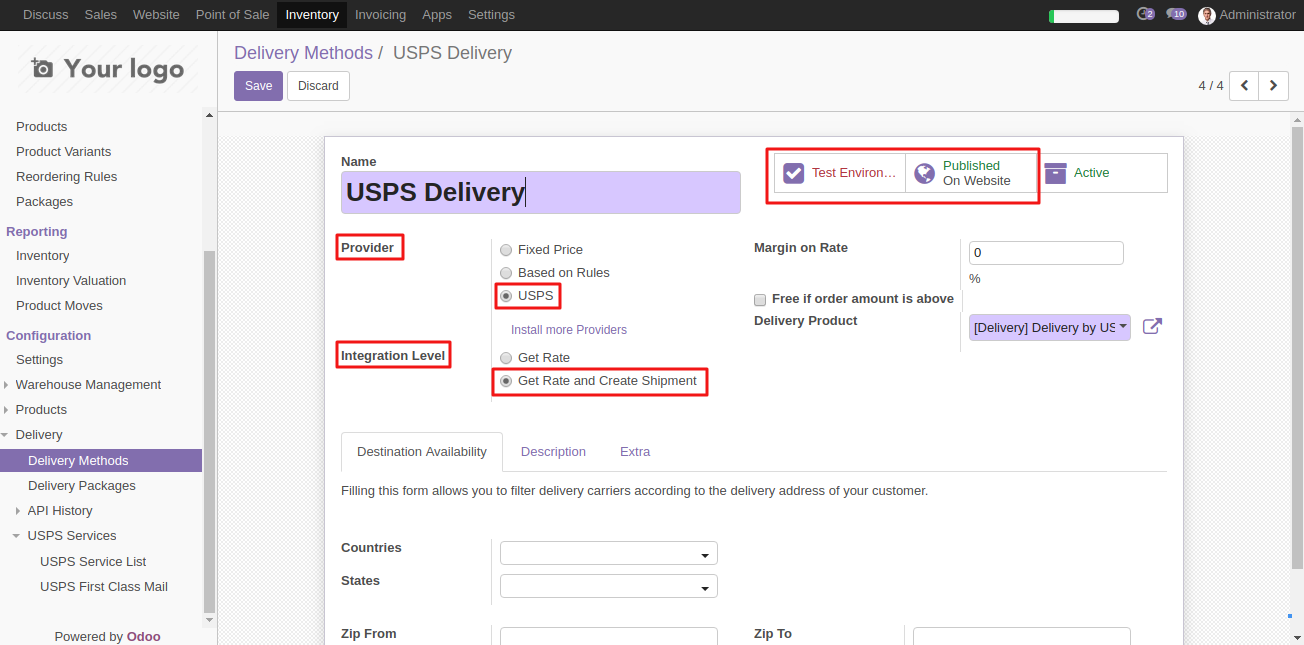
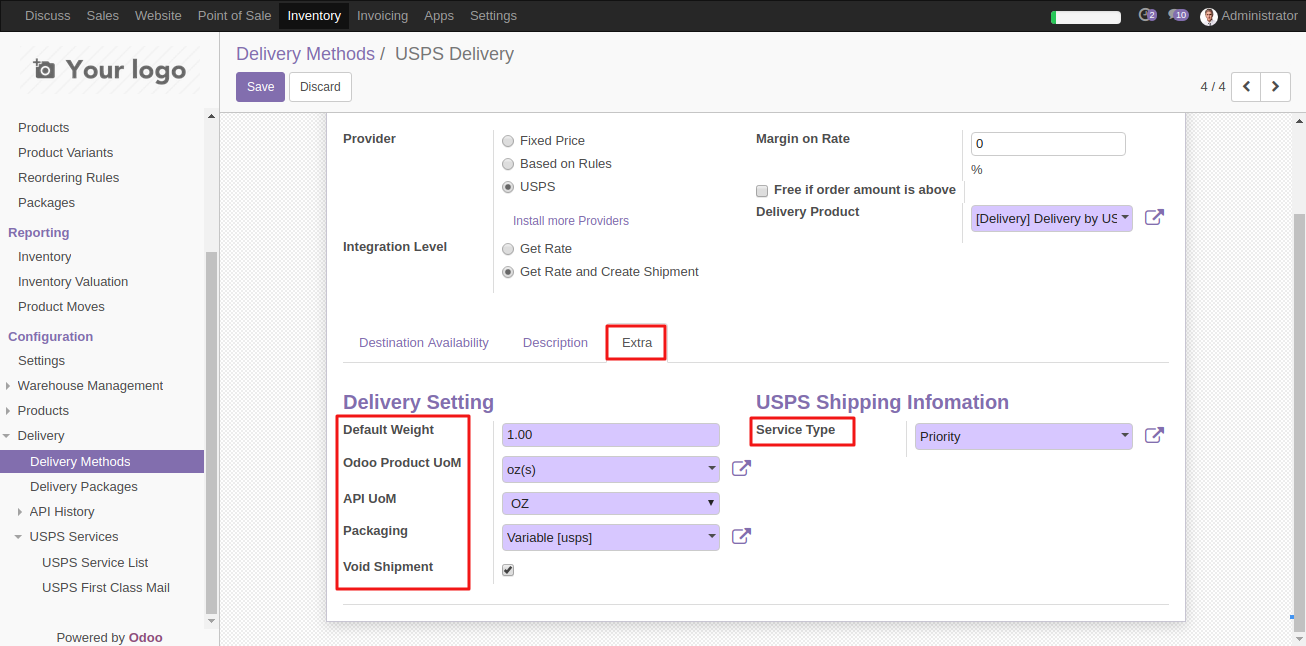

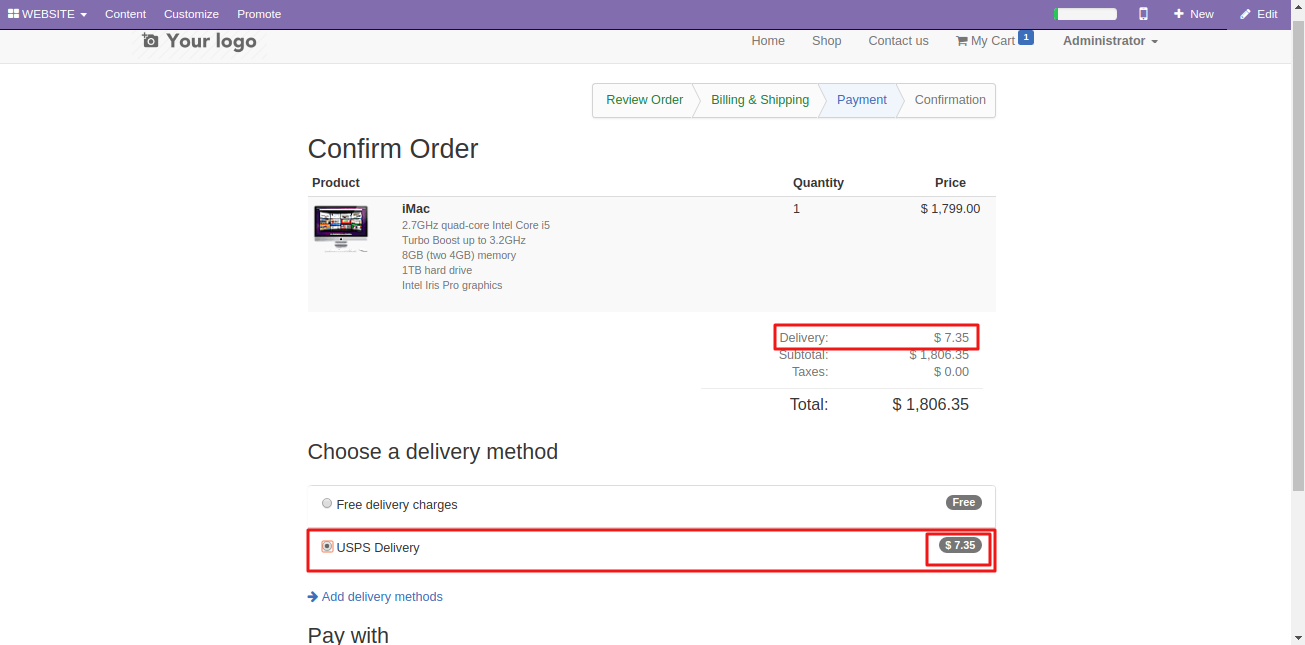
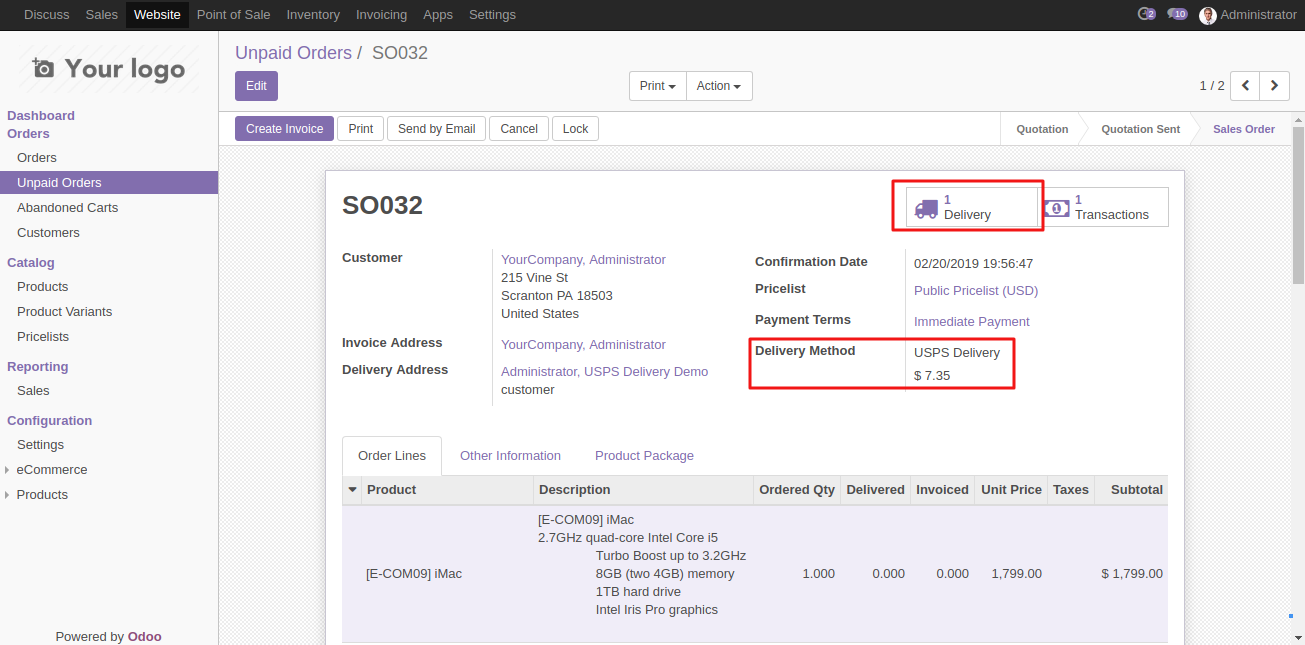

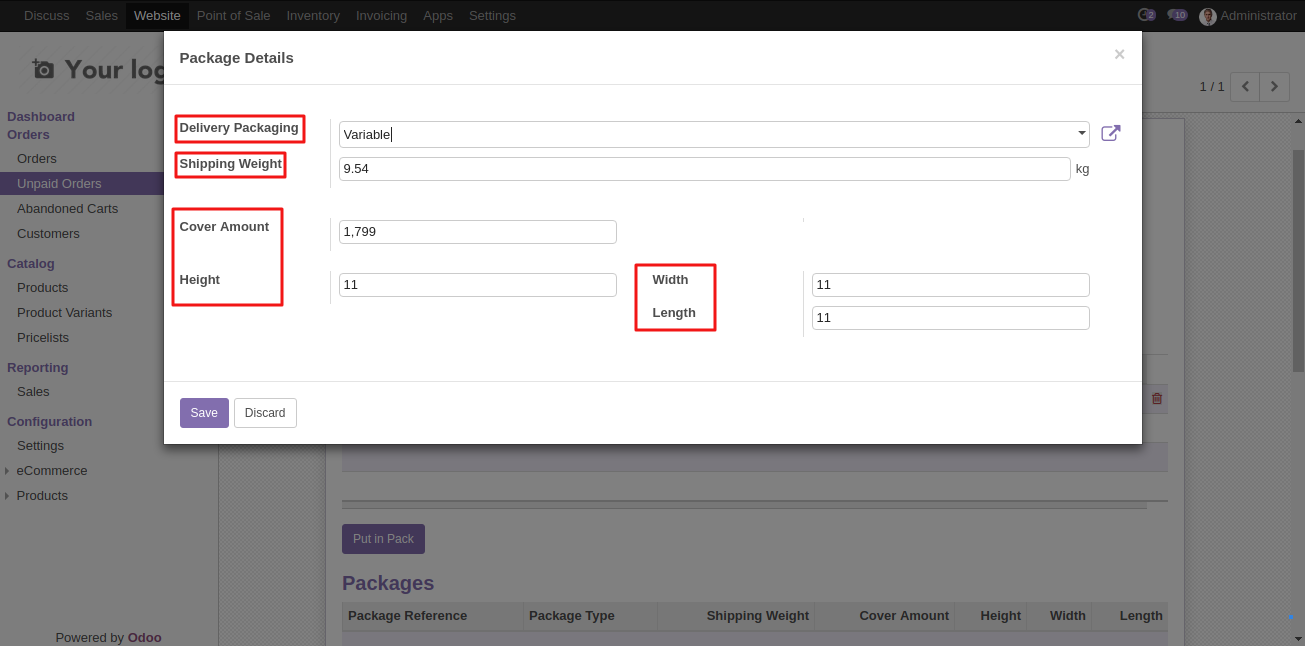


Be the first to comment.