This user guide describes the workflow of Odoo Bridge For Magento 2.x. Visit the User Guide to know the workflow Odoo Bridge For Magento 1.x.
INTRODUCTION
Connecting Magento 2.x with Odoo!
Magento is well known for its powerful e-commerce, and when talking about Odoo, it has unmatched inventory management. Bridging the differences between Odoo and Magento is enough to grab everybody’s attention.
Odoo Bridge For Magento 2.x integrates Odoo with Magento and successfully takes out the best of both platforms. The Odoo Magento connector merges the capabilities of Magento with the benefits of Odoo.
FEATURES
- Synchronize sales orders in real-time from Magento to Odoo end.
- The synchronization of products and their attribute is Bi-directional between Odoo and Magento.
- Synchronize inventory in real-time from Odoo to Magento and with every sales order from Magento to Odoo.
- Real-time Synchronization of Customers from Magento to Odoo.
- Bi-directional Real-time update of order’s statuses like invoiced /paid/shipped etc.
- Synchronize product categories bi-directionally.
- Also, payment method, taxes, and delivery method synchronize from Magento to Odoo.
- Compatible with Odoo POS, inventory will automatically synchronize at both ends, Magento and Odoo, while order/delivery at Magento or POS.
- Order tracking number synchronization from Odoo to Magento.
- Check Missing order history. If there are any, the order fails to synchronize in Odoo due to any issue like a server error then the user can check all failed order history in the Missing order menu.
- You can sync Simple and Configurable products bi-directionally.
INSTALLATION
1) Odoo Bridge For Magento 2.x is a package of two modules, one for Magento and another for Odoo.
2) Now, extract the file you received. You will get two folders: Inside the Magento folder, there is a base module.
Base module: Generally, it is in the main module that contains two folders named src and Odoo modules. Open the src folder and copy all folders/files of this folder into the Main Magento directory.
3) Now, go to the terminal and open the Magento root directory, and then run the following command:
php -f bin/magento setup:upgrade➢ Then do index management by running the below command on terminal:
php bin/magento indexer:reindex➢ Then do cache management by running the below command on terminal,
php bin/magento cache:clearOr you can go through the below path ‘System >> Tools >> Cache Management’

4) At Odoo End, follow the below-mentioned steps:
- Extract the file on your system after the download finishes.
- Copy and paste this folder inside your Odoo Add-Ons path.
- Now, open the Odoo and click on the Settings menu. Here, click on Activate the Developer Mode. Moreover, one can also activate the developer mode by typing ‘debug’ after ‘web?’ in the URL.
- Then, open the Apps menu and click on ‘Update Modules List’.
- In the search bar, remove all the filters and search the module.
You will be able to see the module in the search result. Click on ‘Install’ to install it.
CONFIGURATION
To know the configuration of Odoo Bridge for Magento 2.x, visit here.
Points To Take Into Consideration
If you are managing your complete data at the Odoo end, then follow the below-mentioned steps:
- Synchronize all attributes from Odoo to Magento
- You can create attribute sets at Magento End using multiple combinations of Odoo Multi Variant Products. For example, Odoo has a Multi Variant Product named a T-shirt using a combination of Size and Color then you can create Apparel.
- If you are trying to export any Multi-variant product from Odoo to Magento, then ensure that the attribute set with the current product combination should be there at the Magento end.
- After that, sync all categories’ from Odoo to Magento and Vice Versa.
- Now, you can synchronize all products from Odoo to Magento. (If there is any product in Magento End with the Same SKU as Odoo then there will be no duplicity. However, the product is updated if required).
Managing your data at the Magento end only then follow below-mentioned steps:
- Synchronize all Attributes Sets from Magento to Odoo.
- Synchronize all Categories from Magento to Odoo.
- Now, sync all products from Magento to Odoo (If there is any product in Odoo End with the Same SKU as Magento even then there will be no duplicity. But in the case of Multi Variant Product, the module will also check the combination(attributes) of the products of both ends. If both combinations are the same, it will map the same product.)
- All the related customers, products, currency, delivery methods, payment methods, and taxes will automatically be synced with the synchronization of the respective orders.
- To make the process faster, you need to synchronize order-related data before order synchronization.
- If there are the same payment methods, delivery methods, and taxes at both ends, you need to map them manually before order synchronization. In case it is not followed, then Odoo throws an error.
If you are managing your data at both ends, then follow the below-mentioned steps:
- Firstly, you can synchronize all the attribute sets from Magento to Odoo; after that, you can synchronize all attributes from Odoo to Magento.
- You can synchronize all the categories from Magento to Odoo and vice versa.
- You can synchronize all products from Odoo to Magento; it will map the products with the same SKU at both ends along with the synchronization. Hence, it will not create duplicity if products have the same SKU.
- The combination of Variants should be the same at both ends to synchronize the same configurable products to avoid duplicity.
- You can manually map taxes, payment methods, shipping methods, and currency from Magento if presented at both ends.
In case there are any changes in existing shipping as well as billing address which are already mapped then it will not be updated at Odoo end.
WORKFLOW
1. Firstly, log in to your Odoo Database and go to the Ecommerce Odoo Bridge.
2. Here, you will see a Dashboard where you can see handy buttons and data cards.
3. Go to ‘Configuration> Connection Instance’ and choose the sales settings tab.
3.1. Service Product for Discount: You can create service products in Odoo to manage discounts in Ecomm.
3.2. Service Product for Coupons: Create a service product for coupons to manage coupons in Ecomm.
3.3. Notifying Customer: If this setting is enabled, the customer will be notified about order shipment and invoicing.
3.4. SMS Notification for Odoo Order Shipment: If you enable this setting, then you will receive an SMS notification for order shipment.

4. Next, move to the ‘Product Settings’ tab and configure the following:
4.1. Invoicing Policy: This allows you to decide whether to invoice products based on ordered quantities or delivered quantities.
4.2. Tracking: Let you decide how you want to track orders by ‘Unique Serial Number’ or ‘By Lots’ or don’t want to track orders at all.
4.3. Avoid Product Duplicity: If this setting is enabled, the system will not create duplicate products with the same ‘SKU & Barcode.’
4.4. Avoid Category Duplicity: When enabled, the system will not generate a category with the same ‘Name or Parent’ during synchronization.
4.5. Avoid Attribute Duplicity: If enabled, then the system will avoid generating attributes and values based on the name.

Bulk Synchronization
Click on the ‘Bulk Synchronization’ Button to sync the data in bulk from Odoo to Magento.


Attribute Synchronization
- You can sync all Attributes from Odoo to Magento.
- However, You can sync configurable type Attributes along with Attribute Sets from Magento to Odoo.
- Firstly, you need to sync the attributes from Odoo, so click on ‘Export All Attributes and their values.’
- After that, click on the ‘Synchronize Now’ button; here, you can see the message of attribute synchronization.

- In Magento, if you want to create additional attribute sets using new attributes which are synced from Odoo, then click on the ‘Stores’ menu to Manage Attribute Sets which is available under the ‘Attribute’ Menu. If you are managing Odoo Multi Variant Products using these attributes, then this step is required.
- Go to the Sets Menu under the ‘Odoo Connector’ tab to synchronize attribute sets then click on the ‘Synchronize All Attribute Sets’ Button.

Now, go to Magento Attribute Sets under the ‘Configuration’ tab to see all the Magento Attribute Sets from Odoo End.

Category Synchronization
To synchronize Categories from Odoo to Magento, click on the ‘Synchronize Categories’ Button
Select the action to export or update the data. After that click on the ‘Synchronize Now’ button; here, you can see the message of category synchronization.

In the Magento End, Click on the ‘Product Category’ Menu which is available under the ‘Odoo Connector’ tab. Here, click on the ‘Export All Categories’ button to export categories from Magento to Odoo.

Product Synchronization
To synchronize Products from Odoo to Magento, click on the ‘Synchronize Products’ Button
Select the action to export or update the data. After that click on the ‘Synchronize Now’ button; here, you can see the message of product synchronization.

To Sync Simple Products
In the Magento end, under the ‘Odoo Connector’ tab go to the ‘Simple Products’ and click on the ‘Export All Products’ Button. Now, to update simple products; click on the ‘Update Normal Products On Odoo’ button.

To Sync Configurable Products
In the Magento end, go to the Configurable products under Odoo Connector to Export and Update configurable products.

Customer Synchronization
In the Magento end, under the ‘Odoo Connector’ tab go to the ‘Customers’ Menu. Here, click on the ‘Export All Customers’ button.

Order Synchronization
In the Magento end, under the ‘Odoo Connector’ tab go to the Sales Order. Here, click on the ‘Export All Orders’ button.

Order Status Synchronization
When you bulk synchronizes orders from Magento to Odoo then the Order Status will be automatically synced.
Delivery Method Synchronization
In the Magento end, under the ‘Odoo Connector’ tab go to the Delivery Methods. Here, click on the ‘Export All Delivery Method’ button.

Payment Method Synchronization
In the Magento end, click on the ‘Odoo Connector’ tab and go to the Payment Method. Here, click on the ‘Export All Payment Methods’ button.

Tax Rates Synchronization
In the Magento end, under the ‘Odoo Connector’ tab go to the Taxes Rates. Here, click on the ‘Synchronize All Taxes On Odoo’ button.

Manual Synchronization
Category Synchronization
Go to the Category records from Odoo Dashboard; Select the category and click on the ‘Action’ button to synchronize the category to Magento.
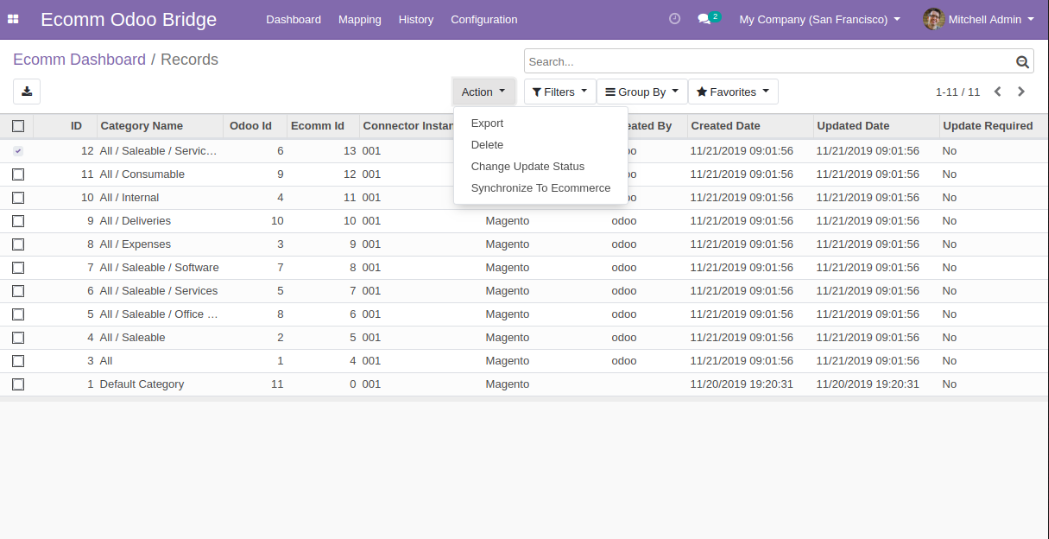
Product Synchronization
Go to the Product records from Odoo Dashboard; Select the Product and click on the ‘Action’ button to synchronize the Product to Magento.

In Magento End, under the ‘Catalog’ tab go to the ‘Products’ menu. Select the product(s) you want to sync from Magento to Odoo and select Synchronize to Odoo in the action dropdown.

Customer Synchronization
In the Magento end, under the ‘Customers’ Tab go to the ‘All Customers’ Menu. Here, select the customer(s) you want to sync and click on the ‘Synchronize To Odoo’ button in the Actions dropdown.

Order Synchronization
You can manually sync order invoices and shipment status from the Magento end. Under the ‘Sales’ Tab go to the ‘Orders’ menu. Here, select the sale order(s) you want to sync and click on the ‘Synchronize To Odoo’ button in the Action dropdown.
Order Status Synchronization
In the Magento end, under the ‘Sales’ tab go to the ‘Orders’ menu. Here, select the sale order(s) you want to sync and click on the ‘Syn Invoice To Odoo’ and ‘Sync Shipment to Odoo’ buttons in the Action dropdown for respective actions. Tracking Numbers will also sync along with order shipment synchronization.

From Odoo to Magento, you can sync the tracking number from Odoo picking by clicking on ‘Sync Tracking No. On Ecomm’ which is inside stock picking in Odoo.
Real-Time Synchronization
There is real-time synchronization from Magento to Odoo for the category, product, customer, order, and order status.
You can also notice Real-Time Synchronization From Odoo to Magento for product stock and order status.
Manual Mapping
Attribute Mapping
At Magento end, click on the Odoo Connector tab to reach the ‘Attribute’ menu. Here, click on the ‘Manual Attribute Mapping’ Button. Now, select the Magento as well as Odoo Attribute and save the item.

Attribute Label/Option Mapping
At Magento end, click on the Odoo Connector tab to reach the ‘Attribute Label/Option’ menu. Here, click on the ‘Manual Attribute Option Mapping’ Button. Now, select the Magento Attribute Options as well as Odoo Attribute Value and save the item.

Category Mapping
At Magento end, click on the Odoo Connector tab to reach the ‘Category’ menu. Here, click on the ‘Manual Category Mapping’ Button. Now, select the Magento as well as Odoo Category and save the item.

Product Mapping
At Magento end, click on the Odoo Connector tab to reach the ‘Product’ menu. Here, click on the ‘Manual Product Mapping’ Button. Now, select the Magento as well as Odoo products and save the item.
Note: Currently, you can manually map simple products only because configurable products have their combinations. Hence, manual mapping for configurable products can cause a mismatch.
Currency Mapping
At Magento end, click on the Odoo Connector tab to reach the ‘Currency’ menu. Here, click on the ‘Manual Currency Mapping’ Button. Now, select the Magento Currency as well as Odoo Pricelist and save the item.

Tax Rates Mapping
At Magento end, click on the Odoo Connector tab to reach The ‘Tax Rates’ menu. Here, click on the ‘Manual Tax Mapping’ Button. Now, select the Magento Tax Rates as well as Odoo Tax and save the item.

Delivery Methods Mapping
At Magento end, click on the Odoo Connector tab to reach the ‘Delivery Method’ menu. Here, click on the ‘Manual Carrier Mapping’ Button. Now, select the Magento as well as Odoo Delivery Method and save the item.

Payment Method Mapping
At Magento end, click on the Odoo Connector tab to reach the ‘Payment Method’ menu. Here, click on the ‘Manual Payment Mapping’ Button. Now, select the Magento as well as Odoo Payment and save the item.

NEED HELP?
Hope you find the guide helpful! Please feel free to share your feedback in the comments below.
If you still have any issues/queries regarding the module, please raise a ticket at https://webkul.uvdesk.com/en/customer/create-ticket/.
Also, please explore our Odoo development services & an extensive range of quality Odoo Apps.
For any doubt, contact us at [email protected].
Thanks for paying attention!!
Current Product Version - 3.6.1
Supported Framework Version - Magento 2.0.x, 2.1.x, 2.2.x,2.3.x, 2.4.x

6 comments
Hello Garry Kelly,
As per your query I would like to tell you that MOB sync customer account information like email id, phone number, VAT etc; along with customer addresses like shipping address and billing address.
Regards,
Anisha Bahukhandi
We request you to drop us a mail at [email protected] or raise a ticket with all the issues you are facing so that we can assist you in a better way.
Regards
Anisha Bahukhandi
What are API Username and API password?
How to create and use API Username and API password in Magento?
Please help.
Thanks for contacting us.
Kindly raise a ticket at [email protected], so that we can assist you in all your queries.
Regards,
Ankur
Team Webkul