Introduction
Multi Vendor Avalara Tax for Magento 2 module lets the store owner to integrate their online store with an automated tax compliance system and can be used for global e-commerce as it has real-time (Any changes in the Government tax policies are reflected in the module) tax calculation for transactions across tens of thousands of jurisdictions all over the world.
For the access of the Avatax services the user can register themselves by creating an account with Avalara.
Note – This is a marketplace add-on, in order to use this module you need to have Magento 2 Marketplace Extension installed.
Check a brief overview of the plugin –
About Avatax :
- The AvaTax free trial is accessible to the users with addresses from the U.S only.
- Your free trial will automatically expire after 60 days.
- User may extend the trial after the initial trial period expires just once, for some additional period.
- It uses geolocation and address verification to calculate sales tax.
Features
- Enable/disable Avalara Avatax from the admin panel.
- Admin can create product tax classes with Avalara Tax codes.
- Admin can approve/disapprove tax class requested by the seller.
- The admin can apply tax class on the products.
- The seller can see tax classes on his/her end.
- The seller can request a separate tax class with a tax code from his/her end.
- Buyers can check tax imposed on the cart page as well as checkout page using Avalara tax.
- The seller can apply Tax class (approved by the admin) to his/her products.
- GraphQL has been implemented for the extension.
Installation
The installation is quite simple just like the standard Magento 2 extensions.
Customers will get a zip folder and they have to extract the contents of this zip folder on their system. The extracted folder has an src folder, inside the src folder you have the app folder.
Further, the admin need to transfer this app folder into the Magento 2 root directory on the server as shown below.

After the successful installation of Magento 2 Marketplace Avalara Tax module, you have to run these commands in the Magento 2 root directory:
First command –
composer require avalara/avatax
Second command –
php bin/magento setup:upgrade
Third Command –
php bin/magento setup:di:compile
Fourth Command –
php bin/magento setup:static-content:deploy
Fifth Command –
php bin/magento indexer:reindex
After running the commands, you have to flush the cache from Magento admin panel by navigating through->System->Cache management as shown below.

Configuration of Multi-Lingual
For the multilingual support, the admin will navigate through Store > Configuration > General ->Locale Options and select the locale as German (the language into which admin wants to translate his store content).
Language Translation
If you need to do the module translation, please navigate the following path in your system. app/code/Webkul/MpAvalaraTax/i18n. Open the file named en_US.CSV for editing as shown in below screenshot.


Once you have opened the file for editing. Replace the words after the comma(,) on the right with your translated words.
After editing the CSV file, save it and then upload it to the same folder. Now your module translation is complete.

Avalara Account Creation
The Store Owner needs to create an account in order to get credentials for the Avatax Integration and get connected with the service for that it requires the following steps:
- Open the Avalara web page, select Free Trial and enter your Name and Email/Username as shown below.

- Click on Continue and enter the details like Country, Company Name, Address, Zip- code and phone then press Next.

New Account Mail
Once you receive the mail, you are ready to create password and Sign in by clicking on the link enclosed in the email.


Login Page
Enter username and password to sign in and click on forgot password to reset if you don’t have one, you will receive an email to reset your password, then follow the instructions in the mail.

Reset Password

The above pop-up will appear for the reset password,
The user can can click on the link and reset password from the mail received as shown below.

Add Company Details
Add Company Name, and Taxpayer ID then click on next button.

Further add the Primary business Location and click on Validate address.

Where do you Collect Tax
Once you have validated your address your region will be added on its own you can Click on Yes, add more US regions to add more regions select the countries from the check-box as shown below.

Then click on Add selected regions to confirm

Though the user can also add regions or delete them as per needs after Account Activation by simply navigating to Settings > Where you collect tax.

Activate Company
Right after adding all you regions where you collect tax user will be redirected to this page just click on Activate company to complete the process.

You will see below page after account activation click on Continue to Avatax to proceed.

Generating Credentials
Click on the Account section a drop down will appear note down your Account ID and can also change password or Sign Out by selecting the options below it.

To check your company code you need to got to Settings > Company details.

In order to obtain your License key go to Settings > License and API Keys and click on Generate License Key.

Module Configuration
Admin can configure the module, by navigating to Stores > Configurations > SALES > Tax now under Webkul Avatax Settings.

Status : Admin can enable or disable the Status of the module.
Mode : Admin can set the mode as Production or Development by selecting any from the drop down based on his requirements.
- Production – The production environment is the live environment where you cannot use the test card details.
- Development – The development environment lets you test your integration before you go live.
Account Number : Account ID Provided by Avalara after successfully creating your account.
License key : A License Key connects your company’s Accounting software to Avatax if you don’t have the license key go to settings > License and API Keys to create a new one.
Company Code : The following credential is visible on your Avatax Dashboard in Settings > Company details.
Allow Specific Countries : Admin can choose the countries from the multi-select, As a result the tax will be applicable on those countries only.
Further click on Save Config button and the following messages will Appear as shown in the below image.

Secondly on the Dashboard menu select MARKETPLACE MANAGEMENT > under Avalara Tax Management can find two options which are Manage Tax classes and Manage Tax class Request.

Manage Tax Classes
All the Tax classes created by the Admin are visible under this section.

Also the admin can use the Edit button under the Action tab to edit the pre-existing Tax classes.

For creating a new tax class click on the Create New Tax Class button and will be redirected to this page from where the admin can enter the class name and choose a suitable Tax code and then can click on the Save Tax Class.

Manage Tax Class Request
Under this section the admin can manage all the Tax classes requested by the seller can approve or remove the requests moreover the admin can check the status, class name, and the date of creation and last updated as shown in the below image.

How to Implement Tax Class on Product
The Admin needs to navigate to the Catalog > Products open the products in edit mode or while adding a new product can select the Tax Class from the drop down menu created by the admin.
Note :
At a time only a single Tax Class could be applied on a product, i.e a product can either have the tax class applied from the Magento or the one created by the Admin.

Seller End Workflow
Avalara Tax Management option on the seller panel allows the seller to check all the Tax Classes created by the admin as shown in the image below with its description, class name, and Tax code.

Requested Tax Classes
The seller can check the list of all the tax classes requested from his end under this section and check their status as well.

In order to request a new tax class the seller can click on the Request New Tax Class button and will be directed to the page as shown below.

Seller can enter the Tax Class Name and the Product Type Description and thereby click on the Submit Request button to save changes,
The same request will be reflected on the admin section under Requested Tax classes after this process.
How to Implement Tax Class on Product – Seller End
The seller can add the Tax class on product while adding a New Product or can edit the product settings where seller needs to select the required Tax Class approved by the admin from the drop down menu.

Front end view and Workflow
After adding the product into the cart the Customer needs to click on the View and Edit Cart option.

Firstly, the calculated tax is visible on the cart page,
Under summary the buyer needs to enter the Country, State/Province, and the exact Zip/Postal Code, then only the tax and its amount will be visible.

Further the buyer needs to click on the Proceed to Checkout button. and choose the required shipping address and click on Next.

Secondly, the Calculated Tax as applicable will be visible on the Checkout Page as well, as shown in the image below.

Now the customer can also view the applied tax in the order history page.

Admin End – Tax View in Order Details
The admin can also view the tax details in the order information.

Also tax information is displayed in the order invoice as shown in the image below.

The admin can also view the tax while generating the Credit Memo.

Support
That’s all for the Magento 2 Marketplace Avalara Tax. If you still have any issue feel free to add a ticket at our HelpDesk System. You may also browse other Magento 2 marketplace addons and our quality Magento 2 extensions.
Current Product Version - 5.0.1
Supported Framework Version - Magento 2.0.x, 2.1.x, 2.2.x,2.3.x, 2.4.x
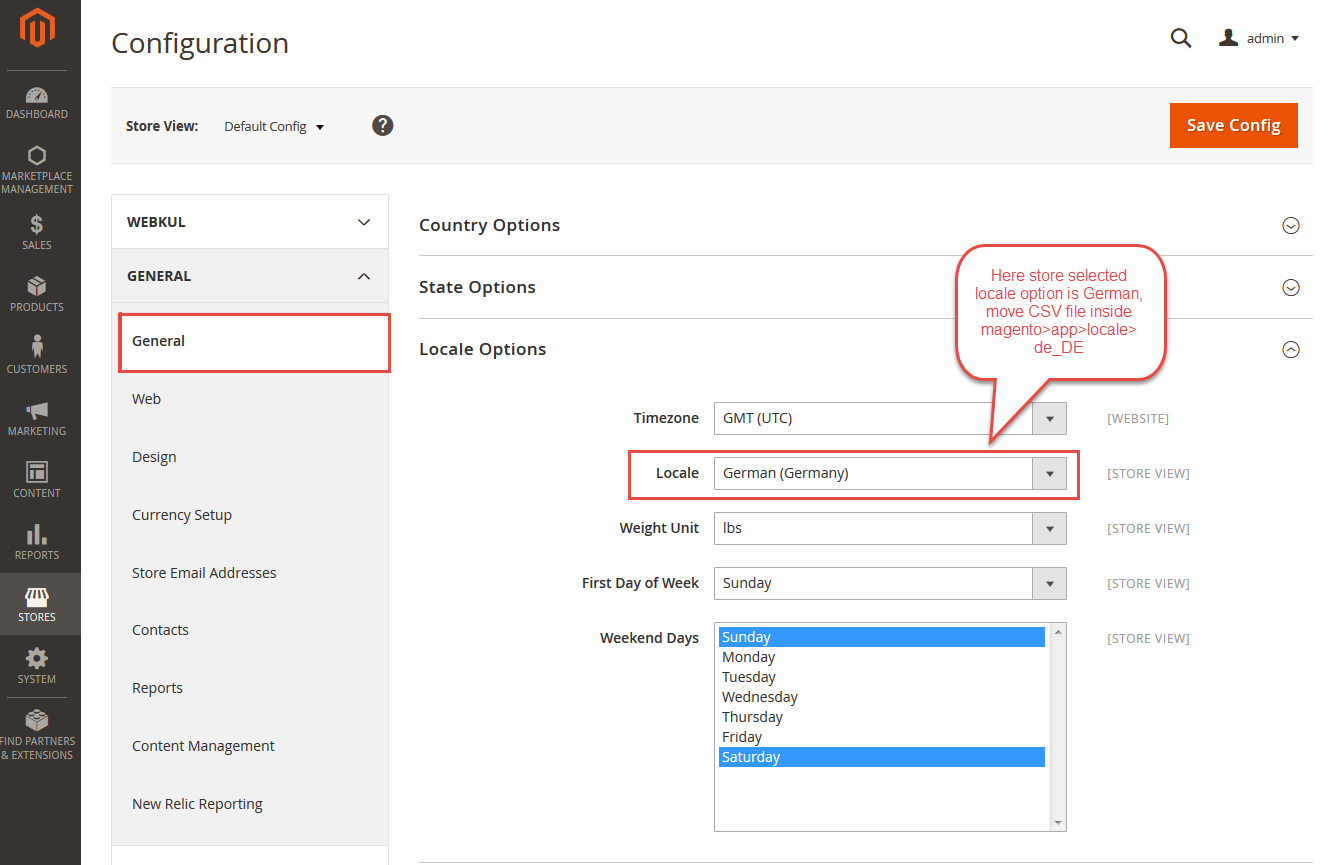
Be the first to comment.