The extension Magento 2 Marketplace Vendor Grouped Product will allow the Marketplace vendors to add the Grouped products easily from their own seller panel. This was a much-awaited feature and will now allow the vendor to use simple, virtual, and downloadable products for creating the grouped product.
This extension is an add-on of the Magento 2 marketplace module. To use this module you must have first installed the Magento 2 Marketplace Extension module.
Features – Magento 2 Marketplace Vendor Grouped Product
- The sellers can add Grouped products from their seller panel.
- The seller will be able to add/edit and delete the grouped product.
- Sellers can create Unlimited Grouped Products.
- It will work like same as added grouped product from Admin.
Installation – Magento 2 Marketplace Vendor Grouped Product
Customers will get a zip folder and they have to extract the contents of this zip folder on their system. The extracted folder has an src folder, inside the src folder you have the app folder. You need to transfer this app folder into the Magento 2 root directory on the server as shown below.

After the successful installation, you have to run these commands in the Magento 2 root directory.
First command-
php bin/magento setup:upgrade
Second Command –
php bin/magento setup:di:compile
Third Command –
php bin/magento setup:static-content:deploy
After running the commands, you have to flush the cache from Magento admin panel by navigating through->System->Cache management as shown below.

Multi-Lingual Configuration
Language Translation
If you need to do the module translation, please navigate to the following path in your system app/code/Webkul/MpGroupedProduct/i18n.
Open the file named en_US.CSV for editing as shown in the below screenshot.

Once you have opened the file for editing. Replace the words after the†comma(,)†on the right with your translated words.

After editing and translating the CSV file, you need to save the translated file name according to your region language and country code such as – de_DE.CSV. Then upload the translated file to the same folder from where you have obtained it. Now your module translation is complete.

Configuration – Magento 2 Marketplace Vendor Grouped Product
After the module installation, the admin configures the module by navigating to Stores->Configuration-> Webkul->Marketplace->Seller product Settings. Here the admin will find “Grouped” product type added under the “Product Type for Seller“.

Now, the admin will have to select this “Grouped Product” type and then save the configuration to make it available for the sellers. The sellers will find this grouped product type whilst adding a new product type under the seller panel.
Seller Workflow – Magento 2 Marketplace Vendor Grouped Product
After the admin has configured the module by allowing the Grouped Product type for the seller, the seller will have the “Grouped Product” type to choose from whilst creating a grouped product.
Under the “Marketplace block”, the seller will tap the “New Products” to add a new product as shown below in the snapshot.

Now, another page to select the product type for the product will appear, here the seller will select the “Grouped Product” type for the new product and then tap the “Continue” button to proceed further.
Clicking the continue button will bring another page where the seller has to enter all the required information about the Grouped product. On this page, the seller will find the option to add the products to this grouped product as shown below in the snapshot.

Clicking the “Add Products to Group” brings up another page to select the products. These products will be the constituents of this grouped product.
After clicking the “Add Selected Products“, the selected products will be added to this grouped product. Now, click save to save this grouped product. that’s all how to add the grouped product.

Customer WorkFlow – Magento 2 Marketplace Vendor Grouped Product
At the front end, the customers will be able to see the grouped product as shown below in the snapshot.

The customer has to enter the quantity that he wants to purchase for each of the products and then tap the “Add to Cart” button to proceed to the checkout.

The customers can see the price and quantity of each product in the cart and will click the “Checkout” button to proceed further.

After clicking next, the grouped product details are visible at the order review page as well. Here the customer will click the “Place Order” button to complete the purchase.
Customers can also see the details of the grouped products purchased. The customers can check under “My Order” section as shown below in the snapshot.

Support
That’s all for the Magento 2 Marketplace Vendor Grouped Product. Still, have any issues feel free to add a ticket to know your views to make the module better at our HelpDesk System. You may also browse other Magento 2 marketplace add-ons and our quality Magento 2 extensions.
Current Product Version - 5.0.2
Supported Framework Version - Magento 2.0.x, 2.1.x, 2.2.x,2.3.x, 2.4.x



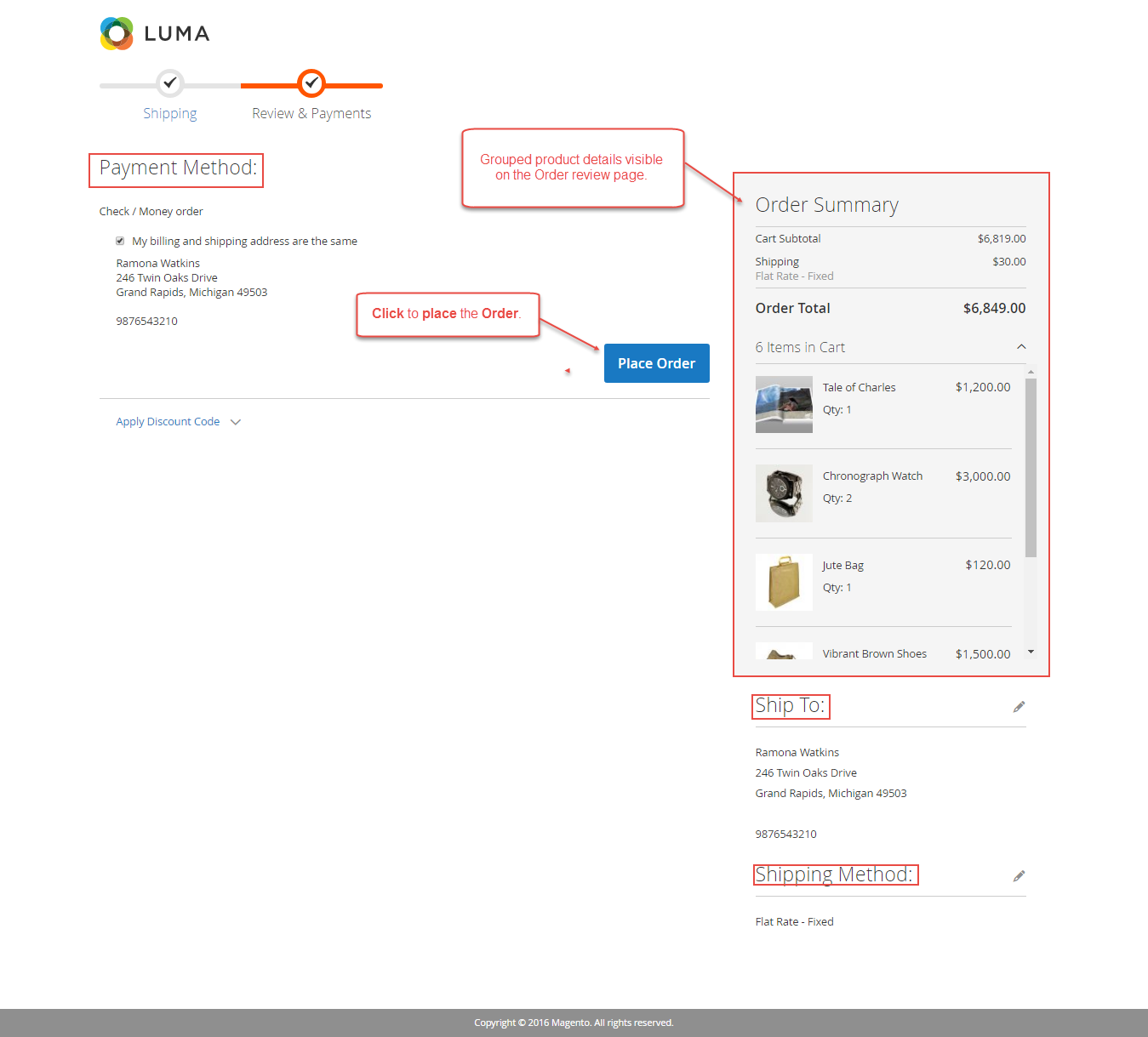

Be the first to comment.