Magento 2 Invoice PDF Template: Invoices are an imperative aspect of any online business. They even play an important role in managing the order details and smooth workflow in the order dispatch process.
Magento 2 Invoice PDF Template is one such extension that lets the admin of the store customize and redesign the invoices so as to depict a better brand image in the eyes of the customers.
This module helps template creation in a few steps which include the drag and drop method and even one can add their own CSS to redesign the template.
These invoices can be downloaded in the form of PDFs.
Watch the below video tutorial to understand the extension workflow:
Features
- The admin has the leverage to create as many templates, as need be.
- Also, the admin can redesign the invoice template using the drag and drop method.
- The admin can add their own CSS.
- The size of the paper can be chosen by the admin to print the invoice pdf.
- Also, the admin can choose from the given list of orientations, i.e. Portrait or Landscape.
- The admin can print the PDF documents of the invoices.
Installation
Customers will get a zip folder. Then they have to extract the contents of this zip folder on their system. The extracted folder has an src folder, inside the src folder you have the app folder.
You need to transfer this app folder into the Magento 2 root directory on the server as shown below.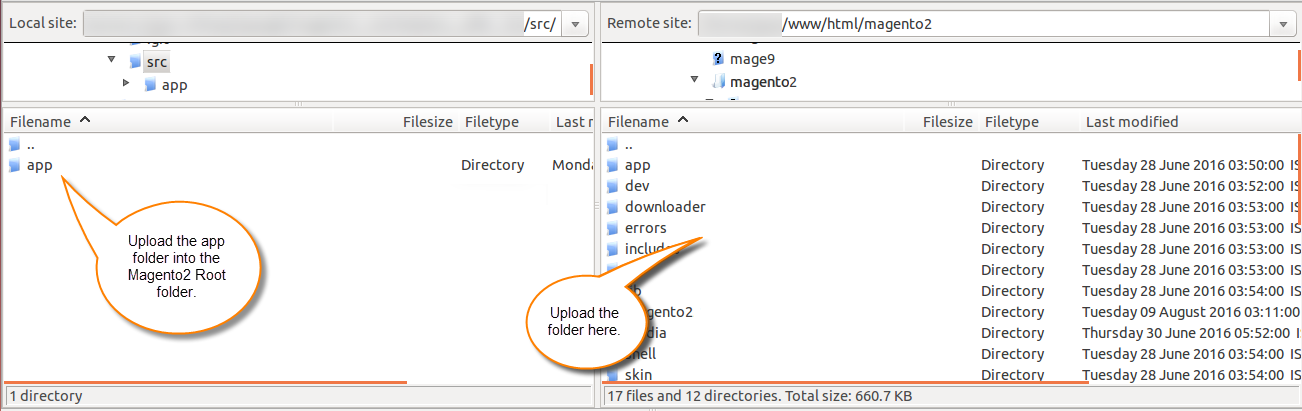
On successfully installing the module, you have to run these commands in the Magento2 root directory.
First command –
composer require dompdf/dompdf
Second Command –
composer require tijsverkoyen/css-to-inline-styles
Third Command –
composer require laminas/laminas-barcode
Fourth command –
php bin/magento setup:upgrade
Fifth Command –
php bin/magento setup:di:compile
Sixth Command –
php bin/magento setup:static-content:deploy
After running the commands, you have to flush the cache from the Magento 2 admin panel by navigating through->System->Cache management as shown below.
Language Translation
For translating the module language, navigate through src/app/code/Webkul/InvoicePdfTemplate/i18n, and edit the en_US.csv file.
Thereafter, rename the CSV as “en_SA.csv” and translate all right side content after the comma in the Arabic language. After editing the CSV, save it.
Then upload it to the path src/app/code/Webkul/InvoicePdfTemplate/i18n where the Magento2 is installed on the server.
The module gets translated into the Arabic Language. It supports both RTL and LTR languages.
Admin Permissions: Invoice PDF Template
On successfully installing the module, the admin must navigate through Stores > Invoice Pdf Template section to set the configurations.
The admin will find two sub-sections under Invoice Pdf Template, i.e.-
- Pdf Templates
- Configuration, as shown in the image below.
On navigating through Stores > Invoice Pdf Template > Configuration, the admin of the store can configure the basic settings against the Invoice Pdf Template tab as shown in the image below.
The admin can set the basic settings under Invoice Pdf as under-
Use Custom Pdf: The admin can set this as Yes in order to use customized Pdf templates for invoices.
Pdf Template: The pdf templates for the invoices can be chosen against this field.
Create Custom Templates: Invoice PDF Template
To create new pdf templates for invoices, the admin can navigate to Stores > Invoice Pdf Template > Pdf Templates.
This will redirect the admin to the New Templates page as shown in the image below, where the admin can add the details of the given fields to create fresh templates.

Subsequently, the admin can add the following details under the General section to add new templates-
Template Name: The admin can add a name for the new template.
Page Size: The admin can choose the page size as need be from the given list.
Orientation: The admin can choose from the given list of orientations, i.e. Portrait or Landscape.
Status: The admin can set the status of the respective template as enable or disable.
Extra CSS: If need be, an extra CSS can be added against this field.
Further, the admin can view the list of templates under the Templates page as shown in the image below.
Furthermore, the admin has the leverage to Enable, Disable, or Delete any of the Templates present in the list.
For that, the admin needs to select the respective template(s) in the list, and in the Actions tab, choose the desired action.
Customer End Workflow
The customer can place an order in the usual manner. On choosing the products the customer can add the products to cart as shown in the image below.
In the cart page, the customer can view the order details and edit, if need be, and proceed to checkout as shown in the image below.
On clicking the Proceed to Checkout button in the above image, it redirects to the Shipping page as shown in the image below.
The admin can choose the address and the shipping method and proceed to the Review and Payments steps.
Under the Review and Payments page, the admin can choose the Payment Method and proceed to Place the Order.
On successfully placing the order, a confirmation message shall display along with the order number as shown in the image below.
Admin End Orders: Invoice PDF Template
Thereafter, in the admin panel, the admin can view the list of orders that the customers place under Sales > Orders.
The admin can tap on the View link present under the Action column, to view the details of the respective order.
It redirects to the Order & Account Information page as shown in the image below.
As the admin creates the invoice for any order it shall display under Invoices tab as shown in the image below.
The admin must click on the View link under Action column to view its details and print the same.
The admin will find the invoice details and can even print the Invoice (in the pdf format) on clicking the Print option in the image below.
In doing so, the pdf format of the invoice is downloaded. One can find in the bottom-left part of the page as shown in the image below.
The pdf format of the invoice will be somewhat like as shown in the image below, displaying the order details.
That’s all for the Magento 2 Invoice PDF Template. If you still face any issues, feel free to add a ticket and let us know your views to make the module better at webkul.uvdesk.com.
Current Product Version - 3.0.0
Supported Framework Version - 2.0.x, 2.1.x, 2.2.x, 2.3.x













Be the first to comment.