Magento 2 Booking and Reservation extension will create dynamic Booking and Reservation for your products.
The Adobe Commerce Booking and Reservation module will convert your Adobe Commerce Cloud store into a dynamic event-driven site.
Magento 2 Booking extension will provide two types of bookings and reservations for the products – Many Bookings in One Day & One Booking For Many Days.
**Note:
1. Product import and export by admin will not work with this module.
2. Besides, you can also check the extended version of this extension Magento 2 Advanced Booking and Reservation
Check the working of both the product type examples in the video mentioned below –
Features of Adobe Commerce Booking and Reservation
- Slot-based Adobe Commerce Cloud Booking and Reservation has been facilitated.
- Dynamic Event creation & display for Booking.
- Customers will be able to see the booking details(Like Date & Time Slot) of the product in the Cart.
- Dynamic Booking and Reservation creation.
- Similarly, a dynamic time setting is also available.
- Moreover, Brilliant UI and UX are designed for event display and booking.
- Built on top of the Magento MVC and ORM system.
- Also, The Adobe Commerce Booking and Reservation module supports – Multi-Site, Multi-currency, and Multi-Store functionality.
- The extension is compatible with the Hyva Theme.
- GraphQL has been implemented for the extension.
Installation
The installation is quite simple just like the standard Magento 2 extensions.
Customers will get a zip folder and they have to extract the contents of this zip folder on their system.
The extracted folder has an src folder, inside the src folder you have the app folder. You need to transfer this app folder into the Magento2 root directory on the server as shown below.

After the successful installation, you have to run these commands in the Adobe Commerce Cloud root directory.
First command- php bin/magento setup:upgrade
Second Command – php bin/magento setup:di:compile
Third Command – php bin/magento setup:static-content:deploy
After running the commands, you have to flush the cache from the Adobe Commerce admin panel by navigating through->System->Cache management as shown below.
Multi-Lingual Configuration for Adobe Commerce Cloud Booking and Reservation
The Magento 2 Booking and Reservation support multilingualism, please navigate to Store>Configuration>General >Locale Options. And select your desired language from the Locale option.
Language Translation
If you need to do the module translation, please navigate to the following path in your system app/code/Webkul/BookingSystem/i18n.
Open the file named en_US.CSV for editing as shown in the below screenshot.

Once you have opened the file for editing. Replace the words after the†comma(,)†on the right with your translated words.

After editing and translating the CSV file, you need to save the translated file name according to your region language and country code such as – de_DE.CSV. Then upload the translated file to the same folder from where you have obtained it. Now your module translation is complete.

Multi-site, Multi-store, Multi-Currency – Adobe Commerce Booking and Reservation
Multi-Store
With this functionality in the module, the store owner can have multiple stores on the website.
This will help the store owner to acquire a different customer from a different store.
Multi-Currency-
Magento2 Booking and Reservation also supports multiple currency types. This helps the customer to e purchase and view the product in the available currency.
Admin End – Many Bookings In One Day
After the installation of the module, navigate through Menu item Catalog -> Products and then click the Add Product drop-down on the right top. Here you will find the Booking Product option, click on it to create a new booking product as shown below in the screenshot.

After you click the Booking Product option above, the add product page will open where you can configure the booking product. After filling in the information for the booking product, you will select the booking Information type as Many Bookings In a Day or One Booking For Many Days as required.
Select the start day and the end day of the bookings, also enter the number of days in prevent booking before and the quantity of the slots.

Here we have selected – Many Bookings In a Day the start day and the end day of the booking. Now we need to set the time slot in minutes for the booking and break between booking values. After that, you need to set the start and end times of each day for the slots.
Enter the number of days in the Prevent Booking Before tab to prevent the booking before those days. Choose Yes in Slot has Quantity then you need to enter the number of slots available per day.

You can choose to set the status for each day as closed or open as per your requirement.
Frontend – Many Bookings In A Day
On the Product Page, you can select the Book Now option to Book the reservation.

After clicking on the Book Now button you will see a popup. Here, you need to first select the date for which you want the booking. After that, you will select the required slot and enter the number of slots required for the selected date. Now, tap the Book Now button to add the selected slot to the cart.

Tapping the Book Now button will add the slot to the cart and you will see a success message for the same. Available slots are underlined with green color, unavailable with a yellow color, and completely booked are underlined with a red underline. Now, click the Go to Checkout button to block the added slots by making a purchase.

The customer will select the payment method at the checkout page and will tap the Place Order button to complete the purchase.

After the order is placed, the customer will be able to see the order details under the My Orders section.

Further, you can also check the booking option available in Magento 2 Pathology Lab Management extension.
Booking and Reservation details
The buyer will receive the order details on the registered email.

If some slots have already been purchased by some customers for a particular time slot, then it will show the decreased quantity of slots available.

Admin End – One Booking For Many Days
After the installation of the module, navigate through Menu item Catalog -> Products and then click the Add Product drop-down on the right top. Here you will find the Booking Product option, click on it to create a new booking product as shown below in the screenshot.

After you click the Booking Product option above, the add product page will open where you can configure the booking product and now after filling in the information for the booking product, you will select the booking Information type as One Booking For Many Days as required.
Select the start day and the end day of the bookings, also enter the number of days in prevent booking before and the quantity of the slots.

Here we have selected first – One booking For many Days. Now click on “Add Bookings” and set the start time and the end time of the booking.
Enter the number of days in the Prevent Booking Before tab to prevent the booking before those days. Choose Yes in Slot has Quantity then you need to enter the number of slots available per day.
 Now click on the save button on the top and we have configured the product successfully.
Now click on the save button on the top and we have configured the product successfully.
Frontend – One Booking For Many Days
On the Product Page, you can select the Book Now option to Book the reservation.

After that clicking on the Book Now button, you will see a popup. Here, you need to first select the date for which you want the booking. After that, you will select the required slot and enter the number of slots required for the selected date. Now, tap the Book Now button to add the selected slot to the cart.

After that tapping, the Book Now button will add the slot to the cart and you will see a success message for the same. Available slots are underlined with green color, unavailable with a yellow color, and completely booked are underlined with a red underline. Now, click the Go to Checkout button to block the added slots by making a purchase.

Further, the customer will select the payment method at the checkout page and will tap the Place Order button to complete the purchase.

After the order is placed, the customer will be able to see the order details under the My Orders section.

If some slots have already been purchased by some customers for a particular time slot, then it will show the decreased quantity of slots available.

Admin Management
Admin will find the View Bookings tab under the Bookings System as shown below.
After clicking on View Booking, the admin can see all the bookings in one place as shown below.

View Details For One Booking For Many Days –

View Details For Many Bookings In One Day –

Why is it important for you?
Over the last two decades, the radical evolution in technology has transformed and renovated the way we do business. As a result, you can legislate and monitor your enterprise with a click of a button.
This has entirely altered the fundamentals of our business processes. For instance, websites have replaced physical stores. One of the most significant changes that have a huge influence on businesses is how customers want to book services and products.
They preferably go online to see all the time/days slots attainable to opt for the convenient one for them. This brings so much comfort not only for the clients but also for the companies. And that is possible when you have the right software.
Here comes the Webkul Booking and Reservation System to serve the purpose. It enables customers to book with you online. In essence, this module provides the client with a way of discovering, booking, and paying for appointments online through your website. People can book from anywhere, at any time of the day, profoundly saving time and money. This will increase the satisfaction of your customers.
Enterprises like, travel, hotel, restaurants, hairdressers, spas, property bookings, health services such as doctors or dermatologists, wellness services like personal trainers, booking movies, or shows tickets online, accommodations such as hotels, holiday homes, rentals such as car rentals, that take bookings, it makes sense to operate them online.
To sum up
If your company relies upon reservations or bookings as a part of your business, having this module will change your experience drastically. It is one of the fastest and easiest ways to save time and increase business efficiency.
That is all for the Adobe Commerce Booking and Reservation extension. Still, have any issue feel free to add a ticket and let us know your views to make the module better at webkul.uvdesk.com
Current Product Version - 5.0.2
Supported Framework Version - Magento 2.0.x, 2.1.x, 2.2.x,2.3.x, 2.4.x


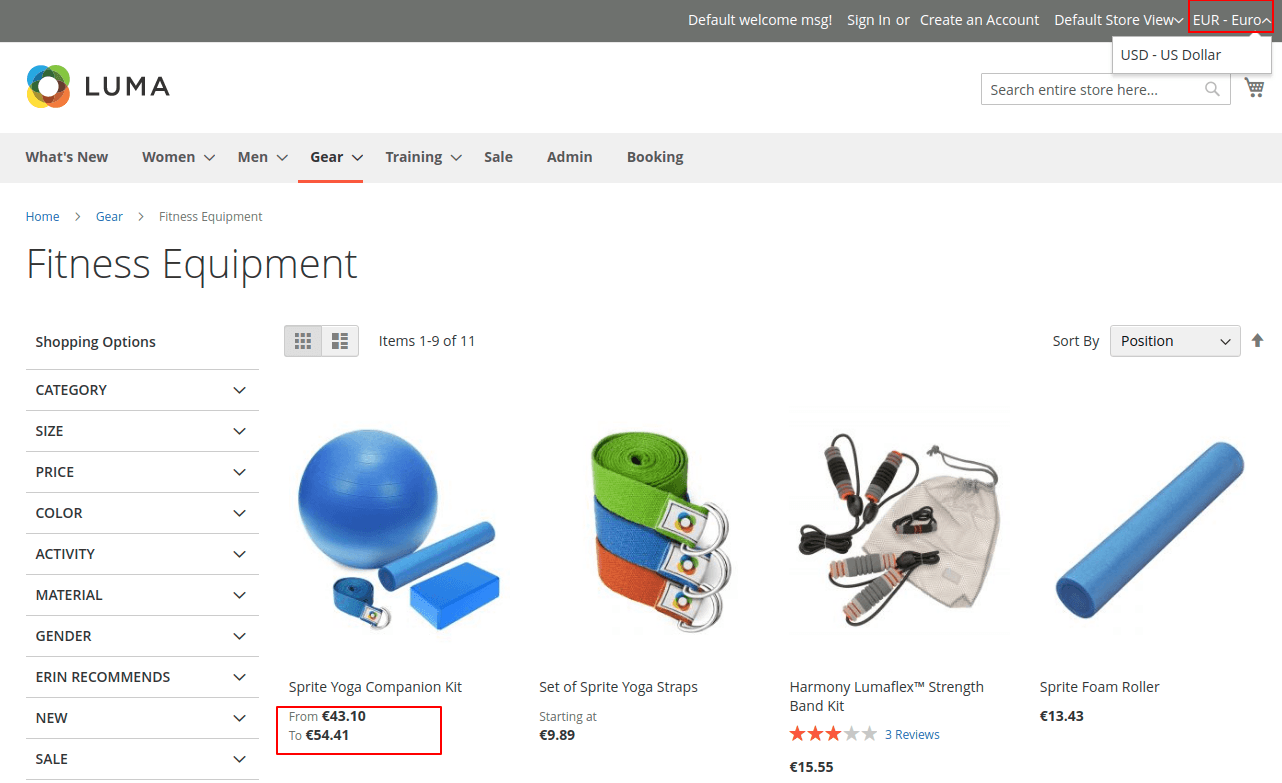

2 comments
This feature is currently not available in the module, but it can be done via customization (a paid service). For that, you can create a ticket from here, so that the team will assist you better.
Thank you.