Bagisto Google Shopping Feed module allows you to connect and submits your Bagisto based online store product data to Google shopping feeds. You can map product attributes for the shopping feeds data.
Automatic feed update on product save. Map the bagisto online store categories to Google shopping feed categories.
Features of Bagisto Google Shopping Feed
- Google Shopping feed modules enable admin to export their shop products to google shopping feed.
- The module has a feature to map the google category with the shop category.
- The module also enables to map of the shop products attribute with google attribute. So that the product publishes on google shopping feed
How to install the module?
Unzip the respective extension zip and then merge “packages” folders into the project root directory.

Goto config/app.php file and add the following line under ‘providers’
Webkul\GoogleShoppingFeed\Providers\GShoppingFeedServiceProvider::class
Goto composer.json file and add the following line under ‘psr-4’
"Webkul\\GoogleShoppingFeed\\": "packages/Webkul/GoogleShoppingFeed/src"
Run these commands below to complete the setup
composer require google/apiclient:"^2.7"
php artisan db:seed --class=Webkul\\GoogleShoppingFeed\\Database\\Seeders\\DatabaseSeeder
composer dump-autoload
php artisan route:cache
php artisan vendor:publish
How to get the Credentials – Client ID and Client Secret
1: Go to console.developers.google and log in using your Gmail Id. After login click a dropdown arrow for the Select a Project option.
2: Click the NEW PROJECT option.
3: Enter your project name and select the location and click the Create button.
 4: Select your created project and then click ENABLE APIS & SERVICES button.
4: Select your created project and then click ENABLE APIS & SERVICES button.
5: Now in the search box type in Shopping.
6: The results will populate and then select – Content API for Shopping.
On clicking the same, another page, Content API for Shopping will become visible as shown below.
7: After clicking on the “Enable” button now select the created app and then click on the Create Credentials button.
8: Now select OAuth client ID as shown below in the snapshot.
9: Now on the next screen to create an OAuth client ID, you must first set a product type on the consent screen. For that, the admin will click on the “Configure consent screen”.
Configure And Register The App
After that from the OAuth consent screen, the admin will choose how you want to configure and register your app, including your target users. You can only associate one app with your project.
After selecting the user type will click on “Create.”
After clicking on the Create, now on the next screen, the admin needs to configure the consent screen for all applications in this project.
- The name of the app asking for consent.
- An image on the consent screen that will help users recognize your app.
After adding details under OAuth consent screen, click on Save an Continue. This takes your to the Scopes section.
Here, your can Add or Remove Scopes and further Save and Continue.
This takes you to the Optional Info Section, under which one can add the details necessary, and click on Save and Continue.
This navigates to the Summary section, under which all the details are visible as shown in the image below.
The one needs to click on the Back to Dashboard button. It navigates to the OAuth consent screen and displays the App name and its Verification Status and User Type.
After that move to the credentials section again.
The admin will click on OAuth client ID as shown below in the snapshot.
Step 10: Under Application, type selects the Web Application, under the Authorized redirect URIs enter the redirect URL
Now, click the Create button.
Note-
- Authorization URL should be in this format: – https://example.com/googleshoppingfeed/oauth/index/

Step 11: Now you can see the client id and the client secret key. Copy them into the module configuration settings.
Sign Up for Google Merchant:
1) Go to Merchant Center and click on the Sign-Up button.

2) login with your Gmail address that you have used for creating the credentials and click the Next button.
3) As soon as one logs in, a Google Merchant Center page as shown in the image pop will display.
4) Navigate to the Enter your Business Information section and add the details as shown in the image. Tickmark the Terms and Conditions checkbox, and continue and proceed further.

This navigates to the Google Merchant Center| Signup Complete page as shown below. Now the user must click on Continue.
5) Now, you need to verify and claim your website URL. To do so, firstly you need to select the Settings from the dashboard.

6) After this under the tools section, the admin will select the Business Information option then Website.
7) Add URL against the Website URL field and click on Save.

8) On doing so, another section, i.e. “Select an option so Google can help your verify your website” becomes visible.

9) Then choose “I have access to my server” option, clicking which “Select a method” section opens up.

Now follow the Upload HTML file to your website method.
Download the HTML file provided at the point no. 1
Now, using a file transfer wizard-like FileZilla transfer this file to where you have installed the Bagisto.
 After the above steps click Verify URL button.
After the above steps click Verify URL button.10) After clicking the Continue button in the image above, you can see that the website is verified and claimed. Lastly, click the Finish button.
 Now, you can see the Google Merchant Center dashboard.
Now, you can see the Google Merchant Center dashboard.
Note: The Google Shop Merchant ID will appear at the top right corner near the user name as shown in the above image.
Admin Configuration
The configure the module the admin needs to navigate to Configure>>Google Shopping Feed and need to fill all the details as shown below like Google Oauth Key, Google Oauth Secret Key, Google Shop Merchant ID and need to enter the default configuration as shown below:-
Click on the Save button.
After the successful installation of the module the admin will get google shopping section while creating product where the admin need to enter google shopping details as shown in the image below:-
The admin can see the option for Google Shopping Feed in the side menu bar as shown in the image below:-

Here the admin needs to authenticate the account and need to enter the Oauth API Key.

Attribute Mapping
Under this section, the admin will be able to map the Google Merchant Account attributes with your Bagisto store attributes as shown below in the snapshot. Here, the admin can map the values, reset, and save the mapping data as required. click the Save button.

Map Category
Under this category all mapped categories are visible as shown in the image below:-

To map a new category click on the Map New Category button.
Now to map, select your store category and after that select the corresponding Google Shopping Category, it’s sub-categories if any as required.

Lastly, click the Save button to save the mapping and you can also see a success message for the same. Here, you can do a many-to-many mapping.
The admin can also delete the mapped category according to the requirements.
Products
Under this section the admin can export the product by clicking on the export product button:-

Work Flow at Google Merchant
After the admin has configured the extension, mapped the attributes, and categories, and exported the products to Google’s Merchant Account, the exported products will be visible under the Products>List section.

Final Attributes
After clicking on any attribute the final attributes are visible as shown below:-

Support
So, that was much about the User Guide of Bagisto Google Shopping Feed for any queries or doubts reach out to us at [email protected]. You can also raise a ticket at our HelpDesk System.
Please explore our Laravel Development Services and Quality Bagisto Extensions.
Current Product Version - 1.3.1

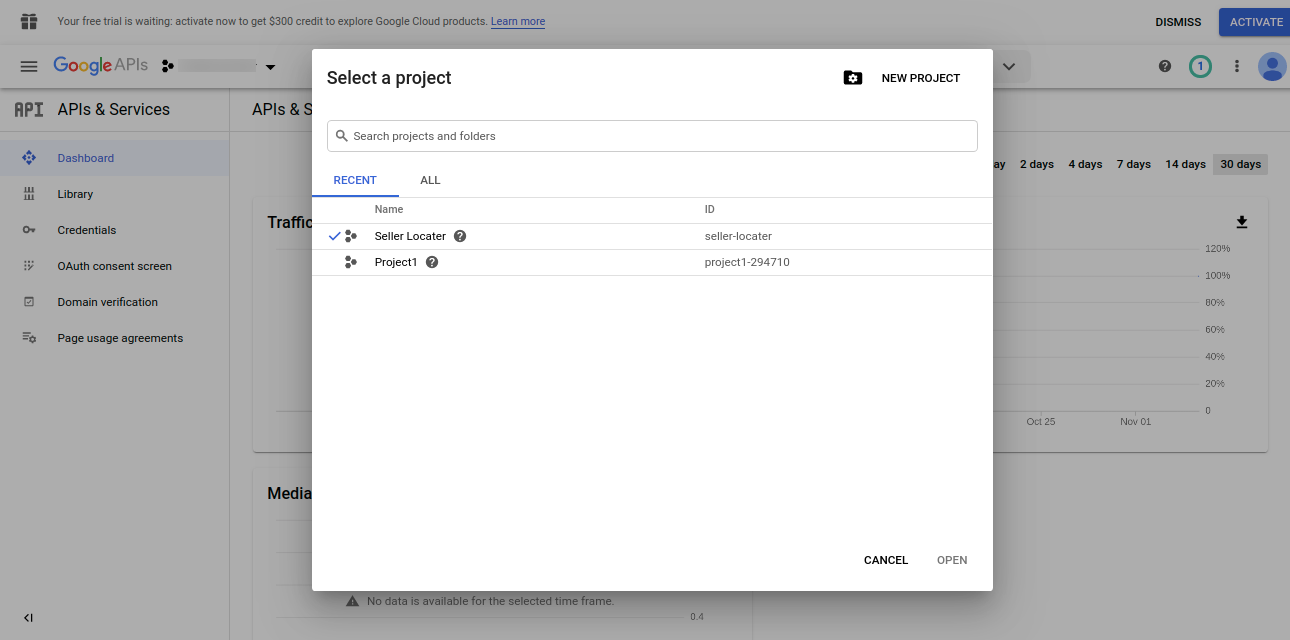



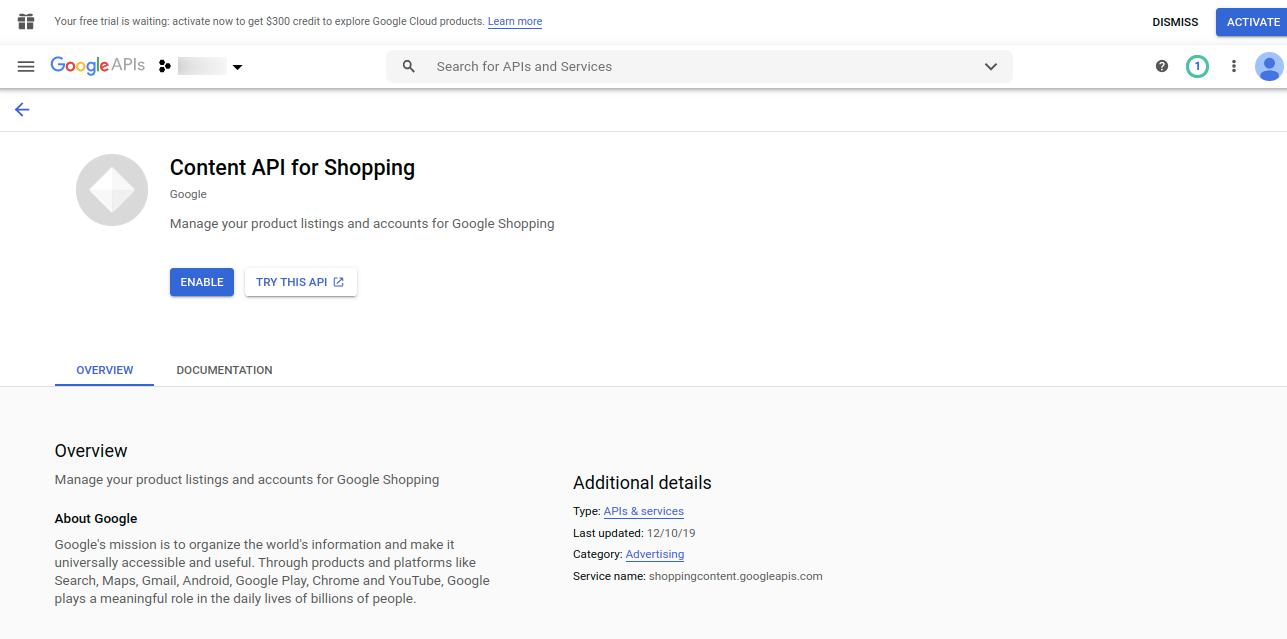



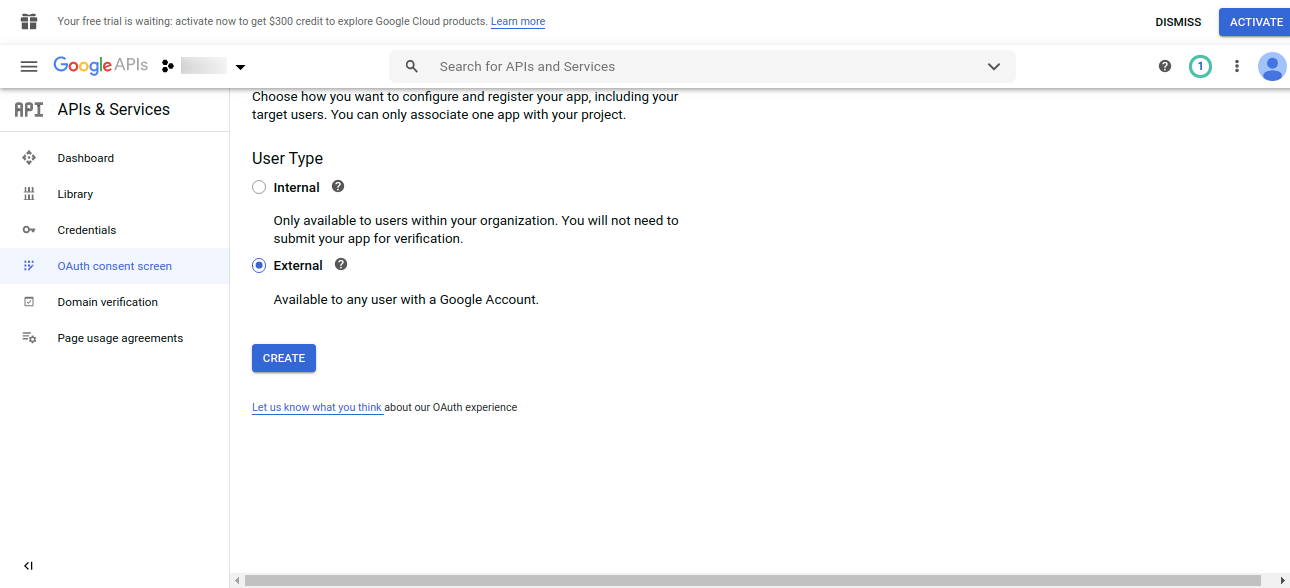





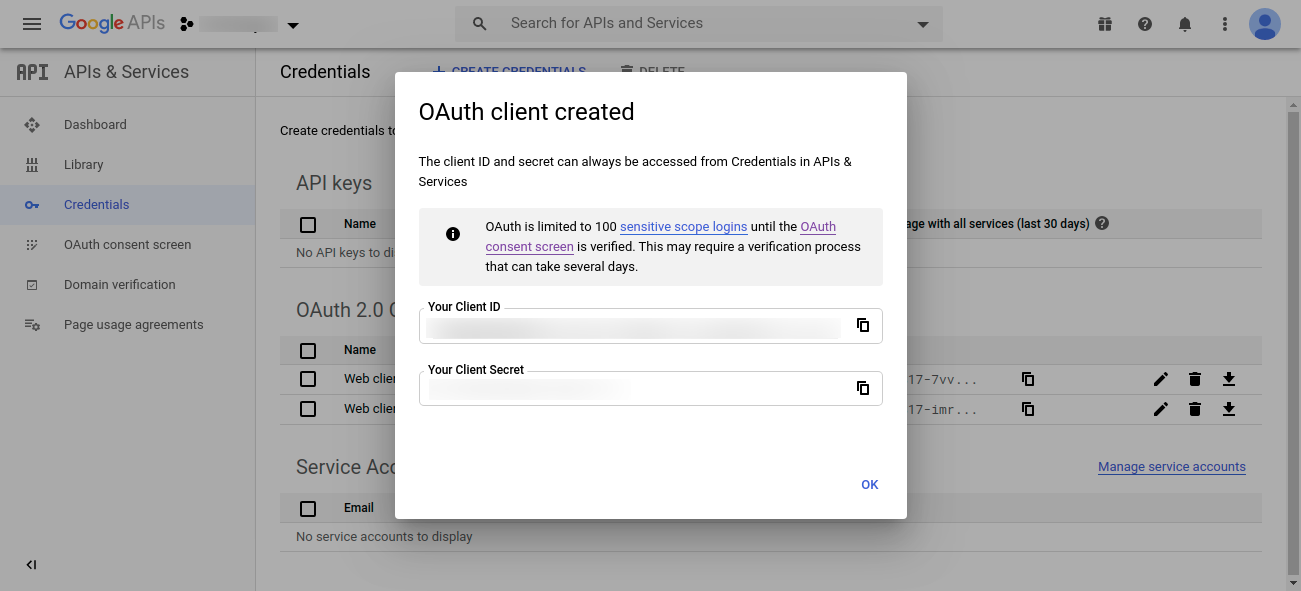


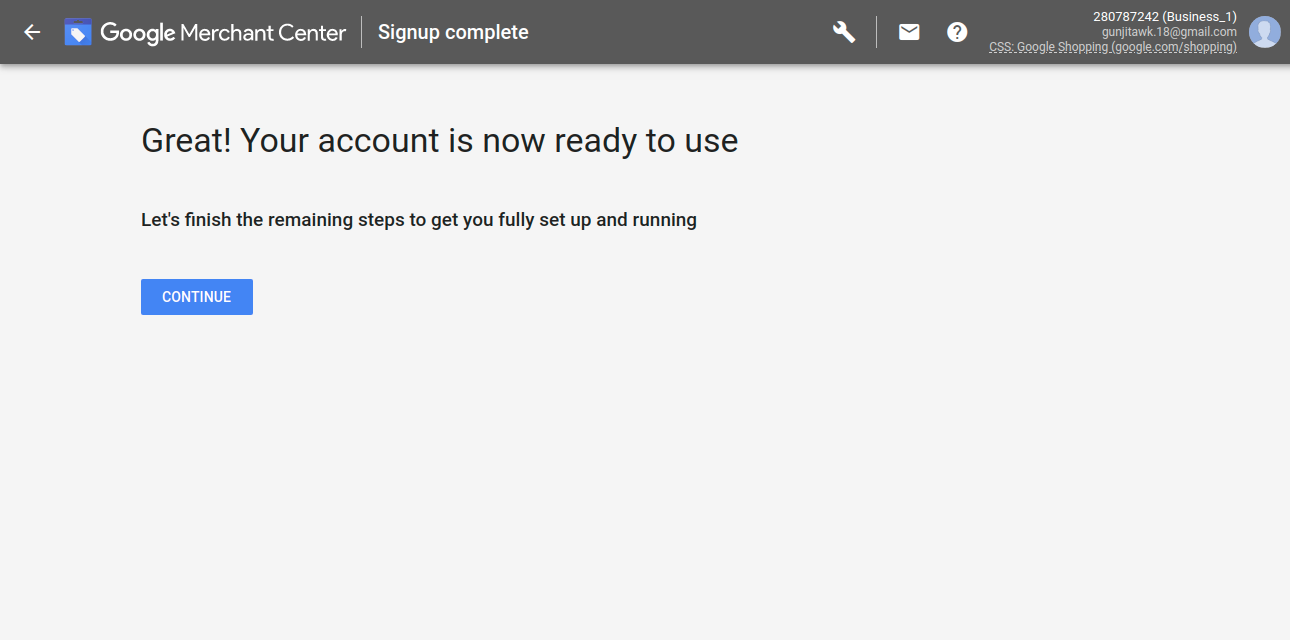


Be the first to comment.