Magento 2 Purchase Order – Purchase Management is an activity for sourcing goods & services from various suppliers. Thus, with the help of the Magento 2(Adobe Commerce) Purchase Management ERP module, merchants can perform the purchase management function within your store.
Add various suppliers to a product, create PO, manage quotations, and incoming shipments. So, whenever, the product goes out of stock, it automatically creates a PO.
Check the overview of the plugin –
Features
- Set the procurement method – auto or manual.
- The default prefix for the purchase order number.
- Send quotation and purchase order emails to the suppliers.
- The purchase order and quotations will have an image of the products.
- Add any comments to purchase orders, incoming shipments, and notify the suppliers.
- Admin can easily create additional attributes for the purchase order products.
- Add suppliers in a product by specifying – cost price, quantity, priority.
- Manage incoming shipments and products from the suppliers.
- Update information about the partial shipments.
- Draft purchase order, when a product goes out of stock.
- Quotation notes can allow the admin to shares bits of information with the supplier about the Magento 2 quote.
- A draft purchase order will be made for the supplier who offers the best price.
- The admin can create a new purchase order for any supplier.
- It supports multiple language translations.
- The source code is open for customization.
- Automatically Quotation created when the product goes out of stock.
- Automatically Quotation created in case of threshold in advanced inventory.
- Generate Request For Quotation for every Purchase Order.
- You can check the status of your incoming products/Shipment.
- Easily Merge Two or more Purchase Orders.
- The MSI feature of Magento 2.3.x is supported in the extension.
- A complete built-in ERP solution for Magento 2(Adobe Commerce) store owners.
Installation Process
Step 1:
After extracting the downloaded zip file, you will get the src folder. Inside the src folder, you will find the app folder, copy the app folder to the Magento2 root directory. Please view the below screenshot.

Step 2:
After the successful installation, you have to run these commands in the Magento2 root directory.
php bin/magento setup:upgrade
php bin/magento setup:di:compile
php bin/magento setup:static-content:deploy
After running the commands, you need to flush the cache from the Magento2 admin panel. Navigate through System->Cache Management. Click the Flush Magento Cache button as shown below:
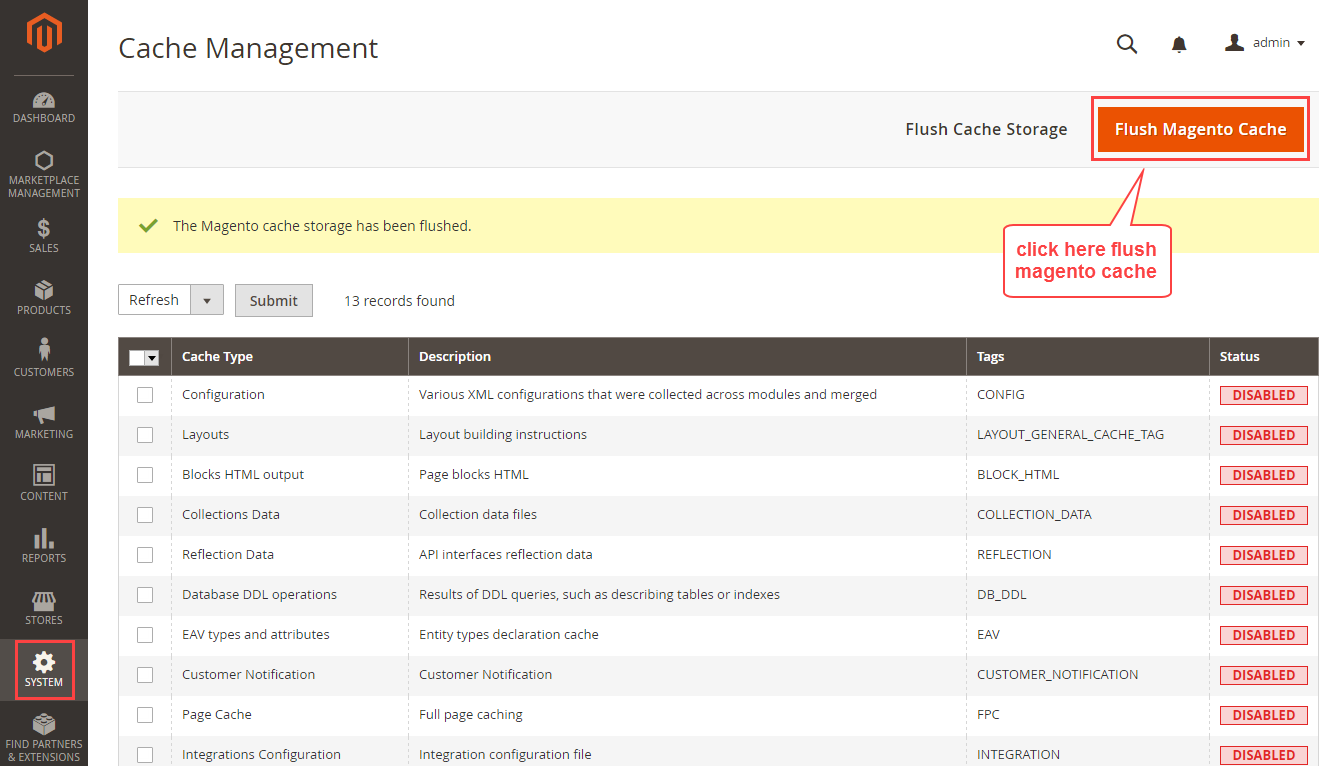
Multi-Lingual Configuration
For Multilingual support, please navigate. Store>Configuration>General>Locale Options. Thus, select your desired language from the Locale option.
Language Translation
If you need to do the module translation, please navigate the following path in your system – app/code/Webkul/PurchaseManagement/i18n. Thus, open the file named en_US.CSV for editing as shown in the below screenshot.

Once you have opened the file for editing. Hence, replace the words after the comma(,) on the right with your translated words.

After editing and translating the CSV file, you need to save the translated file name according to your region language and country code such as – de_DE.CSV.
Henceforth, upload the translated file to the same folder from where you have obtained it. Now your module translation is complete.

Module Configuration
To do the module configuration, please navigate through the Webkul Purchase Management>Purchase Configuration.
Thus, the admin can go to Stores>Configuration>Webkul>Purchase Management.
The following options will appear for doing the module configuration:
General Options:
- Procurement Method – Select how you want to procure the products and create purchase orders.
- Manual – Select this option for creating a purchase order manually.
- Automatic – Create an automatic purchase order, whenever the product goes out of stock.
- Default Prefix – Enter any prefix for the purchase order ID number.
- Default Padding – Enter the padding for the purchase order ID number.
3.Purchase order instead of sales order – When someone places an order, select Yes if you want to create a purchase order instead of a sales order, otherwise select No.
4. Default supplier for purchase order – select the default supplier.

Email Options:
- Quotation Template – Select the Quotation mail template that will be sent to the suppliers.
- Purchase Order Template – Select the Purchase Order template that will be sent to the suppliers.
- Cancel Order Template – Select the cancel Order template that will be sent to the suppliers.

Lastly, click Save Config to apply your changes.
Manage Suppliers –
First, you need to add suppliers’ information in Magento(Adobe Commerce Cloud). Please navigate through Webkul Purchase Management>Manage Suppliers>Add Supplier.
Now, enter all the required information about the supplier and then click Save Supplier.
 After creating the new supplier, it will appear on the supplier list. You can view the supplier name, email, company, telephone, zip, supplier since.
After creating the new supplier, it will appear on the supplier list. You can view the supplier name, email, company, telephone, zip, supplier since.
Here, the admin can select the source of the suppliers. However, this functionality is possible in Magento 2.3.x.
However, here the admin can select the Source of the Supplier.
Thus, here
- Edit – Click Edit to update any supplier information.
- Actions – Use the option to Delete a supplier from the list.
Supplier-Products
Herein, the admin can view the products whose quotes are assigned to the supplier. Thus, allowing the admin to manage the products will the creation of purchase orders much easier.
Reset filter: By clicking on “Reset filter” the admin can get all products and then they can select the product and assign it to the suppliers.

The admin can mass assign the products to the supplier from the action button.

When they click on the assign product button a popup will display.

Once the admin gives the confirmation product will assign to the seller. If the product is already assigned to the seller then again a popup will display with a note.

After assigning the product admin can change the quantity by clicking on the product inline.

Set Price
The admin can also set the price from here. They need to click on set price button then a popup will show to set the product price.

Once the price gets set a success message will show.

Supplier-Quotation
The admin can collectively view the quotation assigned to the supplier in this section. Thus, allowing quotation management efficient.

Supplier-Purchase Order
The admin can see the purchase orders of the suppliers in this section for its quick management.

Product Setting
After creating the suppliers in the previous step in purchase management, you need to add suppliers for each product. Navigate through Products>Catalog>Edit. Select any product and go to its settings.
Prices
First, find the Prices tab as visible in the screenshot below. The following options are available:
Cost Price – Enter the cost price of the product. This cost price will be used while creating a manual purchase order.
Note: If the admin does not set the cost price for the product then in this case the product price will be zero while generating the quotation.
Procurement Method – Select how to procure the stock of this product. Hence following options are available:
- Config Settings – Use this option to apply the module configuration procurement method.
- Automatic – The draft quotation will be prepared when the stock goes out of stock.
- Manual – The purchase order will be prepared manually by the admin.
Note: If the admin sets the procurement method to automatic and the product is out of stock then the quotation will generate automatically.
Supplier
Then, you will find the Supplier tab on the page. Here you need to provide the supplier information which will help in preparing the automatic draft purchase order.
- Add New Supplier – Click this to add a new supplier option for the product.
- Choose Supplier – Select the available supplier from the drop-down menu option.
- Minimal Quantity – Enter the minimum order quantity for the automatic purchase order. For eg. if 10 is entered here, then the draft purchase order will be of 10 order quantity.
- Lead Time (In Days) – Set the approximate lead time for the suppliers.
- Priority – Enter the priority of every supplier. While preparing the automatic draft purchase order, the supplier will be selected based on the priority set here. For eg. if there are two suppliers with priority 1 and 2, then automatic purchase order will be created for the supplier having first priority.
- Status – Set this as Enabled to use this supplier, else select Disabled.
- Add New Cost – Click this to enter the Quantity and Cost Price details. Please make to add the minimal quantity cost price for making the auto-draft purchase order.
Click Save to apply your changes.
Automatic Quotation Note: – If there are multiple suppliers available for a product. Then the supplier will be selected according to the priority.
Additionally, if the minimal quantity’s cost price is not set, then the cost price will be selected for the higher quantity.

Quotations
Manage Quotation
For managing the quotations please navigate through Webkul Purchase Management>Quotations. Thus, after clicking this option, the following page will appear. From here you can view the Purchase Order ID, Created Date, Source Document, Supplier Email, and Status.
Automatic Quotation
After the admin configures the suppliers in the product settings, the draft quotation will be prepared automatically when the product goes out of stock. Hence, the draft quotation will be prepared for the supplier according to the mentioned priority, minimal quantity, and cost price.
Create New Purchase Order – Click this button to generate a new purchase order for the supplier.
Actions – Use this option to Cancel, Merge, Confirm, Email, Print, or Delete a Quotation from the list.
View – Click this to view the detailed information about the purchase order.
Filters – Use this option to search any quotation from the list.
Bulk Action on Quotations
The admin can take advantage of bulk action on Quotations likewise cancel, Merge Quotations, Confirm Quotation, Email Quotation, Print Quotation, or Delete.

Create New Purchase Order –
To create a new purchase order for a supplier, please navigate through Webkul Purchase Management>Quotations>Create New Purchase Order.
Henceforth, one needs to select any one of the suppliers from the list. Here you can view the Supplier ID, Name, Email, Company, Telephone, and Zip.
Source Document – Enter the name of the source of this purchase order. If the field is left empty, the source name will become MANUAL or else AUTOMATIC
Simply click any supplier according to your preference and continue to the next step as follows.

After selecting the supplier from the list, you need to add products to the purchase order. Click the Add Products button to view the products list.
So one can also view the selected supplier details on this page.

Now, you can view the listing of all the products here. Select the products you want to order and the quantities.
Thus, click Add Selected Product(s) to Quotation, after doing the selection of products.


Your selected products will appear on top of the page. Click Delete if you want to remove a selected product.
Thus here the admin can select the desirable attributes of the product. Additionally, the admin can add notes relative to the Quotation.
Hence, post checking the details – product, cost price, quantity, click Create Quotation. However, here the admin can select the source of the product.

Now your Manual Purchase Order has been created successfully. You can view the new Purchase Order ID in the screenshot below.
Thus, use the Actions drop-down menu to Cancel, Merge, Confirm, Email, Print, or Delete the quotations.
View Quotation
Simply click View to see the detailed information about the selected quotation. After clicking the View link, the following page will appear. Here you can see the quotation information.
Items Ordered – You can view the summary of items ordered – product name, cost price, quantity, weight, SKU. You can update or delete the product items of the quotation.
Edit – To update the purchase order click Edit.
Send by Email – Click this, to send this purchase order to the supplier by email.
Confirm Quotation – If all the information is correct, click Confirm Quotation. Now this quotation will be changed to a purchase order.
Comments – You can also add any comments with this quotation.

After confirming the quotation, a success notification will appear. You can add comments, send an email, and print this order.

If you click the Send by Email, the success notification will appear on the page. The quotation information will be appearing in the supplier’s email.

Email Notification
Once the draft quotation is prepared, you can send the quotation to a supplier for confirmation. The admin will send this mail before quotation confirmation.
Here’s the sample email of a request for a quotation which will be sent to the supplier.


Purchase Order
To view and manage all the purchase orders, navigate through Webkul Purchase Management>Purchase Order.
Hence, here you can view all the purchase orders created – both Automatic & Manual. You can see the Purchase Order ID, Created Date, Source Document, Supplier Email, Status.
Once the quotation status changes to Confirm, it will be visible in the Purchase Order menu.
Actions – Use this option, to Print or Cancel any purchase order from the list.
View – Click this to view the detailed information about the purchase order.

View Purchase Order
After clicking the View link, the admin will see the following page. Here, the admin can view the complete Purchase Order Information.
Thus, the admin will see the Quotation Order Number, Supplier Information, Order Date, Order Status, Source Document.
It will show the Items Ordered Information- Product name, Weight, Cost Price, Quantity, and Sub-total. Add any comments in this Purchase Order.
Send by Email – After clicking this button, the purchase order will be sent to the supplier’s email address.
Print Order – To print the Purchase Order information, click Print Order.

Print Purchase Order
Here’s the sample Purchase Order Print. In the printout, it will have the Purchase Order#, Order Date, Supplier Details. Additionally, the Items ordered mentioning the product name, SKU, price, quantity, and subtotal.

Email Notification
Once the supplier approves and checks the quotation, you can send the confirmed purchased order details to the supplier via email. Here’s the sample email screenshot:


Incoming Shipments
After sending the purchase order to the supplier, an incoming shipment will be created. To view and manage Incoming Shipments navigate through Webkul Purchase Management>Incoming Shipments.
Thus, from here you can view the Increment ID, Source, Supplier ID, Schedule Date, and Status.
Actions – Use this option to Receive or Delete incoming shipments.
Click to Response – To Edit or Update an incoming shipment, click this option.
Edit Shipment
From here you can view detailed information about the incoming shipment. Hence, view items ordered, picking status, supplier information, add any comments.
Partial Shipment – If a supplier delivers an order into two or more parts, you can update the information here.
Note: The Partial Shipment option will only be available for the shipment status as “Ready To Receive”.
Add Comments – You can add any comments with this incoming shipment, and notify the supplier.

Partial Shipment
Thus, after clicking the Partial Shipment, a small window will appear. Enter the quantity of product received and click Receive Now.
This information about the products received will be now be updated.

Incoming Products
You can view all the incoming product information in one place. Navigate through Webkul Purchase Management>Incoming Products.
So, from here you can view the Schedule Date, Source, Product Name, SKU, Quantity, Status.
Click Edit to update the scheduled date or add any comments for an incoming product.
Update Scheduled Date
After clicking Edit, the following page will appear. From here you can view the information about the incoming product.
Thus, you can also update the Scheduled Date of the incoming product. Add any comments to this incoming product and notify the supplier.
Note: The scheduled date can be updated only for the products with the status “Ready to Receive”
Manage Attributes
Admin can manage the attributes from Manage Attributes navigate through Webkul Purchase Management>Manage Attributes.

In the manage attribute section, the attributes can be edit through the edit option or a new attribute can also be created through Create New Attribute button. The below options will be shown:
Attribute Label: Label the attribute by this admin label option.
AttributeCode: Put a code for the attribute.
Attribute Type: The type of the attribute can be selected through the Attribute Type option.
Show in Mail: Admin can set whether this attribute will be shown in the mail or not by selecting yes or No.
Status: Admin can enable or disable the status of the attribute.

Thank you for viewing the Magento 2 ERP Extension User Guide. If you have any queries or need more information, please contact webkul.uvdesk.com
Current Product Version - 5.0.5
Supported Framework Version - Magento 2.0.x, 2.1.x, 2.2.x,2.3.x, 2.4.x

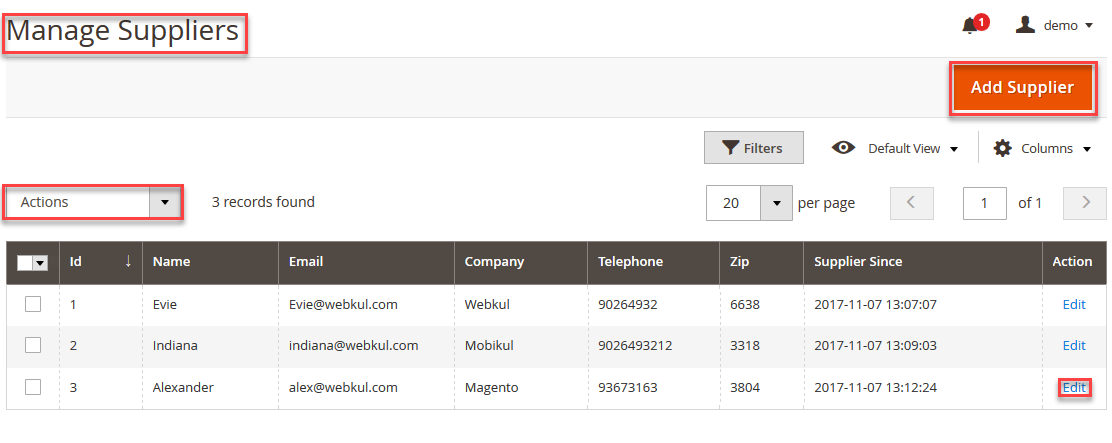

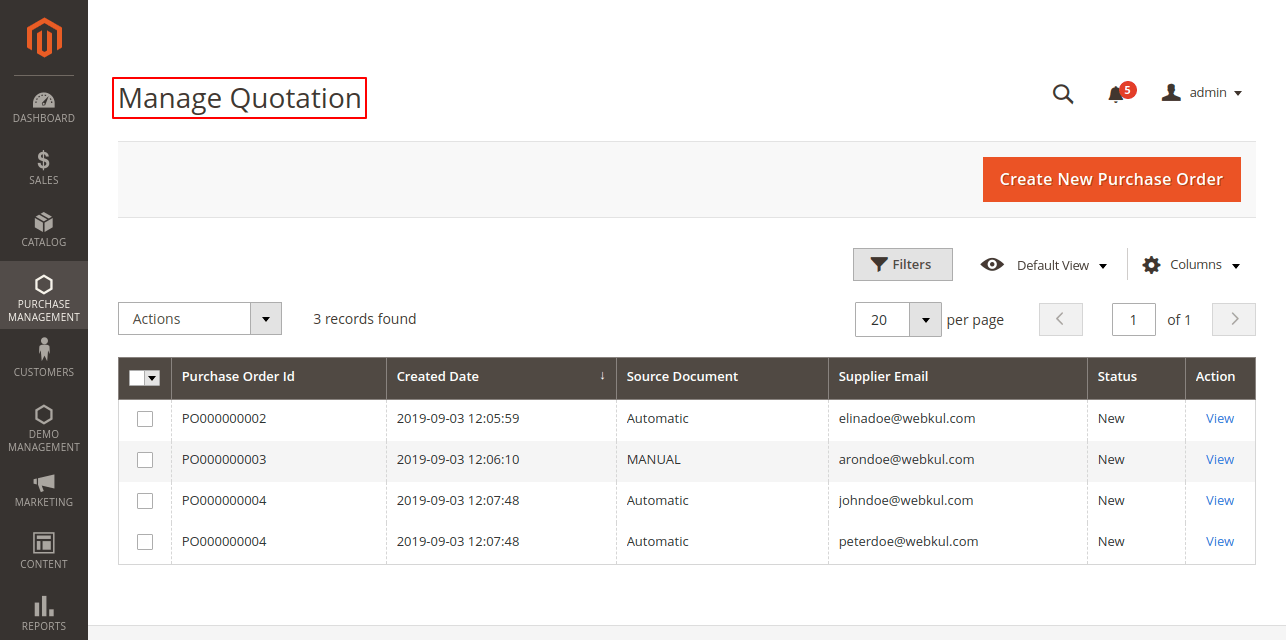
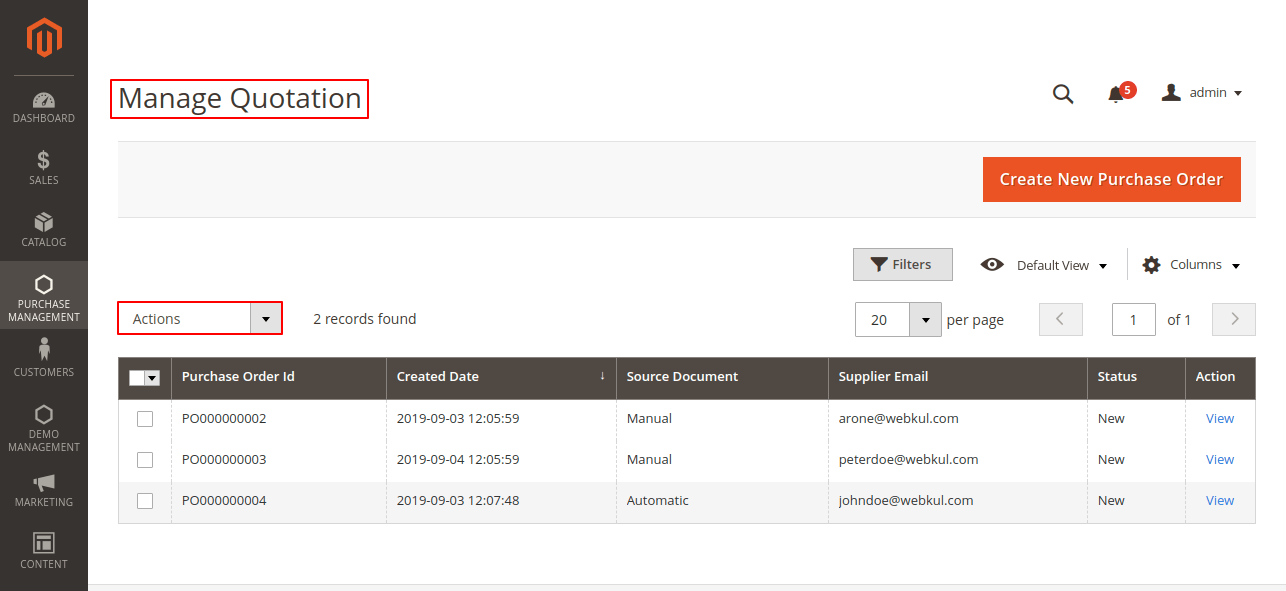


6 comments
If you have some specific requirements then please email us at [email protected].
Thanks and Regards
In the Partial Shipment, the admin can enter the quantity of the received products. Further, if you have any specific requirements please email us at [email protected] and we will assist you accordingly.
Thank You,
The payment to the supplier has to be made out of the Magento system. If you want to have this feature in this module, we can surely customize it for you. Please send the workflow details to [email protected]
Thanks