This guide describes the configuration and workflow for Odoo Bridge For Magento® (MOB) Credit memo.
To know how to set up the configuration of Odoo and Magento®, please refer to the User Guide for Odoo Bridge For Magento.
INTRODUCTION
Finding an efficient manner to manage Order returns and refunds is indispensable to running a business successfully. Now, managing Order Return and Refund has become easier with the help of MOB Credit Memo.
You can create an order refund in the Magento® end that will be reflected as a credit note in Odoo Backend. If you are looking for Magento® to Odoo migration then the module MOB Credit Memo is a perfect solution for you.
Credit Notes in Odoo Bridge for Magento® can be easily migrated without data loss. Moreover, easy Order returns and Refunds help you to win your customer’s trust.
MOB Credit Memo not only limits you to the functionality of Return and Refund but also allows you to offer cashback(Adjustment Refunds) to your customer.
NOTE: Odoo Bridge For Magento® (MOB) Credit memo works in conjunction with the following module:
First, you must install this module for the Odoo Bridge For Magento® (MOB) Credit memo to work correctly.
FEATURES
- The module supports Real-time Order return and refund synchronization from Magento® to Odoo.
- You can also manage cashback(Adjustment Refunds) with the help of the Credit Memo.
- Delivery return or return inward takes place for the order refund.
- You can maintain customer returns and refunds under accounting in Odoo backend.
- Odoo Bridge for Magento Credit memo also facilitates you to generate partial returns and returns from Magento to Odoo
INSTALLATION
- Once you purchase the module from the Webkul store, you will receive the link to download the zip file of the module.
- Extract the zip file on your system after the download finishes.
- You can find two folders named Magento® Module and Odoo Module in the zip file.
Magento® End:
1) Place the “Magento Module” folder inside the Magento® directory.
2) Click on the System tab and then go to Cache Management
3) Now, click on the Flush Cache storage to clear the cache.
4) After that Logout to Relogin to the Magento®
5) Now click on the System and notice the Refund Configuration Tab at the Bottom Left of the Page.
Odoo End:
1) Place the modules inside Odoo Addons which are available in the “Odoo Module” folder.
2) Now, open the Odoo and click on the Settings menu. Here, click on Activate the Developer Mode. One can activate the developer mode by typing ‘debug’ after ‘web?’ in the URL.
3) Then, open on Apps menu and click on ‘Update Apps List‘.
4) In the search bar, remove all the filters and search ‘mob_order_refund’.
5) You will be able to see the module in the search result. Click on ‘Install’ to install it.
CONFIGURATION
- Log in to the Magento Database and click on the System tab.
- Admin can select inventory to allow the setting to return the credit memo items on stock automatically.
- For the refund configuration, click on the System Tab then select refund configuration.
- Admin can allow the settings for automatic invoice refunds and automatic delivery returns in Odoo.
WORKFLOW:
1) Go to the sales order and select the invoiced order on the Magento end.
2) Now, click on the “Credit Memo” to generate an order refund.
3) Click on Refund Offline to initiate the refund.
4) You will receive a notification after the success of the order refund.
5) Log in to the Odoo Backend, and select the sales order for which you have created an order refund.
6) Now, you can see the message for a successful refund
7) Click on the Other Info tab, here you can see the enabled Refunded checkbox.
8) Now, go to the Invoicing then click on Payments which is available under Vendors Tab.
9) Here, you can see the payment refund.
Also, Refer to The User Guide Of Odoo Bridge For Magento® 2 (MOB) Credit memo
NEED HELP?
Hope you find the guide helpful! Please feel free to share your feedback in the comments below.
If you still have any issues/queries regarding the module, please raise a ticket at https://webkul.uvdesk.com/en/customer/create-ticket/.
Also, please explore our Odoo development services & an extensive range of quality Odoo Apps.
For any doubt, contact us at [email protected].
Thanks for paying attention!!
Current Product Version - 1.0.0.1
Supported Framework Version - Magento 1.9.x.x Odoo V13, V12, V11, V10, V9, V8



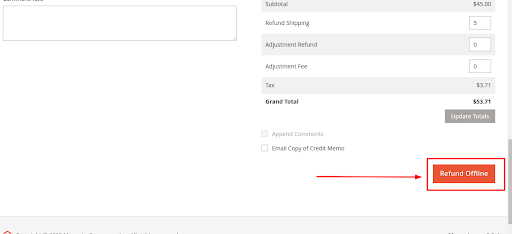




Be the first to comment.