This post will show you how to add and update products in mass using the XML file and will provide you an overview of the structure of the XML file.
Mass Upload Products (XML File)
For importing the products using the XML file –
- Select the File Type as XML.
- Select the Option to upload – New Products Only.
- Click the Upload button to upload the XML file.
- Lastly, click the “Save” button to import the products.
After entering all the information clicking the “Save” button will import all the products.
You can easily create a new XML file for uploading your products. Just use a notepad to write it up and save it with the XML extension or you can export your products to get a format for the XML file.
The XML file starts with a <upload> tag and ends with a closing </upload> tag. Within these two tags, we can enter all the required information regarding the product being uploaded. Always remember that the tag name’s initial alphabet should always be a small letter. Also, while adding products it’s mandatory to include the category else the product will not be added.
If you are uploading more than one product then you must use the <product> and </product > tag within the <upload> tag. Else for a single product, there is no need to write the product data within the <product> and </product> tag.
Defining Product Description, Meta-Description, Keywords, & Title
How To – Define A Category
How To – Define Attributes
How To – Define Options
How To – Add Special Entry For Product
You can add multiple special entries for a single product. You just have to enter the customer group, priority, price, date start and end date.

How To – Define Discount Entry For Product
How To – Define Product SubImage(Thumbnail)
How To – Define Custom Field
How To – Update Products(XML)
How To – Update Attributes In XML File
How To – Update Options In XML File
If you want to update an option of the existing products, then those products should have the product id. You can update multiple options for a single product and also update multiple values of an option for a single product. Option name, type, value are essential for updating an option. When you will update an option, the previous option will be deleted and the newly updated option will be applied.
After updating the XML file, upload it.
How To – Update Discount Entry In XML File
That’s all for the Opencart Marketplace Version2 Product Mass Upload XML File Demo. Still, have issues or want to give your suggestions to make this module better just raise a ticket at webkul.uvdesk.com
Current Product Version - 2.0.0.0

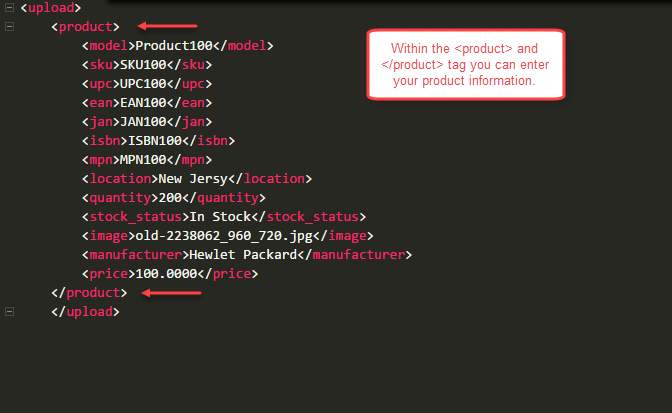







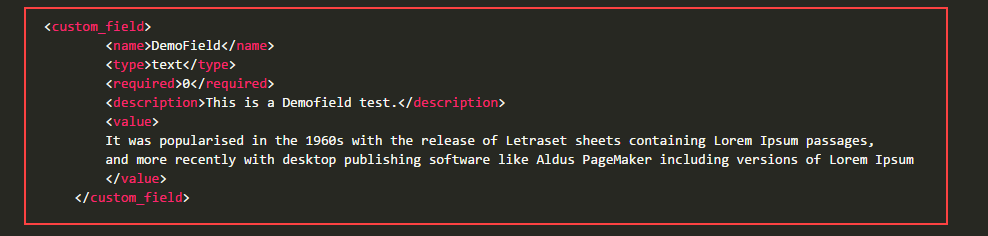






Be the first to comment.