Opencart Marketplace Canada Post Shipping add-on allows the admin and sellers to ship the products to the customers with the Canada Post shipping method. This add-on will work on API. The admin and sellers can fill their own API credentials. Both can generate the shipping label of Canada Post Shipping for their orders. This add-on will show all the services provided by the Canada Post shipping. The admin can enable free shipping to Canada, USA, and international for the selected services.
Since this module is an add-on for the Marketplace Module, so marketplace module must be installed before installing the Opencart Marketplace Canada Post Shipping.
Note:
1. This module supports all templates and themes including the Journal theme.
2. Opencart Marketplace Canada Post shipping module supports the Multi-Store feature of default Opencart.
Important Notes:
- The estimated delivery time shows for Canada, the US, and some other International addresses.
- Admin’s or Seller’s address must belong to Canada’s address.
- The shipping rates are based according to the delivery details and product weight.
- If the weight of the product is zero, this shipping method will not work.
- An active Business Purpose Canada Post account is required for getting the API credentials.
Check a brief overview of the plugin in the video below –
Features-Opencart Marketplace Canada Post shipping
- The admin can select the option for development or test mode.
- Seller and the admin can configure the Canada post shipping using API.
- The admin can choose the tax class and geo zone details for which this shipping will be available.
- Customers can track the Canada post shipping order from their panel.
- The admin commission is also applicable to the total cost ie product cost and shipping cost and depends on the backend configuration of the marketplace.
- Sellers and admin can select the Applicable Countries for Canada Post shipping.
- The admin and sellers can generate their own shipping labels.
- Both admin and seller can select the shipping service methods for cart products.
- Show/hide the estimated delivery time to the customers for this shipping.
- The error message can be hide/show to the customers.
- Admin can add the offset delivery time.
- The admin can choose free shipping costs to Canada, USA, and international for the selected services.
- Sellers can enable/disable the status of this shipping.
- Admin can configure handling fee – fixed or percent based.
- Also, the admin can set the minimum order amount to avail of free shipping.
Installation
To install this add-on please follow each and every step carefully. First, you need to upload both admin and catalog folders into the Opencart root folder directory as shown in below screenshot:
Upload Ocmod File:
Once you have uploaded the file then login to admin and go to Extensions> Extension installer and upload the XML file. The XML file can be found in the ocmod folder under the module directory. In ocmod folder select the folder according to your Opencart version. Now upload the wk_canadapost.ocmod.xml file.
Also, after uploading the XML file go to the Extensions > Modification and click on the refresh field.
Also, after that in Admin panel go to System -> Users -> Usergroup and edit ‘Administrator’ and select all for both Access and Modify Permission and save it.
Install Module
Now, navigate to Extensions>Shipping. Find Marketplace Canada Post from the list. Click the Install button as visible in the screenshot below.
Module Translation-Opencart Marketplace Canada Post shipping
As this Marketplace module supports multiple languages so this section will describe how to make the module work in different languages. Please check this link for language translation.
Canada Post Shipping API Credentials
For Canada post shipping credentials, you have to go to Canada post shipping website and create an account with them. Click here to go to Canada post shipping website. Click on Sign up button for creating a new account with on this shipping.
Profile Information:
Fill all the required details and select accounts as a business purpose account. After that click on continue.
Profile Type:
Also, choose profile type as the small business and click on select and continue.
Contact Information:
Fill all the contact information of the business and click on continue.
Confirmation:
After filling the business information form, a confirmation page will open. You will find the customer number here.
Developer Program:
Also, after click on the continue button, go to business solution >> E-commerce solution >> developer program to find the API key and password.
Join Now:
For the next step, click on the join now button.
Agree and Continue:
A pop up will open after clicking on join now button. Now click on agree and continue for the developer program.
API Credentials:
Now you will get API credentials for the development(test mode) and production(live mode) purpose. Also, You will find API keys and an API password for both.
Admin Configuration
After the module installation, the admin needs to do the Opencart Marketplace Canada Post Shipping configuration. Navigate to Extensions>Shipping and find Opencart Marketplace Canada Post Shipping from the list. Also, click the Edit button as visible in the screenshot below:
After clicking on the edit button, the admin will see two tabs for configuration.
a) General Shipping Configuration b) Advanced Shipping Configuration
General Shipping Configuration:
Under this tab, the admin can do the following configuration:
API Key: Enter API key generated from the Canada post website.
API Password: Here, Enter the API password generated from the Canada post website.
Customer Number: Enter API key generated from the Canada post website.
Test Mode: Select yes for development mode or test mode else select no for production mode or go live.
Tax Class: Also, Select the tax class for which you want to use this shipping.
Geo Zone: Select the geo zone for which you want to use this shipping. Only for selected geo zone, the shipping would be applicable.
Services: The admin can choose the service method of Canada post shipping. Only selected shipping services will offer for the customer. Also, selected methods will be applicable to the domestic, United States, and international.
Marketplace Canada Post Shipping Status: Select the status of marketplace Canada post as enable/disable.
Sort Order: Order sequence of the Canada Post shipping method for shipping page.
Advanced Shipping Configuration:
After the successful configuration of general shipping, the admin has to configure the advance shipping configuration. Also, under this tab the admin will configure:
Shipping Countries: Select countries for which the admin wants to use this shipping method.
Show Estimated Delivery Time: If the admin wants to show estimated delivery time to customers then select yes else no.
Display Error to Users: Select yes/no to show the errors to customers.
Delivery Time Offset: Enter delivery time offset value for adding more delivery time to the original estimated delivery time.
For example: If the delivery time offsets value set as 3 and the original estimated delivery time is 3 days then the final estimated delivery time would be 6 days.
Free Method for Canada: Select service for which you want to give shipping cost-free in Canada.
Also, Free Method for the USA: Select service for which you want to give shipping cost-free in the USA.
Free Method for International: Select service for which you want to give shipping cost-free for international.
Handling Fee Status: Select enable if you want to charge the handling fee on Canada post shipping.
Calculate Handling Fee: Enter the handling fee amount/percentage. If it is set as fixed then enter handling fee amount here else if it is on a percentage basis then enter a percentage here without percentage sign.
Handling Fee Amount/Percentage: Also, Select handling fee as Amount/Percentage.
Free Shipping with Minimum Order Amount: Select yes for applying free shipping on the minimum order amount.
Shipping Minimum Order Amount: Enter the minimum order amount for which free shipping will be applicable.
Seller Configuration
After configuration of admin, sellers need to configure the Canada post shipping. Under the Canada post shipping tab, they have to configure the API key, password, services, and shipping countries.
Also, the seller will get an API key, password, and customer number from the Canada post shipping website. If any seller doesn’t want this shipping method, then the seller can disable this shipping method.
The seller can choose the country in which they want to use this shipping method or not.
Customer Front-end View
Check Quotes for Shipping:
At my cart page, the customer can quote the shipping price and method for their cart items. Also, the customer can see the estimated delivery time for the item.
Checkout Process:
All the shipping services of Canada Post
shipping will be shown on the delivery method page. The customer can select the shipping service from here.
Confirm Order:
Also, the customer can see the shipping service on the order confirmation section.
Track Order:
In the order history, the customer can see the track order button.
After clicking on the track order button, a popup will open with all the tracking information as shown in the below image.
Seller Order View
Order Information:
The seller will find the shipping method in the order history. Also, the seller can print the invoice for the order. Shipping service is also mentioned on the invoice.
Print Shipping Label:
The seller can print the shipping label of the Canada post shipping. In the order history tab, the seller can view the order. In the order page, the seller needs to click on Print Shipping Label button.
Authentication:
After clicking on “print shipping label” button, an authentication pop-up will show from Canada Post shipping website. Sellers need to fill the user name and password for login at Canada post website. Where API key is the username and API password is the password.
Print Label:
After filling the username and password, the seller will be able to print the shipping label.
Admin Order View
Order History:
The admin can view the shipping method under orders tab. The admin will see Print Shipping Label button here.
Authentication:
After clicking on print shipping label button, the Canada post website will ask for authentication. The admin needs to fill the username and the password here and click on login button.
Print Shipping Label:
After clicking on login button, the admin can view the shipping label. The admin can print the shipping label and ship the order with Canada post shipping.
Pay to Sellers:
When the admin will pay the sellers from the income section. Then the payable amount also includes shipping price of Canada post shipping for the order.
For example: If a customer order a product of amount $200 and shipping charges of Canada post shipping is $20 and commission is set as 10%. Then the payable amount to the seller will be $200+$20-10%=$198. So the admin will pay to seller $198 for the order.
Thank you for viewing this blog. If you have any query or require more information, please contact webkul.uvdesk.com
Current Product Version - 3.0.0.2
Supported Framework Version - 2.x.x.x, 3.x.x.x






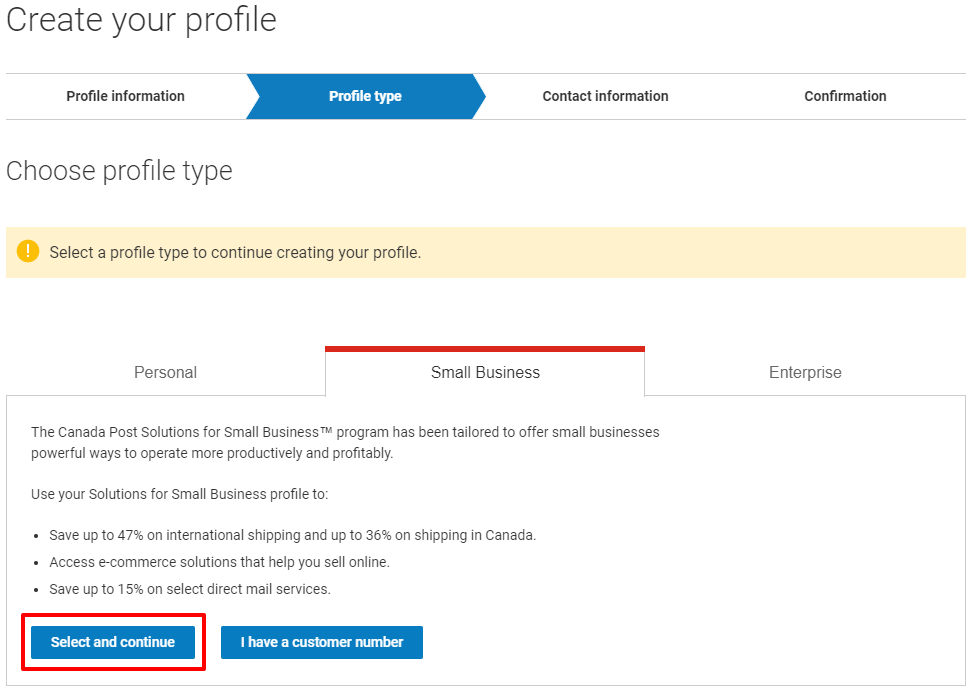



















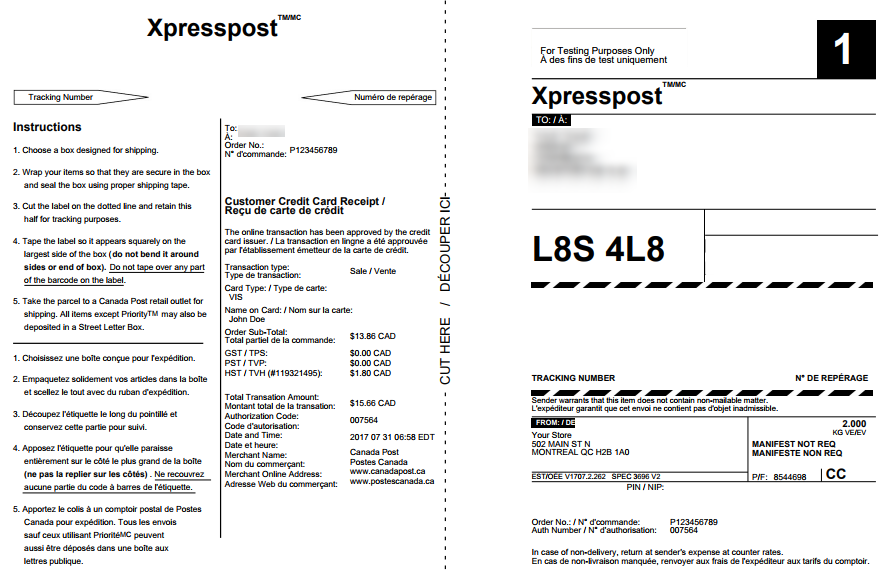

Be the first to comment.