INTRODUCTION
Odoo website PayPal Express Checkout Payment Acquirer module is designed to ensure fast, Hassle-free, and secure payments on your Odoo website.
PayPal Services is a top Payment Acquirer globally. Integrating PayPal Checkout with Odoo boosts conversions.
Customers can pay for online orders using PayPal Express checkout directly on your website. Ensuring a seamless checkout experience.
The Odoo Website Paypal Express Checkout Payment Acquirer module keeps records of transactions in both Odoo and PayPal accounts.
If you want to acquire payments from “HyperPay” or “ClicToPay” then the Odoo HyperPay Payment Acquirer or Odoo ClicToPay Payment Acquirer module is for you.
FEATURES
- Odoo Website Paypal Express Checkout Payment Acquirer module allows you to integrate PayPal Checkout With Odoo.
- The module adds PayPal Express Checkout as the payment method on the Odoo website.
- The customers can pay for their website purchases using PayPal Checkout.
- The payment is both secure and fast with the help of Odoo Website Paypal Express Checkout Payment Acquirer.
- Admin can also disable payment options in Odoo Website Paypal Express Checkout Payment Acquirer backend.
- The payment is completed on the Odoo website itself without redirecting the customers to any other page.
- To proceed with the payment with PayPal, the customer needs to enter the details of the PayPal account through the Pop-up.
- Once logged in the customer can pay the order total, from PayPal balance or using a debit/credit card.
NOTE – Do you want to create multiple websites with Odoo? then you can check the Odoo Multi Website module.
INSTALLATION
- Once you purchase the Odoo Website Paypal Express Checkout Payment Acquirer module from the Webkul store, you will receive the link to download the zip file of the module.
- Efreextract the file on your system after the download finishes. You will be able to see a folder named- ‘payment_paypal_express‘.
- Copy and paste this folder inside your Odoo Add-Ons path.
- Now, open the Odoo App and click on the Settings menu. Here, click on Activate the Developer Mode.
- Then, open on Apps menu and click on ‘Update Modules List’.
- In the search bar, remove all the filters and search ‘payment_paypal_express’.
- You will be able to see the Odoo Website Paypal Express Checkout Payment Acquirer module in the search result. Click on ‘Install’ to install it.
Before moving further, explore our Odoo development services & an extensive range of quality Odoo Apps.
PREREQUISITES TO PAYPAL CHECKOUT INTEGRATION
- To integrate PayPal Express Checkout with Odoo, you need to the PayPal Client ID. For that first, you would need to create a PayPal account.
- Click on the following link to know more on how to get the client ID >> PAYPAL INTEGRATION.
WORKFLOW
Integrating PayPal Checkout with Odoo
1.) In Odoo, navigate through Invoicing >> Payment acquirers. Here you can now see a new option ‘PayPal Express Checkout’. Click on it.
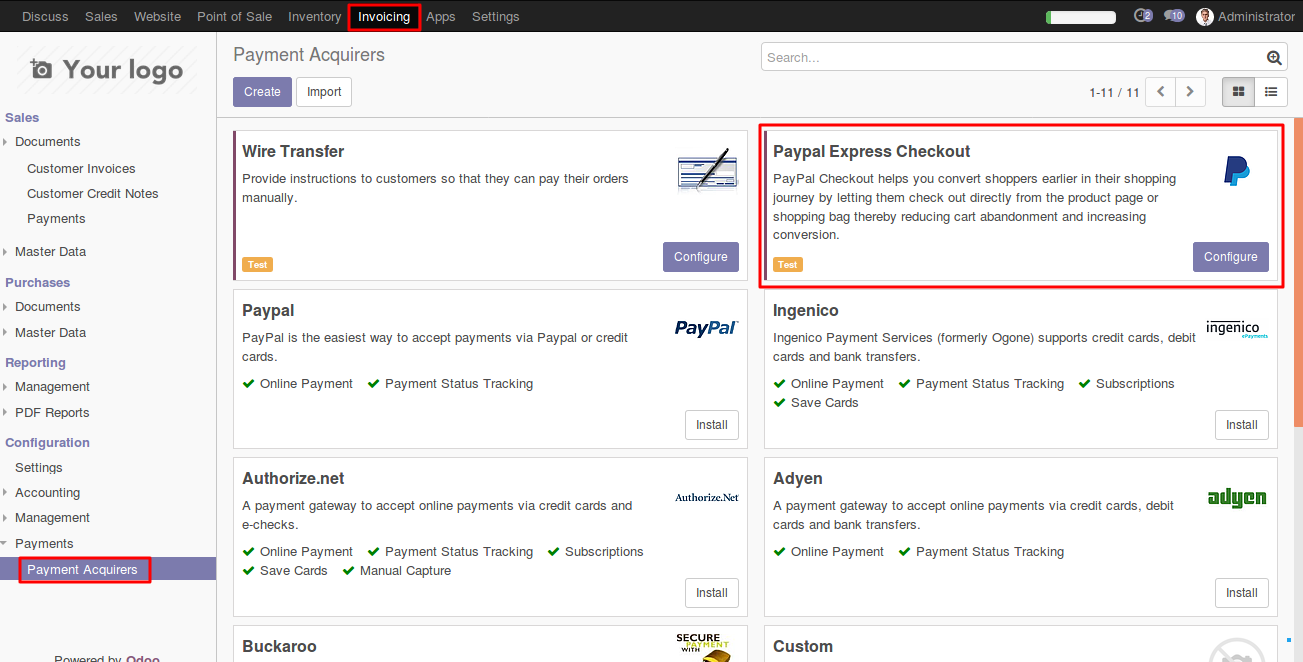
2.) Here, fill your credentials i.e. PayPal Client ID.

3.) Then, click on the ‘message’ tab. Here you can add various pop-up messages for the customers such as error message, cancellation message, pending message.
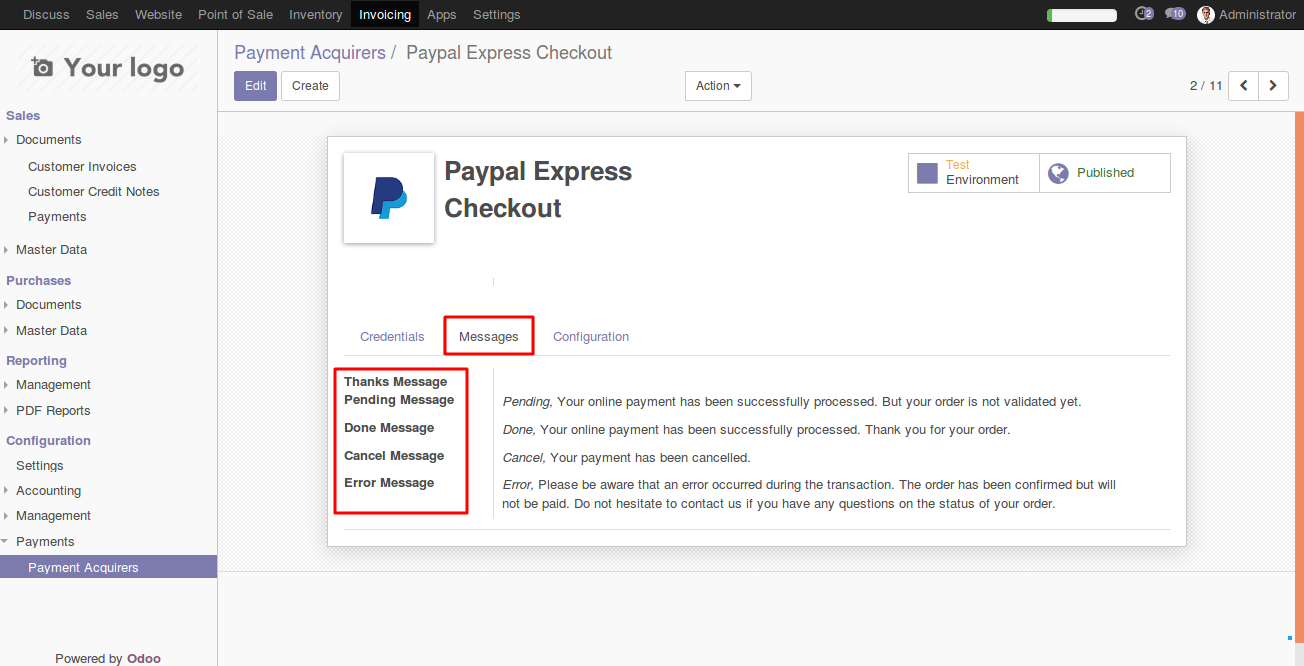
4.) Now, click on the ‘configuration’ tab. Here you can set various options.

5.) Choose the Payment Journal.
6.) You can also restrict the payment method to specific countries by using ‘Specific countries tab’.
7.) You would also need to publish the payment method on the website to make it available to the customers. Click Save.
Using PayPal Checkout on the Website
8.) Now, go to the Odoo website. Click on Shop, select any product and add to cart.
9.) Now, click on process checkout and follow the steps.
10.) On the Payment page, you can now see PayPal Checkout as a payment method. Select the option and click on ‘PAY NOW’.

11.) On the popup that appears, log into your PayPal by entering the credentials.

12.) Once logged in, you can pay for the order using your PayPal balance or any saved debit/credit card.
13.) Alternatively, if you do not wish to log into PayPal account, you can also choose to Pay As A guest through your debit/credit card without logging into your PayPal account. Click on Pay with Debit or Credit Card button on the Pop-up to do so.

14.) Next, enter the details of the card and proceed with the steps.
15.) Once the payment is successful, you will be notified on the checkout page.

View Transactions In Odoo
16.) To view the online transactions in the Odoo backend, Activate the developer mode.
17.) Then, head to ‘invoicing menu and click on Payment sub-menu. Click on the Payment transactions.

18.) Here, you can view the payment transactions made on Odoo website including the mode of transaction and the concerned sales order.

Transaction Details In The PayPal Portal
19.) Go to the PayPal Portal and login Using your credentials.
20.) Now go to PayPal Dashboard. Here you will be able to see the list of all the transaction. Click any one to open it.
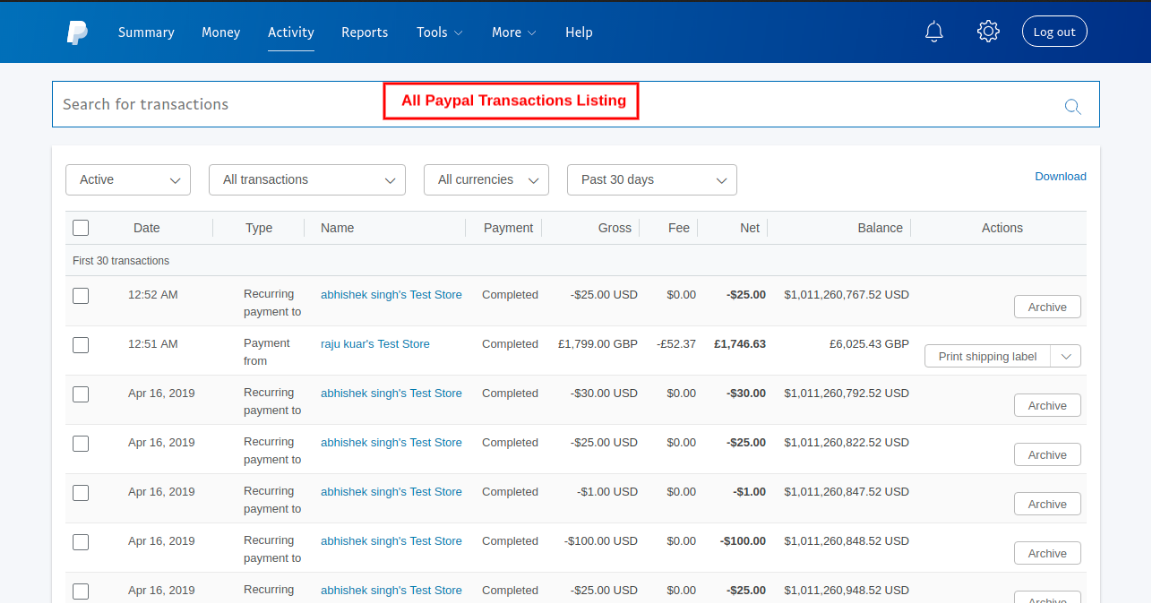
DISABLING FUNDING
- If you don’t disable any payment option in the “disable funding” in backend then the website shows all payment options.

- You can disable the funding methods like Cards under the PayPal express checkout under the payment acquiring option of configuration in the odoo backend.

- In the disable funding option you enter card, then it doesn’t show the card in the payment option.

NEED HELP?
Hope you find the guide helpful! Please feel free to share your feedback in the comments below.
If you still have any issues/queries regarding the same, please raise a ticket at the UV Desk.
I hope this helps. In case of any further queries, contact us at our support mail.
Thanks for paying attention!!
Current Product Version - 1.0.0
Supported Framework Version - ODOO V17, V16, V15, V14

Be the first to comment.