Introduction
Learning Management System Marketplace for Magento 2 helps the admin and the seller to create the course type of product and allows the customer to purchase the courses online.
This module facilitates the admin and the seller to create multiple trending online courses for the customers to gain knowledge and creates a common platform where both the customers and trainers can communicate at the same time.
For the courses, the admin and the seller can create multiple content sections and add new content, such as videos or pdf files under Content and Assignment, respectively.
The main focus of using this module is to provide the customer with online courses with a common arena where they can look for trending online courses and take benefit from the same.
Note:
- It is mandatory to install FFmpeg or the Fast Forward MPEG, which is responsible for instant video format conversions, in the Magento 2 Root Directory.
- This is a marketplace add-on, so you need to install Webkul’s Magento 2 Multi Vendor Module first.
Watch the video tutorial to understand the extension workflow:
Feature List
- The seller and the admin can create new courses under Course Product type.
- It leverages the seller and the admin to choose either Content or Assignment for initializing content sections.
- The seller and admin can upload a video under the Content option for the course product type.
- Under the Assignment option, the seller and admin can add pdf, or zip files for the course product type.
- The customers can ask course-related questions.
- Answers can be added by the admin and the seller for the questions which the customers ask.
- The customers can preview the course content video before making a purchase.
- The customer can see the course completion percentage in a progress bar.
- The customer can share the link of the product through Facebook, Twitter, and mail.
Module Installation
1st Step:
Customers will get a zip folder. Then they have to extract the contents of this zip folder on their system. The extracted folder has an src folder, inside the src folder you have the app folder.
You need to transfer this app folder into the Magento 2 root directory on the server as shown below.
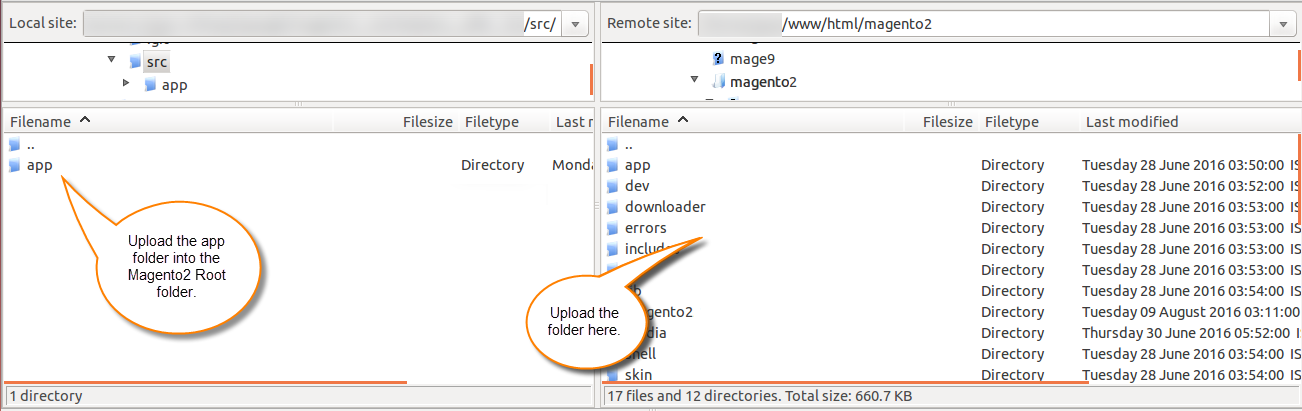
2nd Step:
Run the following commands from the root directory of your Magento to install FFmpeg on your server:
First command –
Start by updating the packages list:
sudo apt update
Second command –
Install FFmpeg by typing the following command:
sudo apt install ffmpeg
Third Command –
To validate that the package is installed properly use the following command which prints the FFmpeg version:
ffmpeg -version
3rd Step:
After the successful installation, you have to run these commands in the Magento 2 root directory.
First command –
composer require php-ffmpeg/php-ffmpeg
Second command –
php bin/magento setup:upgrade
Third Command –
php bin/magento setup:di:compile
Fourth Command –
php bin/magento setup:static-content:deploy
4th Step:
After running the commands, you have to flush the cache from the Magento admin panel by navigating through->System->Cache management as shown below.

Thus, this is how you can install the module.
Language Translation
For translating the module language, navigate through src/app/code/Webkul/LearningManagementSystem/i18n and edit the en_US.csv file.
Thereafter, rename the CSV as “ar_SA.csv” and translate all right side content after the comma in the Arabic language. After editing the CSV, save it.
Then upload it to the path src/app/code/Webkul/LearningManagementSystem/i18n where the Magento 2 is installed on the server.
The module gets translated into the Arabic Language. It supports both RTL and LTR languages.

Configuration – Admin End
Once the installation process is complete, the admin can configure the settings by navigating through Stores > Configuration > Marketplace Learning Management System.
It redirects the admin to the Configuration page where the admin needs to set the Display Settings and Social Share for Course permissions.

Display Settings
The admin can set the Display Settings permission as under:
Show:
- No. of Enrolled Students: The admin can mark ‘Yes’ for this field.
- Course Section: The admin can choose to display the Course Section.
- Short Description About the Course: The admin may allow displaying the short description of the respective course.
- Total Course Duration: The admin may choose to display the course duration.
- Progress Bar after User has Purchased the Course: The admin may allow displaying the progress bar once the user purchases the course.
- Share Option after Purchasing the Course: The share option may be enabled by the admin after the course is purchased.
Social Share for Course
Configurations for the Social Share are set by the admin as under:
Twitter: The admin may enable course share on Twitter.
Facebook: The admin may enable course share on Facebook.
Email: The admin may allow course share through emails as well.
Course Product Creation – Admin End
After configuring the module, the admin can create a new course type of product.
For that, they need to navigate through Catalog > Products > Add Product > Course Product as shown in the image below:

So, now the admin can create the new course product under Course Product type by adding the required details such as Product Name, SKU, Attribute Set, Price, etc.
Also, the admin needs to enter the Course Details. For that, they need to select the Skill level of this Course and Course Language form the drop-down.

Once the admin saves the details of a new course product, an option apart from the Course Details will get appear: Course Content.

On clicking the Course Content option, the admin will see the Add Course Content tab as shown in the image below.

Adding Course Content/ Content Sections
For adding the new content and the Content Sections, the admin needs to click on the Add Course Content tab.
Content Sections:
For adding a content section, the admin needs to click on the Content Sections button.

After that, the admin will find a list of course sections. The admin needs to click on the Add New Section tab to create a new course section.
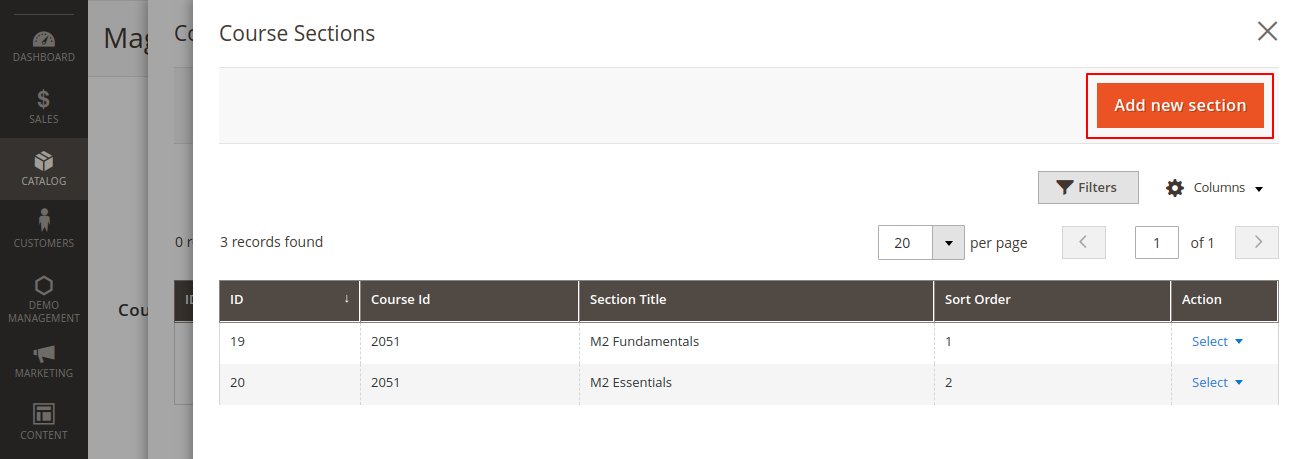
Now, the admin has to fill the details: Section Title and Sort Order to add a new section for a course.

On saving the details, the new course section gets created and also visible in the course section list, as shown in the image below:

Adding New Content:
Further, the admin can add new course content for the course sections by clicking on the Add New Content tab as shown in the below image:

Once the admin clicks on the Add New Content tab, a New Course Content opens up.
Here the admin needs to enter the details:

Content Title: The admin has to enter the content tile for the course content.
Section Title: The admin has to choose the course sections from the drop-down list.
Type: The admin has to choose the desired Type to initialize the Course Content. The admin may choose either Content or Assignment.
Preview: The admin may allow a preview of the course content (video).
Select File to Import: The admin has to upload the video or document files.
Description: The admin can enter a short description that gives an idea about the respective course content.
The admin can select ‘Content’ or ‘Assignment‘ against the Type field while setting the New Course Content configurations.
On choosing the ‘Assignment’ option against the Type field, the admin can upload pdf, zip or text files for the course content.
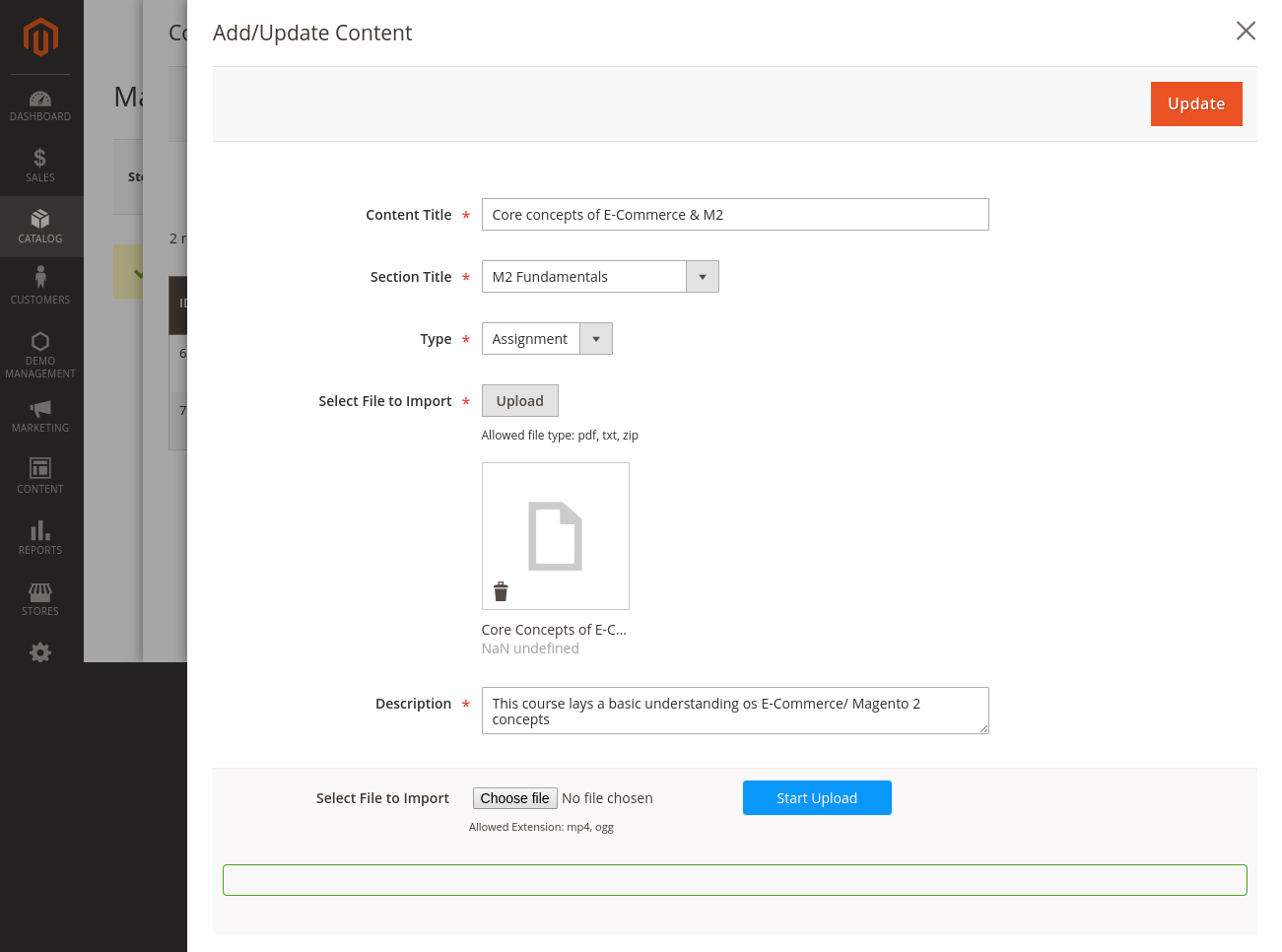
Likewise, if the admin selects the ‘Content’ option against the Type field, the admin can add videos files for the course content as shown in the image below.

Course Product Creation – Seller End
For adding a new Course type product, the seller needs to go to their Account and have to click on the New Products button.
After that, they need to select the Product Type as Course as per below image:

Now they need to enter the product details such as Name, SKU, Price, Short Description, Image, etc of the product.
Also, the seller needs to enter the Course Details. For that, they need to select the Course level and Course Language form the drop-down.
For the reference, you can check below snapshot:

After entering all the details, once the seller saves the product a new option will get visible to the seller: Course Content as shown below:

Under the Course Content section, the seller can see the Add Course Content button.
Adding Course Sections:
For adding a content section, the seller needs to click on the Content Sections button.

After that, the seller can see the list of course sections.

Also, the seller needs to click on the Add New Section tab to create a new course section.
Now, the seller has to fill the details: Section Title and Sort Order to add a new section for a course.

On saving the details, the new course section gets created and also visible in the course section list, as shown in the image below:

Add New Content:
Further, the seller can add new course content for the course sections by clicking on the Add New Content tab as shown in the image below:

Once the seller clicks on the Add New Content tab, a New Course Content form opens up, where the seller needs to fill several details.
For the reference, check the below image:

Content Title: The seller has to enter the content tile for the course content.
Section Title: The seller has to choose the course sections from the drop-down list.
Type: The seller has to choose the desired Type to initialize the Course Content. The admin may choose either Content or Assignment.
- Under Content, the admin may upload the video for the chosen course section.
- On choosing Assignment, the admin may add doc files bearing extensions such as .pdf, .txt or .zip for the chosen course section.
Preview: The seller may allow a preview of the course content (video).
Select File to Import: The seller has to upload the video or document files.
Description: Here the seller can enter a short description that gives an idea about the respective course content.
Front View – LMS
Registered customers can purchase the course type of product.

The customer can click on any of the course products to see the details. Once they have clicked on the product, it’ll redirect them to the product page.
On the product page, the customer can see the details of the course such as the Course Content along with the video/ or pdf, text files.
The customer can preview the video of the course before buying the course and also they can provide their reviews to the course.

Further, the customer can click on the Add To Cart button to add the product to the shopping cart.

After that, they can proceed for the check out by clicking on the Place Order button.

Also, the customers can navigate to My Account > My Course to view the list of courses purchased as shown in the image below:

QnS Section – LMS
The customer can raise any query regarding their purchased course by clicking on the QnA tab as shown below:

After clicking on the QnA tab, the customer will find the Ask New Question tab. By Clicking on that, the customer can ask any questions relevant to the online course and publish them.
For the reference, check below:

After that, the admin can revert to the query of the customer there itself.

Hence, the customer can see all the question asked by them and their respective answer by the admin as shown below:

Social Sharing – LMS
Moreover, the customer can share or recommend the online course to other customers as well through social sharing options.
One can find these options on the top-right corner of the Course Content page as shown in the image below:

Also, these social sharing icons are visible once the customer has purchased the online course.
If the customer wants to share the course through Twitter, then they need to click on the Twitter icon and share the same on Twitter.

Also, if the customer wants to share the course(s) with any customer over the mail, then by click on the mail icon they can do so.

Thus, that’s all for the Learning Management Marketplace for Magento 2. If you face any issue, feel free to add a ticket at our HelpDesk system.
Current Product Version - 5.0.2
Supported Framework Version - Magento 2.0.x, 2.1.x, 2.2.x,2.3.x, 2.4.x
6 comments
As per the current workflow of the module, you can not add the videos via Embed Code. If you want to do so, then click here to create a ticket, so that the team will look into the same.
Thanks and Regards,
Team Webkul
Varun Sethupathi
Currently, the module is not integrated with any mobile app. If you want the features of this module to be integrated on the mobile app then this will require extra efforts from our end. Please mail us at [email protected] with your complete requirements so that we can assist you accordingly.Thanks