Magento 2 RFQ (Request For Quotation)is a standard Reverse Auction process and is also used for the Tender eProcurement system where the buyer invites multiple suppliers into a bidding process to bid on specific products or services.
After receiving the RFQs, each seller sends its own quote for the product to the buyer. After approving the quote, the buyer can purchase the product at a competitive price.
Magento 2 Marketplace Request For Quotation (RFQ) allows the customer to send the RFQs to the marketplace sellers. Each seller can view and manage the Magento 2 RFQ from their end. The admin can configure auto or manual approval of RFQs from the back-end.
With the help of Marketplace RFQ, the admin can create custom fields for the RFQ form. These additional fields allow the customer to provide detailed specifications of the items/services to the sellers.
The more detailed the product specifications, the more accurate and comparable will be quotes.
Please Note – To use Magento 2 Marketplace Request For Quotation, you must first have Magento 2 Marketplace Extension installed.
Watch the video tutorial below to understand the extension workflow:
Magento 2 RFQ Marketplace – Features
- Admin can approve RFQs automatically or manually.
- ‘Request For Quote’ button on all the product pages.
- Create custom attribute fields for the RFQ form.
- Allow customers to send RFQs even if the product doesn’t exist in the marketplace.
- Email notifications for new RFQ, seller reply, and customer reply.
- Customers and sellers can communicate from their RFQ dashboard.
- Customers can upload image files with the RFQ.
- Sellers can update the bulk order quantity.
- Quotation status – pending, open, answered, resolved, closed.
- Other sellers cannot contact the customer once the quotation is resolved.
- Only Logged-In customers can send Magento 2 RFQs.
- Supports multiple languages and translations.
- Module source code is 100% open for customization.
- The admin can select the sellers from the list and send the RFQ to whom the quote should go.
- The admin can map attributes with the category to display the attribute field on the RFQ form.
- The customer can select the desired product attribute with the RFQ.
- An online e-tender and RFQ system for customers to request information and price quotations.
- The extension is now compatible with GraphQL.
- Each seller can now individually customize their products to show/hide add a cart and request the quote button.
- Admin config added for request quote and add cart button show/hide.
- Seller config added for request quote and add cart button show/hide.
- Product Attributes for show/hide request quote and cart button added.
- The admin can set the Cron settings to automate the email notifications.
Install Extension from Webkul Store
#1 Download Module
Firstly, you need to log in to the Webkul Store, go to My Account>My Purchased Products section, verify, and then download and extract the contents of this zip folder on the system.
#2 Upload Folder
Once the module zip is extracted, follow path src>app and then copy the app folder into the Adobe Commerce root directory on the server as shown below:

#3 Run Commands
After uploading the module folder, you need to run the following commands in the Adobe Commerce Cloud root directory:
php bin/magento setup:upgradephp bin/magento setup:di:compilephp bin/magento setup:static-content:deployphp bin/magento indexer:reindexphp bin/magento cache:flush
Install Extension from Adobe Commerce Marketplace
If you have purchased this extension from the Adobe Commerce Cloud Marketplace then please follow the below process or visit this link.
#1 Get Access Keys
You need to get access keys, navigate to My Profile in Magento Marketplace, then choose Access Keys in the My Products section.

Go to Adobe Commerce and then you need to copy both the Access Keys – Public Key and Private Key. These access keys will be needed in the next steps for authentication.

If access keys are not created earlier, click Create A New Access Key, enter any name and click OK.

#2 Update composer.json File
To know the component name and version number, go to your Magento Marketplace account section, My Profile>My Purchases, and then find this extension to view the details.
Please note – Below is an example image, every extension will have its unique component name and version.

After that, navigate to your Magento project directory and update your composer.json file in the following format.
composer require <component-name>:<version>
For example, to install version 4.0.0 of this extension you need to run the following command:
composer require webkul/request-for-quote:4.0.0
#3 Enter Access Keys
Now you will need to enter the Access Keys that you obtained as explained in the first step #1 Get Access Keys. Wait for Composer to finish updating your project dependencies and make sure there aren’t any errors.
#4 Run Command
You need to run the following commands:
php bin/magento setup:upgradephp bin/magento setup:di:compilephp bin/magento setup:static-content:deployphp bin/magento indexer:reindexphp bin/magento cache:flush
Module Configuration – Magento 2 RFQ Marketplace
After successfully installing the module, the admin needs to go to the backend admin panel and follow Stores>Configuration>Webkul>Request For Quote. The following page will open as visible in the screenshot.
Request For Quote Settings
Enable – Select Yes option to enable Marketplace Request For Quotation. Else, select No to disable the module.
Minimum Quantity for “Request For Quote” – Set the default quantity for the RFQ. The customers won’t be able to send the RFQ lower than the specified value here.
Request For Quote Approval Required – Select Yes if admin approval is required for sending the RFQs to the sellers. Select No for directly sending the RFQs to the sellers.
Allowed File Extension – Here, enter the file types like jpeg, jpg, doc or pdf. This enables the customer and seller to upload files of the allowed format hence they can share images at the time of chat or RFQ.
Select Buttons Preference – The admin can select the button preference from these three options.
- Show add to cart button
- Show request for Quote button
- Show both buttons
Request for quote button label – Enter the name that will reflect on the request for quote button.
Set Expiry days for Reminder mail – Enter the number of days after which the reminder mail will be sent for the expiry.

Request For Quote Transactional Emails
Mail to Seller Template – Select the email template for the sellers, when a new RFQ is created.
Reply Mail to Seller Template – Select the email template for the seller, when the customer sends a reply.
Reply Mail to Customer Template – Select the email template for the customer, when a seller sends any message to the customer.
Quote Expiry Reminder Mail to Customer Template – Select the email template for the customer when the quote will expire.

Cron Settings
The admin can also set cron settings for the RFQ mail. They can set the frequency and set the start time of the cron.
RFQ Form Custom Fields
With this extension, the admin can create customized fields for the Magento 2 RFQ form. To create a new form field, please go to Stores>Product>Add New Attribute. The following page will appear:
Enter the title for the field in the Default Label and click Save Attribute. Please leave rest of the options as it is. Also, at the moment you can only select Catalog Input Type as Text Field only.
Manage RFQ Form Custom Fields
After creating the RFQ form field, the admin has to go to Marketplace Management>Manage Custom Attributes. From here, the admin can show or hide the custom form fields.
- First, select a custom field using the checkbox option.
- Then, go to Actions and select Show In Front or Hide From Front accordingly.
- You can use various filters and search option to find any custom form field from the list.
Category and Attribute Set Mapping
The admin can even provide an option to select the attribute based on the category while submitting the RFQ form.
To do so, the admin has to map attributes with categories by navigating through Marketplace Management–>>Category and Attribute Set Mapping. Here, the admin can view the list of mapped categories and attribute sets as shown below:

Now, click on the Add Mapping button. A new page will appear, here the admin needs to first map the attribute set with the category. Select the attribute set and category from the drop-down as shown below:

After that, go to the next tab Map Attributes. Click on it. Here, select the attribute that should be displayed in the RFQ form as shown below:

Request For Quote Seller’s Configuration
The seller can configure the following settings for RFQ.

Show Add To Cart Button: Enable the permission by selecting yes or no.
Request for Quote Enabled For – Set request for quote as all products or per product.
Show Request For Quote Button: Enable the RFQ button to display permission.
Show Buttons
The admin and seller can display the Request for Quote and Add to Cart buttons on the products page.

Admin end –

Product Page – Magento 2 RFQ
Create RFQ
After clicking the ‘Request for Quote’ button, the following form will appear. Here, the product name, tax class, description, images, and minimum quantity for RFQ will be visible.
The customer can update the quantity, upload additional images, and change the description. The custom RFQ fields will be visible under the section ‘Admin Attribute Information’.
Also, customers can select the desired product attribute specified by the admin. Here the customer can provide additional information as asked.

Click the Request for Quote button to send the RFQ to the sellers. The customer will get a success message on top – “Quote request was successfully sent”. The Request For Quotation will be sent to all the sellers of the marketplace.
Note: In Admin Attribute Information, the customer name attribute can be only of “Text Field Type.”
RFQ for New Product
If a product doesn’t exist in the marketplace, the customer can still send an RFQ to all the sellers. To do that the customer can go to the header menu and click the Request For Quote option, please view the below screenshot:
After clicking the ‘Request for Quote’ option, the following page will appear. Here the customer needs to enter the following information:
- Name of the product
- The customer can update the quantity
- Select the Tax Class
- Upload sample images
- Enter some description
- Provide additional information using custom fields

Send RFQ to Sellers
The admin needs to send the Request For Quotations to the sellers by going to Marketplace Management>Manage Requested Quotes. Here, the admin can find and view all the requests for quotations.
The admin can see the requested quote for the product, quantity requested, customer name, date created, and the status of the quote.

First, click on the Send Quote button, a pop window as shown below will appear. Here the admin can select the seller from the seller’s list and send the quote to the selected seller by clicking Send Quote button.

View RFQ by Seller
When a new Magento 2 RFQ is sent to the sellers by the admin, the sellers will get an email notification as below. A seller can view the requested quote product with the bulk quantity requested.
All Requested Quotes
After logging into the seller account, the seller can go to My Account>Request for Quote>All Requested Quotes to view all the RFQs. All the requests will be automatically divided into the following statuses:
- Open – When the customer sends a reply to the seller, the quote status will become ‘Open’.
- Pending – All the new requests will be under ‘Pending’ status.
- Answered – When the seller sends a reply to the customer, the quote status will become ‘Answered’.
- Resolved – When the customer accepts the offered quotation of the seller, its status will become ‘Resolved’.
- Closed – When the customer accepts the offered quotation of the seller, its status will become ‘Closed’ for other sellers.
- Declined – If the seller declined the RFQ request.
- Expired – If the RFQ request expires.

Here the seller can also see the Requested Quote For Product, Customer Name, Created On, and Action. Various filter options can be used to find the product from the list – Subject, Date, or Status.
View Pending Quote
After clicking the View link, the seller can view the detailed information of the RFQ.
The seller needs to enter the offered Bulk Quoted Quantity with the Per Unit Price. The seller can also write a response and upload any sample images with the message. When the seller sends the reply to the customer, its status will be changed to ‘Answered’ automatically.
View RFQ by Customer
After sending the RFQs, the customer can view and manage the all requested RFQs from ‘My Account>My Requested Quotes’.
RFQ Status
- When a new RFQ is submitted and it is not yet sent to the sellers, its status will be ‘Pending’.
- When the admin sends the RFQ to the sellers, its status will become ‘Sent to Seller’.

View RFQ Details
The customer can view the detailed information about the RFQ by clicking View link. The following page will open showing the requested quote details. The customer can click the (Sent to # sellers) link to view the quotes given by the sellers.
Address Book
From the My Account Section, The Customer can set the Billing Address and Shipping Information as well by navigating to My Account>Address Book

Note: The input type for the Shipping address attribute could be only “Text Field Type.”
Views Quotes By Seller
All the seller quotes are automatically divided into five different statuses:
- Open – When a new message is sent by the seller, the quote status will be Open.
- Pending – When the customer submits a new RFQ and not yet sent to the sellers, its status will be ‘Pending’.
- Answered – When the RFQ is sent to the sellers, its status will be Answered. Also, when a customer sends a reply to the seller, the quote status will be ‘Answered’.
- Resolved – When the quote is approved and accepted by the customer, its status will be changed to ‘Resolved’.
- Closed – When the customer accepts any seller’s quotation, the other sellers will not be able to contact the customer. For other sellers, this quotation status will be ‘Closed’.

Open Quote Status
When the seller sends a reply to the customer for a quotation, an email notification will be sent to the customer. Please view the following email notification. Also, the quote status will be changed to Open.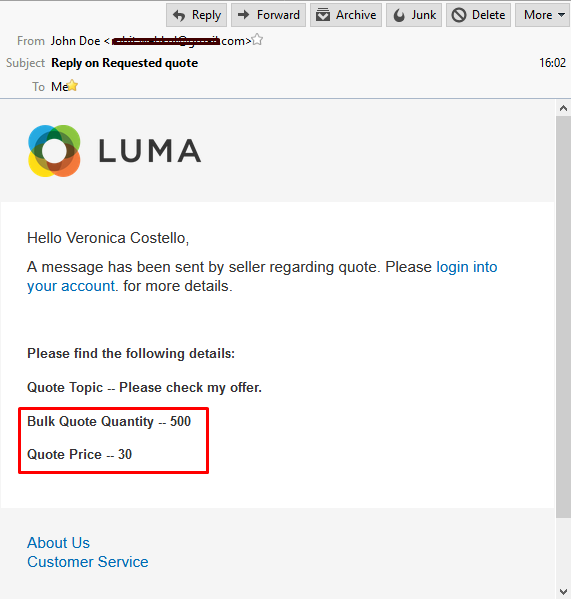
In the Open Quote status, the customer can see the offered Bulk Quoted Quantity with the Quoted Price. The customer can send a reply to the seller for any query or negotiation. When the customer sends a message to the seller, the quote status will be changed to ‘Answered’.
Resolved Quote
If the customer wants to accept the offered quote of the seller, the customer can tick the checkbox “Click here to approve last quote price and quantity.” and click Send Message button. The quote will become ‘Resolved’.
Closed Quote
When the customer approves the quotation of any seller, the other sellers will not be able to contact the customer. For other sellers, this quotation request will become closed. Other sellers and the customer can send or receive the messages.
Create RFQ Product
Once the quotation has been approved by a customer, the seller needs to click Create Product button. After that, the quoted product will be added to the seller’s catalog.

Seller Product List
A seller cannot make any changes to the quoted product. Its price and quantity will be fixed according to the quotation approved by a customer.
Purchase RFQ Product
Once the quotation is approved and resolved, the customer can purchase and pay for the product. Approved quotation information is also visible in the resolved quote.
After clicking “Click Here to Purchase” link, the customer will be redirected to the shopping cart page. A customer cannot make any changes in the quantity.
Select Shipping Method
Now the customer will choose a preferred shipping method and continue to payment method.
Select Payment Method
Here, the customer will select a payment method for the quoted product and place the order. After placing the order successfully, the customer can view the order details from the My Account section.
RFQ Order Details
The admin as well as the seller, can see the order information and complete the order. the seller will create an invoice, generate a shipment, and send tracking information to the customer.

Thank you for reading this post. In case you need more information or require any customization, then please send us an email at [email protected]
Current Product Version - 5.0.2
Supported Framework Version - Magento 2.0.x, 2.1.x, 2.2.x,2.3.x, 2.4.x








Be the first to comment.