Introduction
Opencart Marketplace Product Label- Now, seller and admin can highlight the products in your store with product labels. The labels can assign to the product for various factors new items, products on sale, and your bestselling products to increase online sales. Also, they can be visible and allocated on different pages. With this module, you can simply advertise the product as per your requirement via a label.
The Opencart Multi Vendor Product Label module is an add-on of the Marketplace Module. To use this module you must have installed the first WebKul Opencart Marketplace Module.
Note:
1. This module supports all templates and themes including the Journal theme.
2. Opencart Marketplace Product Label module supports the Multi-Store feature of default Opencart.
Check the plugin working in the video mentioned below –
Features
- Admin and sellers can allocate labels to all products in the store.
- The size (in height and width)of the label can be set by both admin and seller.
- Also, the location of the label can be any- top left, top right, bottom left, a bottom right which can be set by admin or seller.
- Admin can set on which all pages the label is visible to the seller.
- The admin can enable or disable labels for various pages like category page, product page, manufacturer page, special offers page, and search page.
- Customers can view various labels on the product and the get best-suited product easily.
Module Installation
The installation of Opencart Marketplace Product Label for Opencart is very simple. Also, after extracting the zip file, choose your Opencart Version Folder and in that, you will have two different folders for Opencart 2.x.x.x and 3.x.x.x.
In both the folder, you will find folders admin, catalog, ocmod, and system folders. Also, now copy the admin, catalog, and system folders into the root directory of your Opencart website.
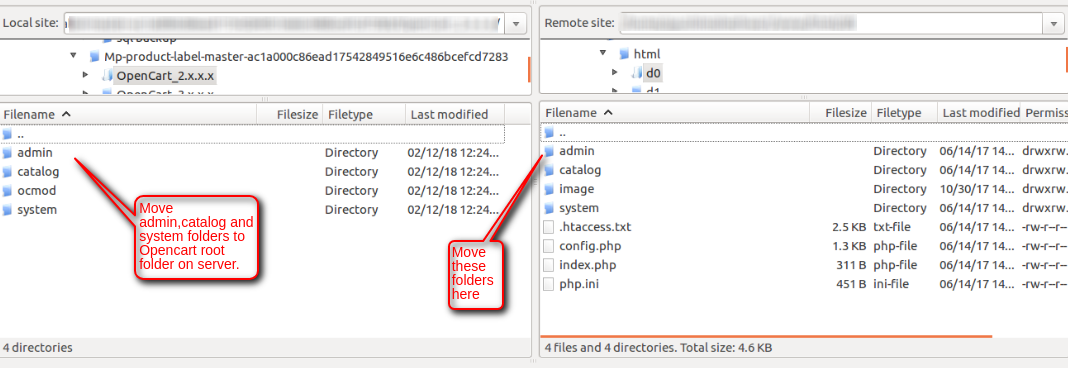
Once you have uploaded the file, login to the admin panel, and from the catalog section go to Extensions> Extension installer and upload the XML file. Also, the XML file can be found in ocmod folder under the module directory. Under the ocmod folder, you will find mp_image_label.ocmod.xml(for 2.3.x.x) file, and mp_image_label.ocmod.xml( for other 2.x.x.x and 3.x.x.x) file.
After Uploading The File Go To The Extensions > Modification and Click On “Refresh“.
Now, navigate to Sytem->Users -> Users Group and edit the administrator. Also, under Access Permission and Modify permission click select all for both options and click the Save button as shown below in the snapshot.

Admin Configuration
After the module has been installed successfully the admin can go to Extension>Extension, choose Module from the drop-down. Then edit
Also, the admin can edit the module from here.
- Label Position- The global position of the label can set from here, which can be the top left, top right, bottom left, bottom right.
- Width- Enter the width of the label which admin wishes on the product image.
- Height-The area covered by the label in terms of height on the product image.
- Here, Add Label to Search Page- T
- Add Label to Category Page-
- Here, Add Label to Manufacturer Page- The
- Add Label to Compare Page-
- Here, Add Label to Special Page- The
- Status- From this field, the admin can enable or disable the module.
- Seller label’s Permission- Here the admin can choose on which pages the label will be visible to the seller.
Permission
How To Add Label to A Product
Admin End
Seller End
The Seller can even add the label to the products for this they need to navigate to Product list>Select a Product, then edit the product on the Product page.
- Product label- This will enable/disable the product label for the product.
- Label Position- From here seller can tell the position of the label on the product, which can be the top left, top right, bottom left, bottom right.
- Width- The seller can set the Total area that the label will cover on the product image in terms of width.
- Height- Enter the Total area that the label will cover on the product image on terms of height that can be set by the seller.
- Image- The seller can upload the label image here.
Customer-Front End
For any query, suggestion or customization request get back to us at [email protected] or raise a ticket at webkul.uvdesk.com
Current Product Version - 3.1.0.5
Supported Framework Version - 2.x.x.x, 3.x.x.x
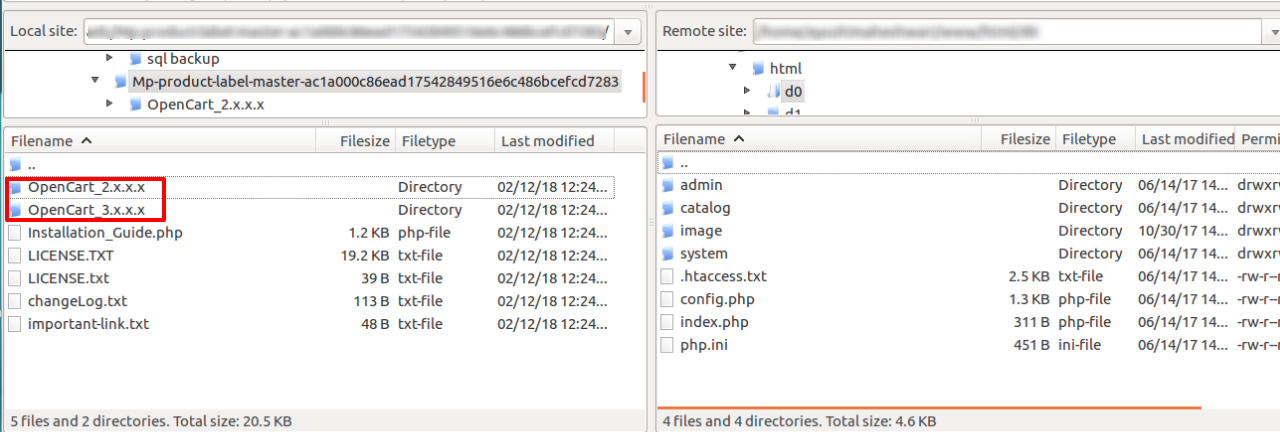
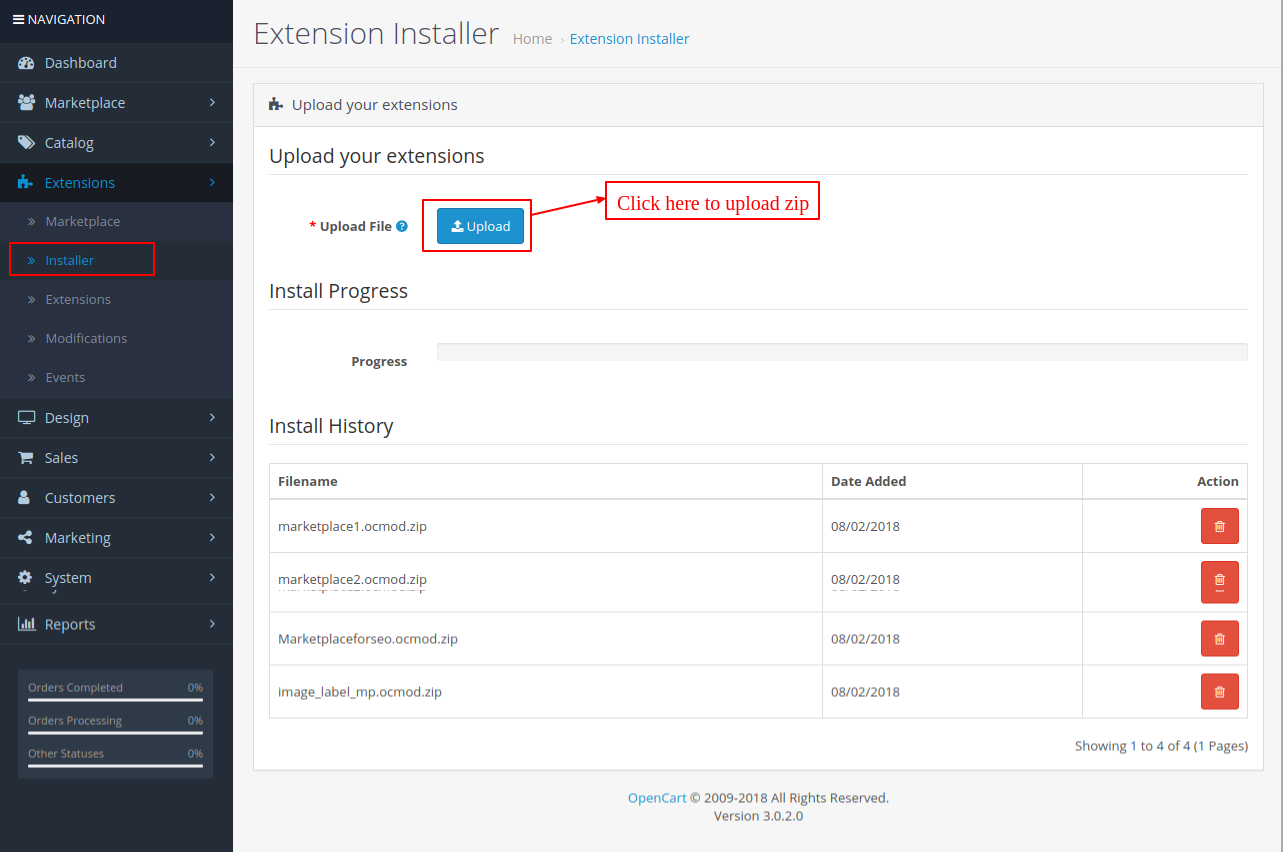





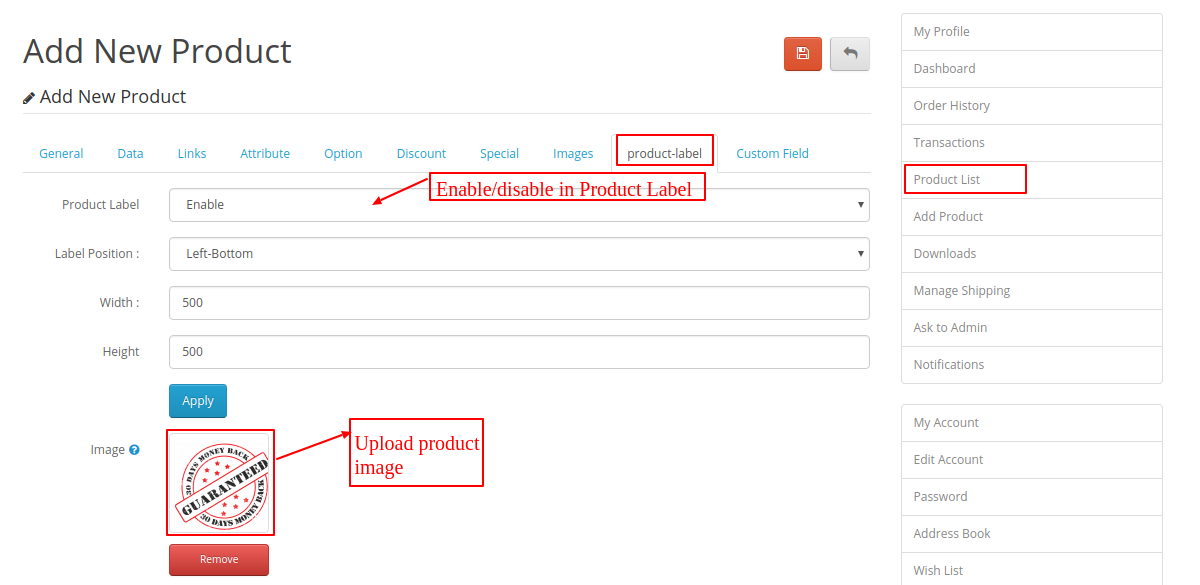






Be the first to comment.