Product bundling is a marketing strategy where a seller combines multiple products and offers bundled items as one product. Bundle Product is a Marketplace add-on for Magento2, it allows the sellers to create bundle products for their store.
Further, the sellers can add customizable options and set the input type as checkbox, drop-down, multi-select, and radio button. The customers can select the items of the bundle product and enter the desired quantity.
Moreover, Simple and virtual types of products can add to a bundle product. Shipping for bundle items can be done either together or separately.
Please Note: – Bundle Product is a Marketplace add-on, please install Magento 2 Multi Vendor Module for Magento2 to use this module.
Watch the below video tutorial to understand the extension workflow :
Features- Marketplace Bundle Product
- The sellers can add many customization options for the bundle product.
- Various input types are available such as – checkbox, drop-down, multi-select, and radio button.
- Pricing for the bundle product can configure either fixed or dynamic.
- Summary information about the bundle items selection is visible for the users.
- The seller can do the shipping for bundle product items either together or separately.
- Custom title for bundle items selection can set.
- Default quantities for bundle product items can set.
- Items in the bundle product can preselect by the seller.
- Bundle product SKU and weight can set as fixed or dynamic.
- This module supports multiple language translations.
Installation- Marketplace Bundle Product
After extracting the downloaded zip file and you will get the src folder. Inside the src folder, you will find the app folder, copy the app folder to the Magento 2 root directory. Please view the below screenshot.

After the successful installation, you have to run these commands in the Magento 2 root directory.
First command- php bin/magento setup:upgrade
Second Command – php bin/magento setup:di:compile

Third Command – php bin/magento setup:static-content:deploy

After running the commands, you need to flush the cache from the Magento 2 admin panel by navigating through System->Cache Management. Click Flush Magento Cache button as shown below:
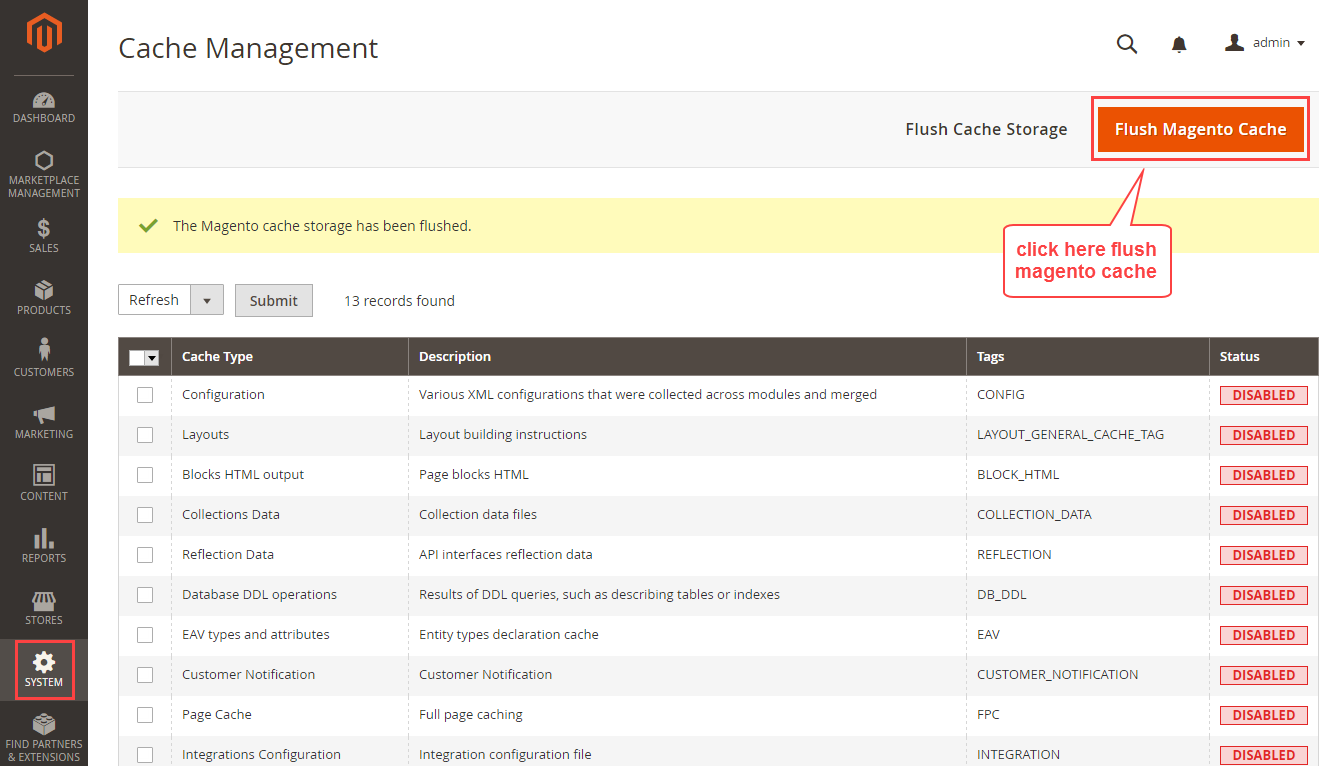
Thus, in this way the installation of the module completes.
Multi-Lingual Configuration
Moreover, for Multilingual support, please navigate through Store->Configuration->General ->Locale Options and select your desired language from the Locale option.

Module Language Translation
Further, if you need to do the module translation, please navigate the following path in your system -> app/code/Webkul/MpBundleProduct/i18n and open the file named en_US.csv for editing as shown in below screenshot.

Once you have opened the file for editing, replace the words after the comma(,) on the right with your translated words.

After editing the CSV file, save it and then upload it to the same path as before app/code/Webkul/MpBundleProduct/i18n. The module will now get translated into your desired language. It supports both the LTR and RTL languages.

Thus, the module translation completes in this way.
Admin Configuration
Firstly, the admin needs to go to the backend panel and configure the Marketplace Bundle Product module. Please navigate through Stores->Configuration->Marketplace->Seller Product’s Settings.
Now in Product Type for Seller option, select the Bundle Product. Click the Save Config button to apply changes.

Seller Front
After the module configuration, the sellers can create Bundle Products easily from their end. Click the New Products option in My Account section. Select the Product Type as Bundle Product and click Continue.

Now the seller needs to fill in the Bundle Products details as follows:
Product Category – Select the categories where the bundle product should be visible.
Product Name – Enter the name of the bundle product.
Description – Enter the details regarding the bundle product.
SKU – Enter the SKU value for the bundle product.
Price – If you want to set the bundle product price as Fixed, enter the price else leave it blank.
Dynamic Price – Tick this option, if you want to calculate bundle product pricing as per the product items.
Special Price – Enter the special price for the bundle product. It does not work with Dynamic Price.
Special Price From & To – Select the dates from which the special pricing will start and end.
Stock Availability – Select In Stock option, if the bundle product is available. Else select Out of Stock option.
Visibility – Select the bundle product visibility as either – Not Visible Individually, Catalog, Search and Catalog & Search.
Weight – If you want to set the bundle product weight as Fixed, enter the value else leave it blank.
Dynamic Weight – Tick this option, if you want to calculate bundle product weight as per the product items.
Product Images – Upload the images for the bundle product.

Configure Bundle Product Items
Ship Bundle Items – Select how you want to do the shipping for the bundle items, select Together or Separately.
Add Options – Click this button to add items and configure for the bundle product.
Option Title – Enter the title for the bundle items selection section.
Input Type – Select how you want your customers to select bundle items. Checkbox, drop-down, multi-select, and radio buttons are available.
Required – Tick the checkbox, if the users are required to select this option.
Position – Enter the order position of the options.
Add Products to Option – Click this button to add products into the bundle product.
Default Quantity – Enter the default quantities for each item.
Further, click the Delete button to remove an option or an item.
Click Save button save your changes and add the bundle product to the store.

Select Bundle Items:
After clicking the Add Products to Option, a pop-up window will appear where the seller needs to select the products for the bundle. After selecting the products click Add Selected Products button as shown below:
Moreover, ue the Filters option for finding any specific product from the list.
Use the checkbox option to select the products.

Thus, the seller can add the bundle products in this way.
User Front
Just like any other product, bundle product will also appear on the website. When dynamic pricing is set, the users will see the prices for the lowest and highest bundle items.
In the case of the fixed type of pricing, the users will only see the bundle price.

Bundle Product Page:
Here’s a sample Bundle Product, T-Shirt Pack. The customers can click the Customize and Add to Cart button to select the bundle items.
Use Checkbox options for selecting the items.
After selecting the items, the customer can set the Bundle Quantity and view the Summary details of the Bundle Item selection.

Here the input type for user selection is Radio Button and 4 options have been added to the bundle product.
The customers can first select the t-shirt colors using the Radio Buttons and then enter the quantities for each item.

Thus, that is all about Marketplace Bundle Product module for Magento 2 still have any issue feel free to add a ticket and let us know your views to make the module better Webkul helpdesk System.
Current Product Version - 5.0.2-p1
Supported Framework Version - Magento 2.0.x, 2.1.x, 2.2.x,2.3.x, 2.4.x

Be the first to comment.