Multi-vendor Marketplace App for Shopify New Theme Launched: https://webkul.com/blog/shopify-multivendor-marketplace-new-theme-launched/
Introduction
Shopify Multi-Vendor Marketplace app is a great tool to convert your shop into a fully functioning marketplace. It facilitates the process of adding sellers and keep track of their sales. Sellers can create their own shop with a variety of products. Admin can easily set individual commission and global commission for all the sellers.
Features
- Admin can set global commission for all the sellers & can also set separate commission for individual sellers.
- Admin can add new sellers through the CSV file.
- No security or access rights issue, as only admin can log in from backend.
- Admin and seller, both can upload products through the CSV file.
- Import the existing products to his shop.
- No security or access rights issue, as only admin can log in from backend.
- Admin can choose the shop type.
- This once the order is placed by the customer, the Admin can send a reminder to the vendor by clicking on the Reminder button in front of the fulfillment status,& an automatic mail will be sent to the vendor for the fulfillment of the order.
- Admin can pay the vendors through PayPal payment gateway. It is mandatory for both Admin & Seller to have Business Paypal Account.
- Admin can allow/disallow seller to delete & to add the Product.
- Easily upgrade or downgrade the plan.
- Customer/Buyer can rate the seller,& those ratings will be visible on the store and seller profile page(back end).
- Admin can view the seller profile page of each seller by clicking on the view button of the action column on from the List of sellers page.
- The seller can view his own details as User information in the “My Account” section after logging in.
New Features
Few of the new features are given below, to have the detailed list of new and upgraded features click Here
- Now we have introduced Shipping in Shopify Multi vendor Marketplace which will enable the admin to configure shipping methods from his end for sellers and sellers can configure the shipping methods on the basis of price or Weight of the product. For details click here: http://webkul.com/blog/shipping-shopify-multivendor-marketplace-app/
- Multivendor App is now Multilingual with Weglot Translation.
- Much more informative dashboard showing Total Seller, Recent Orders and their fulfillment status and details of Total sales.

- Now the product can be enabled or disabled from the product listing itself and the filters to search the products are also introduced.

- An extremely amazing feature of the Shopify Multi vendor Marketplace is “Reminder Feature” to remind the vendor for order fulfillment.

- Payfast payment gateway is newly introduced as a payment mode.

- Now admin can enable /disable the option of sending emails to the sellers/customer and can also edit the content of the automated emails sent to the sellers and customers from the ‘mail configuration section’.

Installation
1: On “Landing Page” you will find the “TRY NOW” button. Click & enter your shop URL

2: After clicking on INSTALL button, it will redirect to your shop. From here you can install “Multi-Vendor Marketplace”.

3: Now you have to choose any 1 of the plan as per your requirement. Each plan has its own benefits & specifications.

4: Thanks For Installation

5: Here you need to enter your email id.

6: Now you have to set commission. This would be a global commission. You can modify it later from configuration & you can also add commission for individual seller & for the product as well.
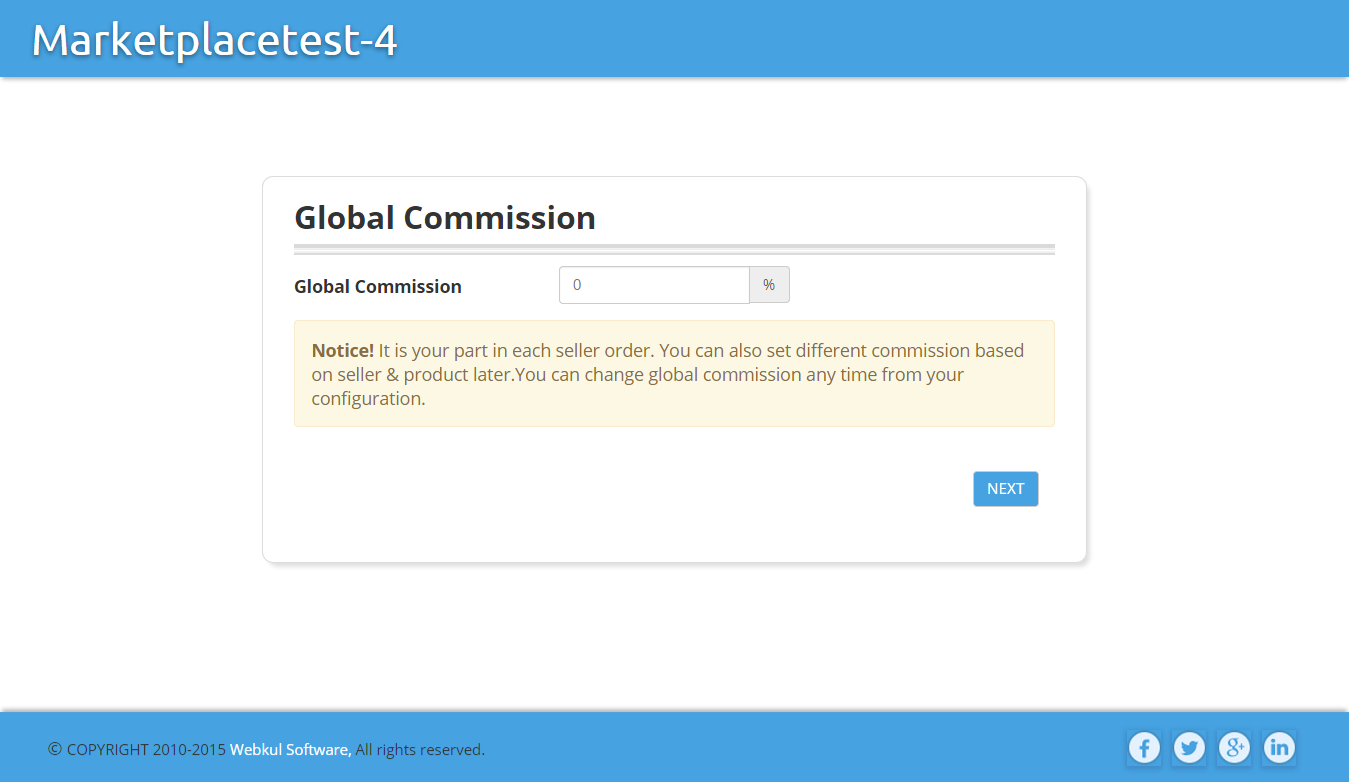
7: Click on LET’S GO button & you are all set to experience your own MARKETPLACE with numerous sellers & innumerable products.

When the whole installation process is completed then under the Apps tab on your shop, you can find “Multi-Vendor Marketplace” app
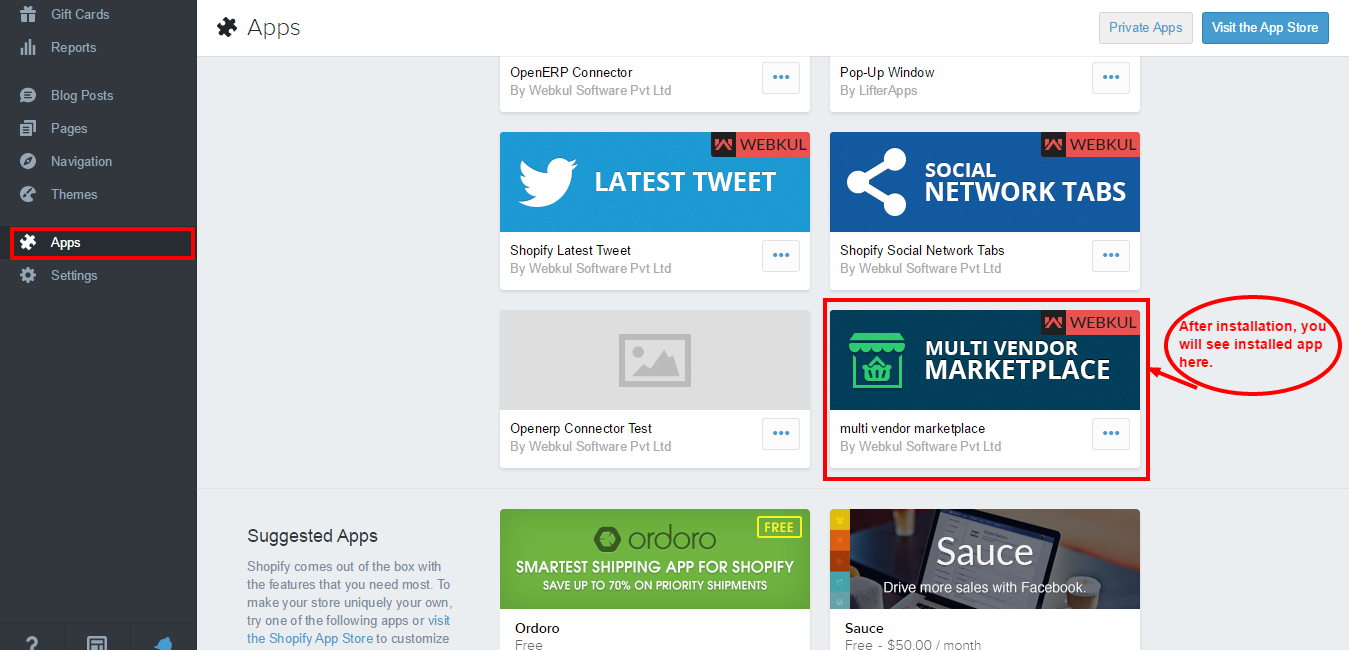
Backend Of Shop
Dashboard
It provides complete details of total orders & sales in your shop. Admin can know about the total sales between any two specific dates, just pick a date from date picker & admin will know about total order earnings & commission for that particular time.

Configuration
From here Admin can do basic settings for his shop.
To get the seller profile page link displayed on your store’s product description:
Copy below code into produt.liquid template –
| 1 | <div class=”wk_seller_detail clearfix” style=”display:none; border-bottom:1px solid #ddd; border-top:1px solid #ddd; padding:5px;”></div> |
To have ‘join as a seller ‘ button displayed on the store :
Just copy the above code in any of the liquid files of Templates where you want to show the link for creating a seller account.
| 1 | <a href=”https://shopify.webkul.com/multivendor?shop=[your shop name]” target=”_blank”>Join us as seller</a> |
or
| 1 | <a href=”https://shopify.webkul.com/multivendor/?sid=426″ target=”_blank”>Join us as seller</a> |
Note: In the above code, “your shop name” would be the name of your shop.
Ex: <a href=”https://shopify.webkul.com/multivendor?shop=multishop.com” target=”_blank”>Join us as seller</a>
Here “multishop.com” is the shop name.
GENERAL CONFIGURATION
- Business Email: As it is a mandatory field so you have to provide your business email id & you will get all the notifications of your shop.
- Domain Name: This would be your shop domain.
- Global Commission: Admin can set global commission for seller.
- Currency & Language: From here admin can set currency & language for his shop.
- Weight Unit: Admin can also choose the weight unit for the products.
- Shop Type: From here, admin can choose the kind of shop that he wants.
We have provided 3 options for it :- Normal: It will include only simple products.
- Digital: It will include only downloadable products.
- Both (Normal + Digital)
- Your Shop Logo: It allows admin to add shop logo to their shop.
- Mail Shop Name: Here admin can add shop name that will be displayed in mail header
- Shop FAQ: From here admin can set whether to show shop FAQ to seller or not.

PRODUCT CONFIGURATION
- Auto Approve Product: Here admin can set options for whether you want to approve seller product automatically or not.
- Product Add By CSV: Here admin can enable whether to add Product through CSV or not. Instructions & Sample CSV file has been mentioned on the add product page.
- Allow Seller To Add Product: From here admin can enable whether he allows the seller to add their products or not.
- Import Existing Product: Admin can set the option of whether to import existing products or not.
- Product Wise Commission: It will enable whether to set product wise commission or not.

SELLER CONFIGURATION
- Allow Seller To Fulfill Item: From here admin can set whether to allow the seller to fulfill an order or not.
- Auto Approve Seller: Here admin can set options for whether you want to approve the seller automatically or not.
- Seller Add By CSV: Here admin can enable whether to add seller through CSV or not.
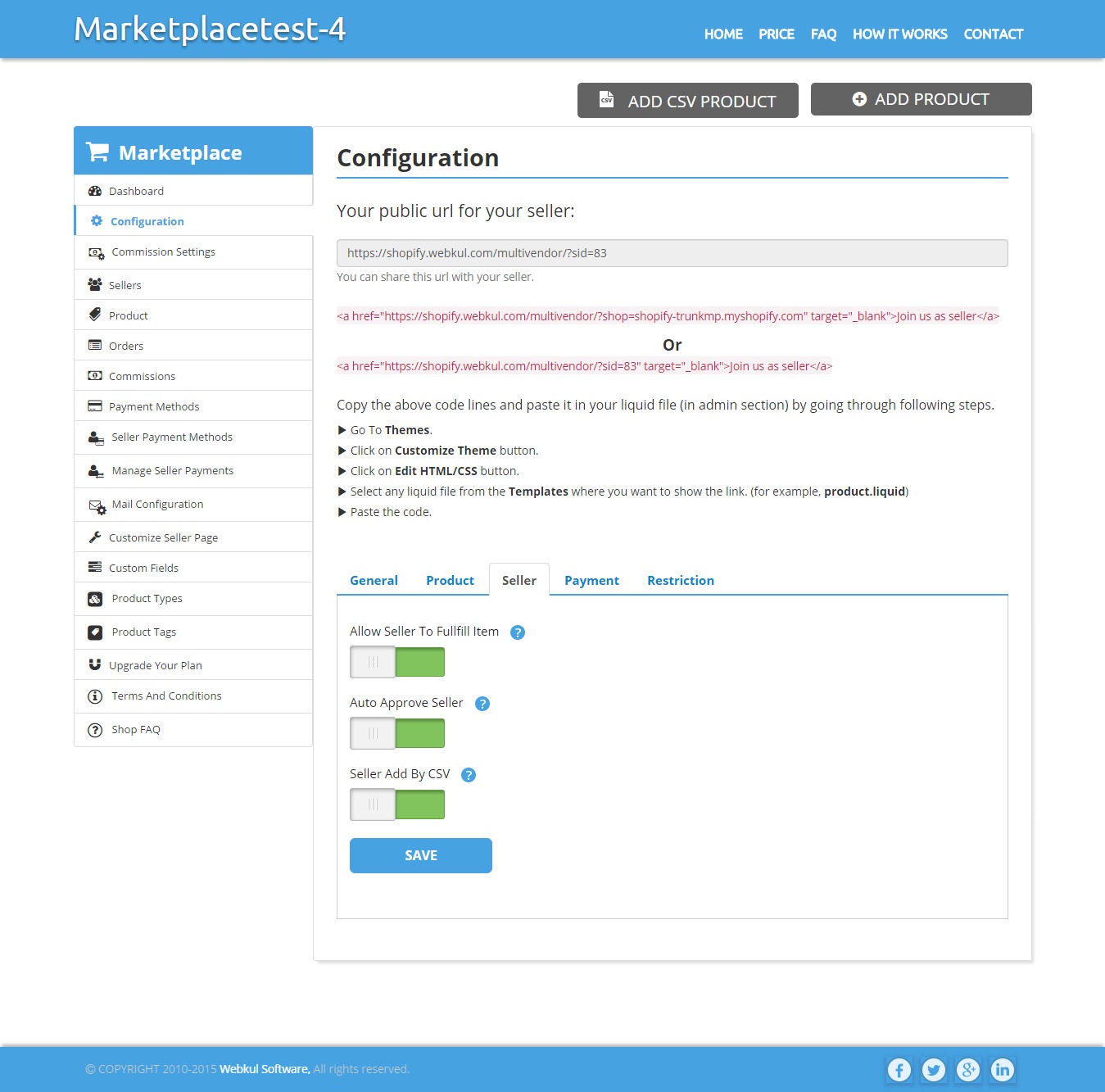
PAYMENT CONFIGURATION
- Paypal Sandbox: This will give an option to pay in Paypal using Sandbox (Test mode).
- Payfast Sandbox: This will give an option to pay in Payfast using Sandbox (Test mode).
- Shipping Cost: Admin can set shipping cost distribution. This distribution can be done in 3 ways :
- Admin only
- Between sellers
- Between Admin & Seller.
- Taxes: From here Admin can set tax distribution. This distribution can be done in 3 ways :
- Admin only
- Between sellers
- Between Admin & Seller.
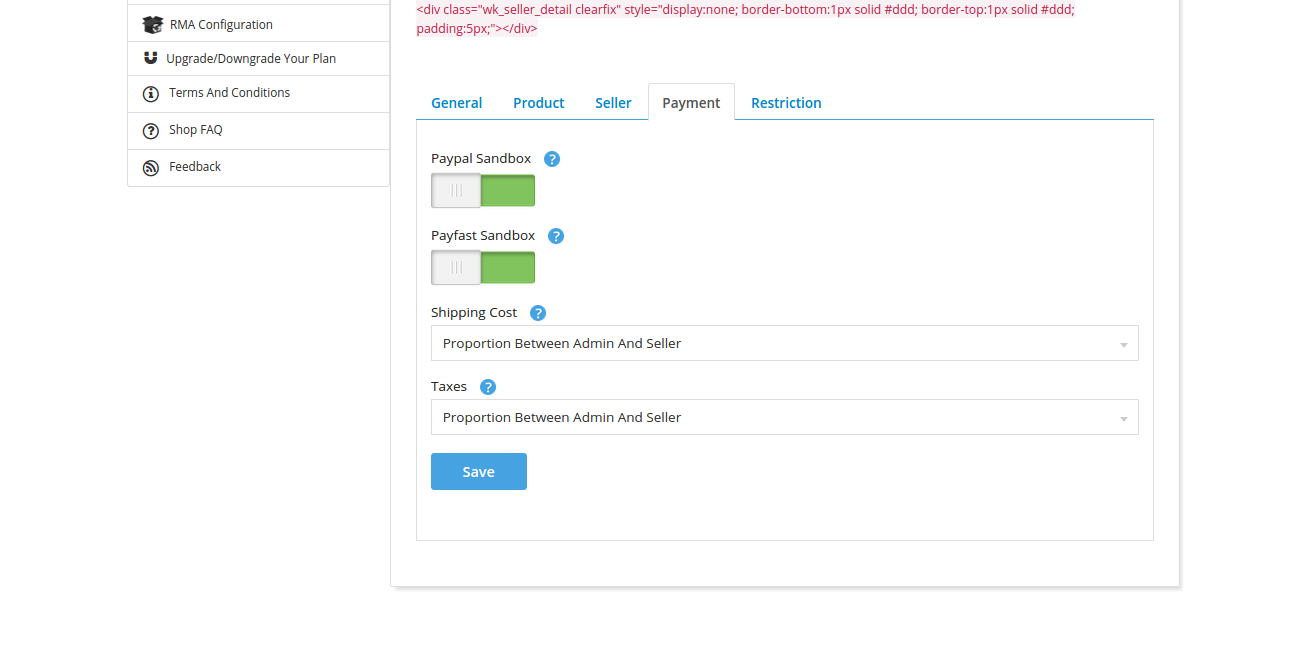
RESTRICTION CONFIGURATION
- 1. Restrict Product Type: Admin can restrict product type for products in his shop.
- 2. Restrict Product Tags: Admin can restrict product tags that are used as search keywords for the product.
- 3. Restrict Product Collection: Admin can restrict product category/collection for products in his shop.
- 4. Restrict Smart Collection: Admin can restrict the visibility of smart collections
- 5. Restrict Category Box: This will give an option for choosing collections while adding a new product or editing an existing product.
- 6. Restrict Total Order Amount: Admin can restrict whether to show the total earning of orders to the seller on their dashboard or not.

Commission Settings
Admin can add commission for seller & can also view previously added commissions for the seller. The commission can only be added for active sellers.

Sellers
From here, admin can add a new seller either manually or just by uploading the seller CSV file as per the mentioned format. Admin can approve or disapprove seller & can also edit seller information.
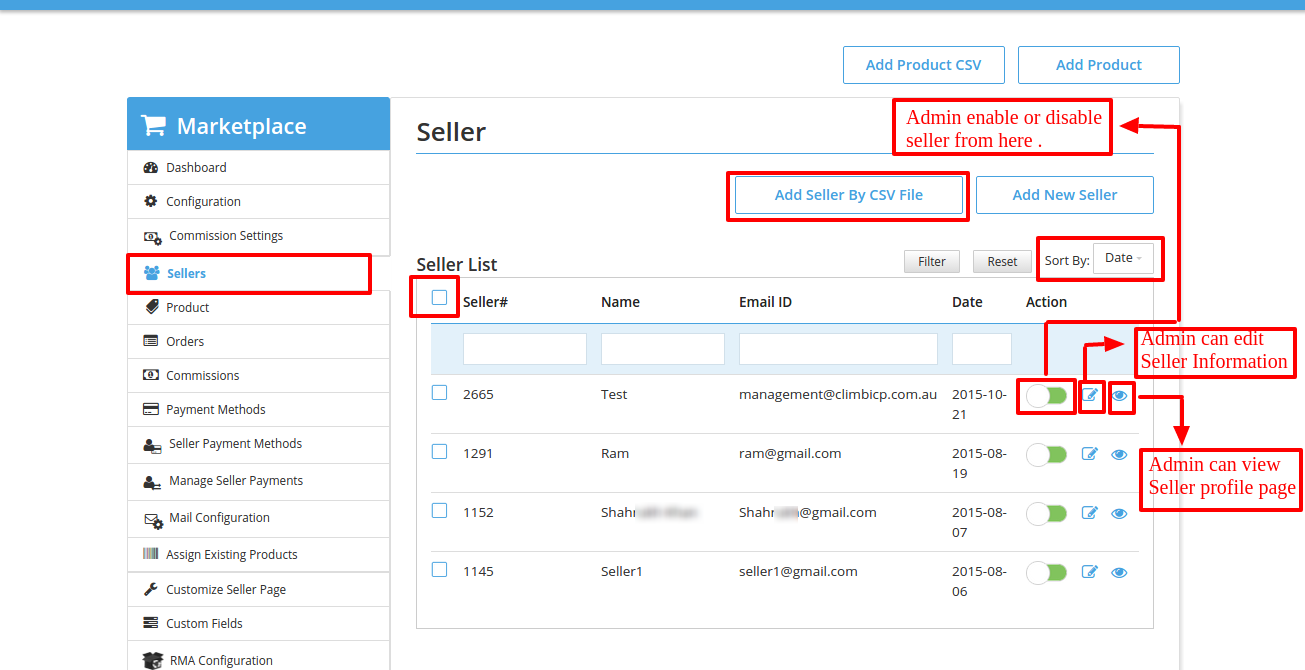
Products
Admin can see a list of products from different sellers. Admin can also approve/Disapprove products & able to view, edit or delete any of the products.
Important Note: Also it is always advisable for admin to edit the product from our app only, as editing the product on app will automatically update the same on Shopify and store frontend, but only editing the product from Shopify end will not update that product on app and on seller panel of the app, hence this will create the discrepancies.
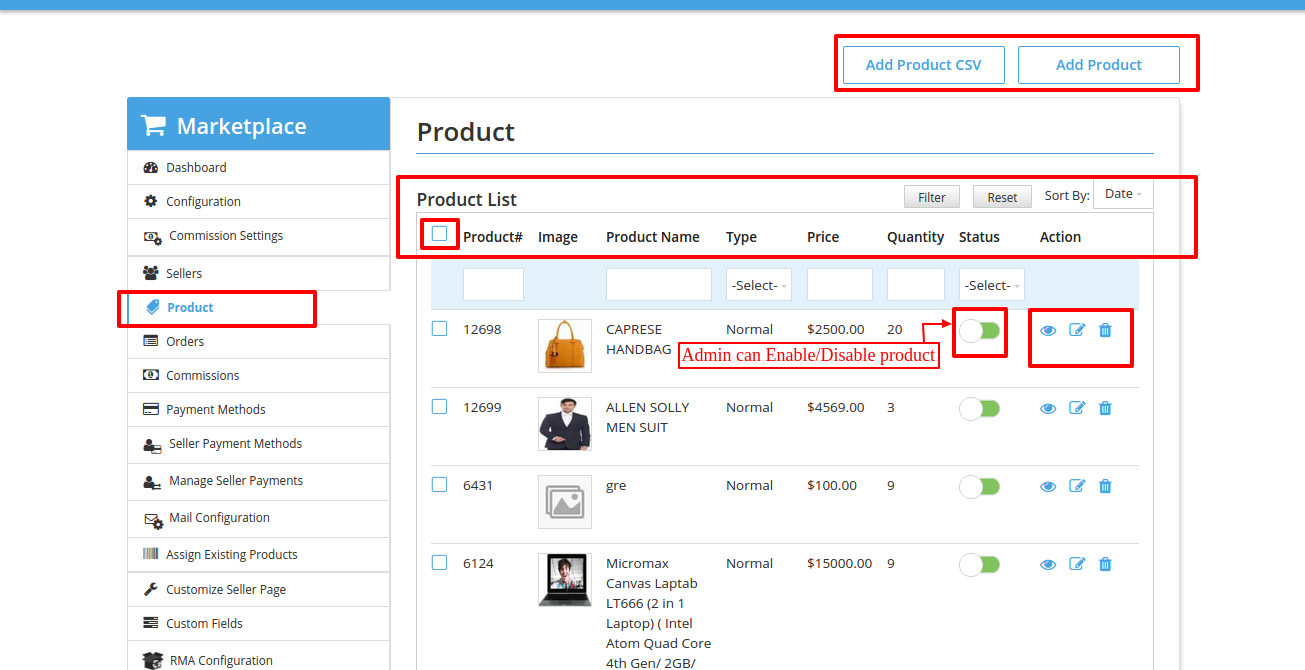
Orders
Admin can view a list of orders. Admin can also search orders of any specific seller & able to view complete order details that also includes product & shipping details.

Commissions
Here admin can know the commission details of the sold products.

Payment Methods
Admin can set a payment method from here. The selected methods will be displayed on the seller’s frontend & from there seller can add the payment details as per payment methods provided by the admin.

Seller Payment Methods
Admin can see the payment details of each seller.

Manage Seller Payments
From here admin can manage payment of individual seller.
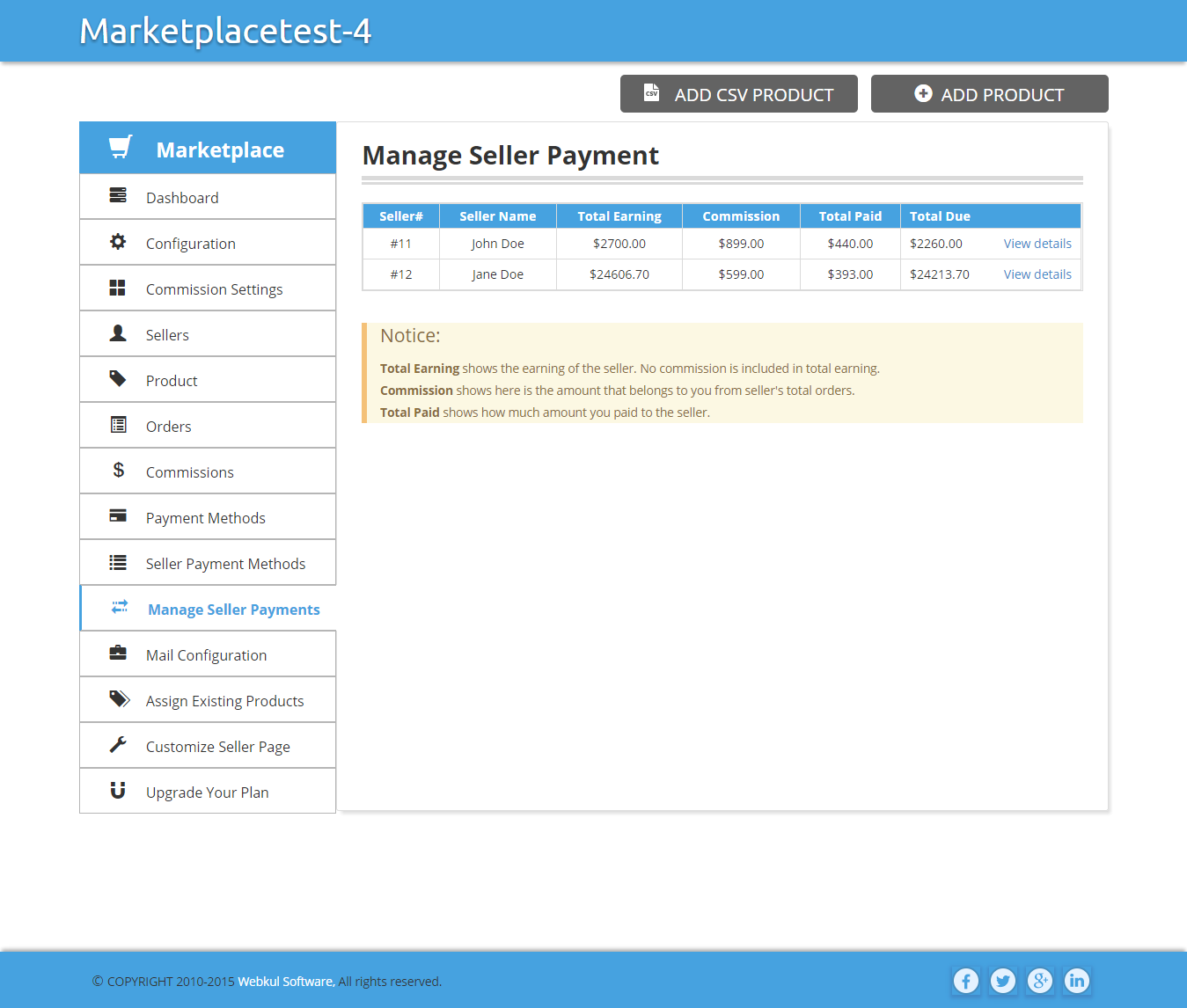
Mail Configuration
We have provided default mail templates for seller approval, product approval as well as for sales that include order details of products. Admin can modify the mail template as per their need & before editing any of the templates, one should read the points that are mentioned in “Important Note”.

Assign Existing Products
This option will be visible, only if the admin has enabled “Import Existing Product” from the configuration. It will allow admin to import all the existing products in the shop & can assign any product to any of the sellers who are active in his shop.
Admin just needs to select “Seller Email” & “Product Name” from the dropdown. After selecting a product simply click on the “Add This Product” button. Admin can assign any number of products, just select the product from drop-down & keep adding.
After selecting the products, click on the “Save” button & all the selected products will be assigned to that particular seller.

Customize Seller Page
Shopify Multi vendor Marketplace comes with 3 different plans i.e. Bronze, Silver, Gold & each plan has different specifications & charges as well. If one has activated silver or above plan, then only he will able to view this option. We have provided various options for seller page customization. But “CUSTOMIZE THEME” will only be visible to those who have activated Gold or above plan.

- 1. UPLOAD IMAGE ICON: Admin can customize the seller Signup & Login page by uploading the image as per the mentioned dimension.
- 2. CUSTOMIZE BUTTON TEXT: This will add Customized text to the seller “Login” & “signup” button.
- 3. CUSTOMIZE THEME: Simply add “Theme color” & “form background-color” from their respective color picker & you are all set to view seller’s page with new & colorful theme.
- 4. CUSTOMIZE WELCOME TEXT: Here admin can add welcome text that will be displayed on the seller login page.
After customizing the seller page, it will look like this:

Custom Fields
From here admin can add new fields in the signup form. Admin can choose input type & can also set the order for any new custom field.
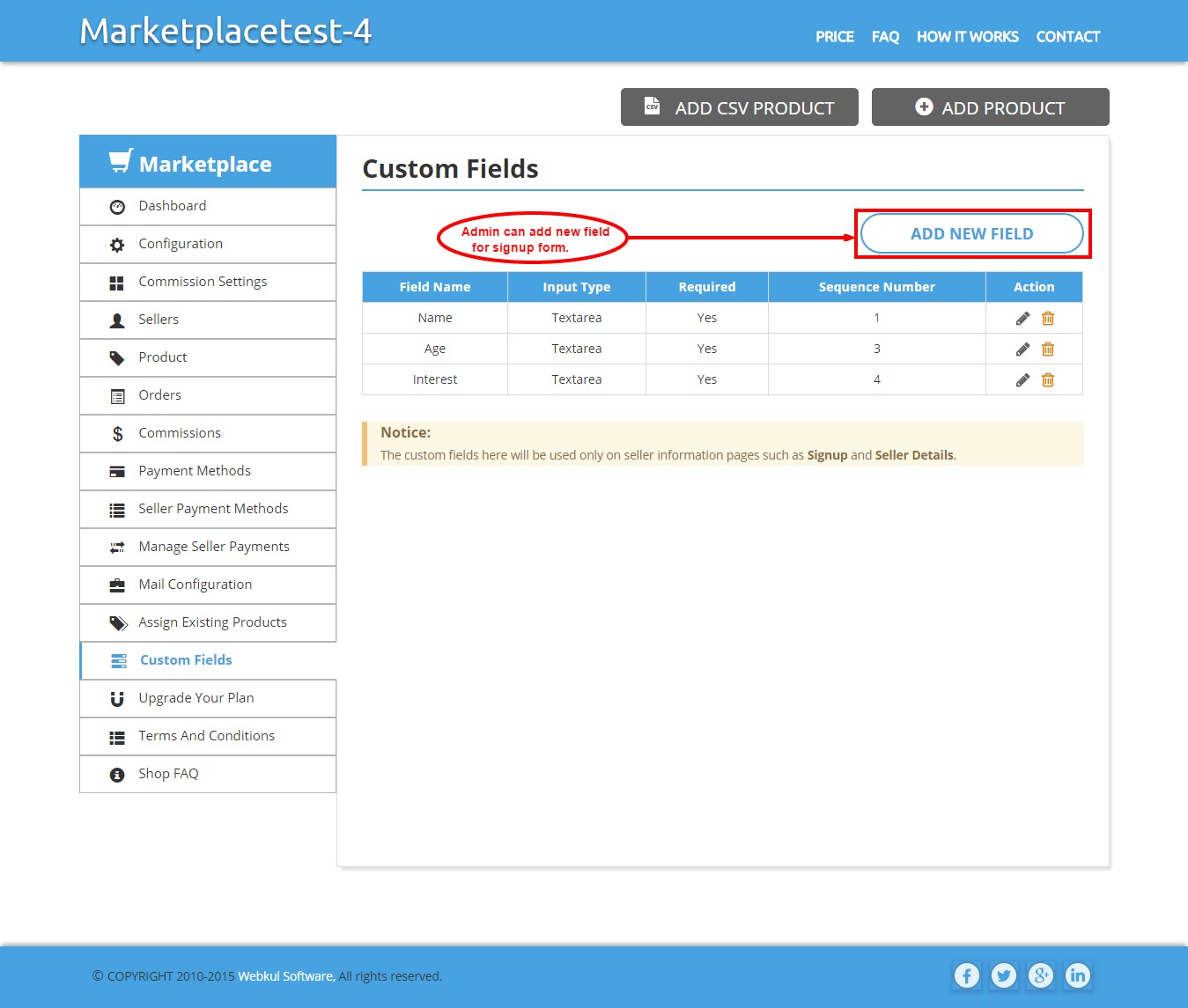
Product Types
From here admin can add product type for products in his shop. It will restrict the seller to choose only from the mentioned product type while adding any new product. After adding product type, Admin can edit, delete & also enable or disable any product type.
This option of Product Type gets enabled when the option of “Restrict Product Type” gets enabled from ‘Restrictions Setting’ in the Configuration.

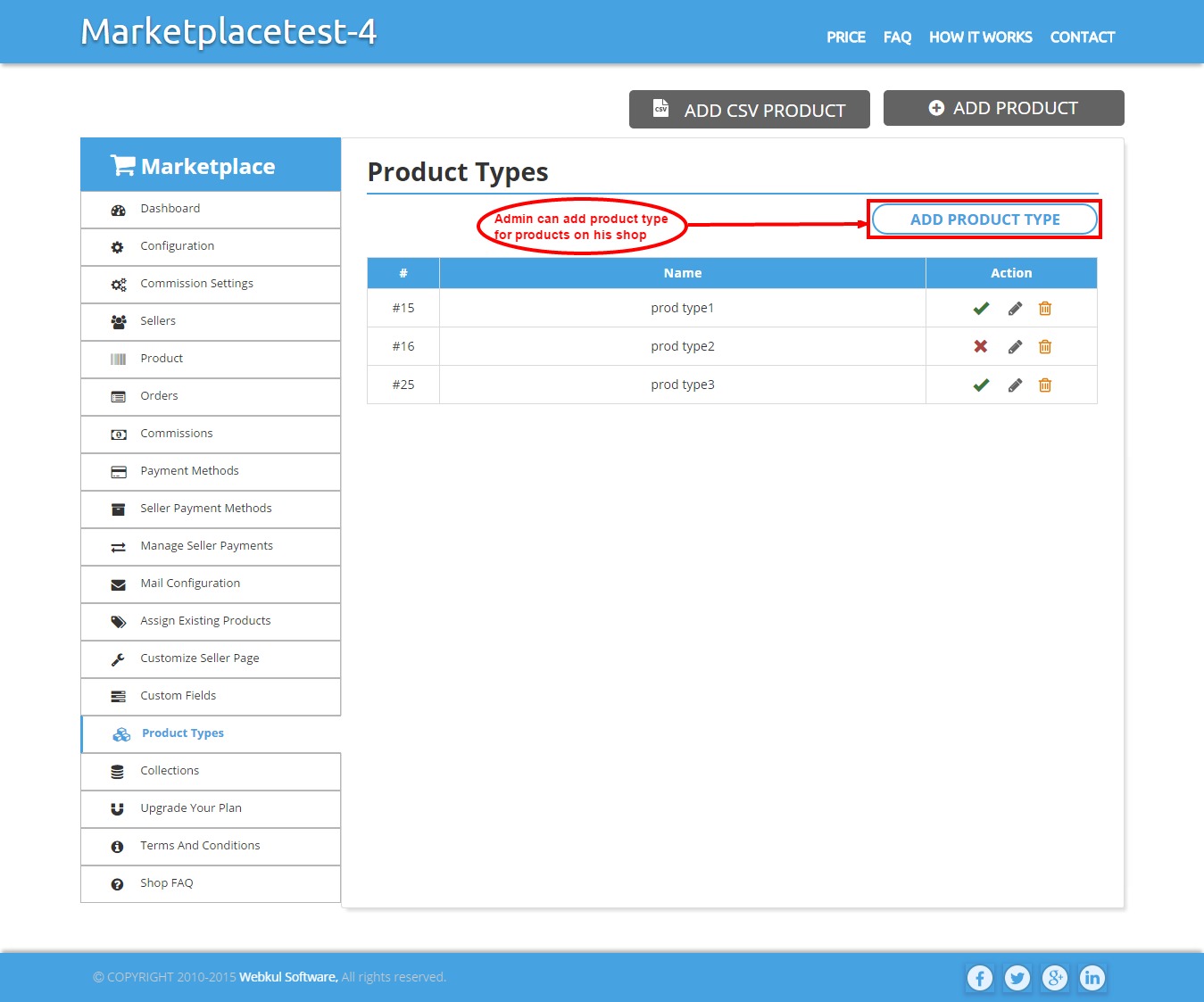
Collections
Admin can add collections/categories for products of his shop. This will also restrict the seller to choose only from the mentioned collection while adding any new product. After adding a collection, Admin can edit, delete & also enable or disable any collection. Admin can sync collection with Shopify & can also import Shopify collection.
This option of Collection gets enabled when the option of “Restrict Collection” gets enabled from ‘Restrictions Setting’ in the Configuration.

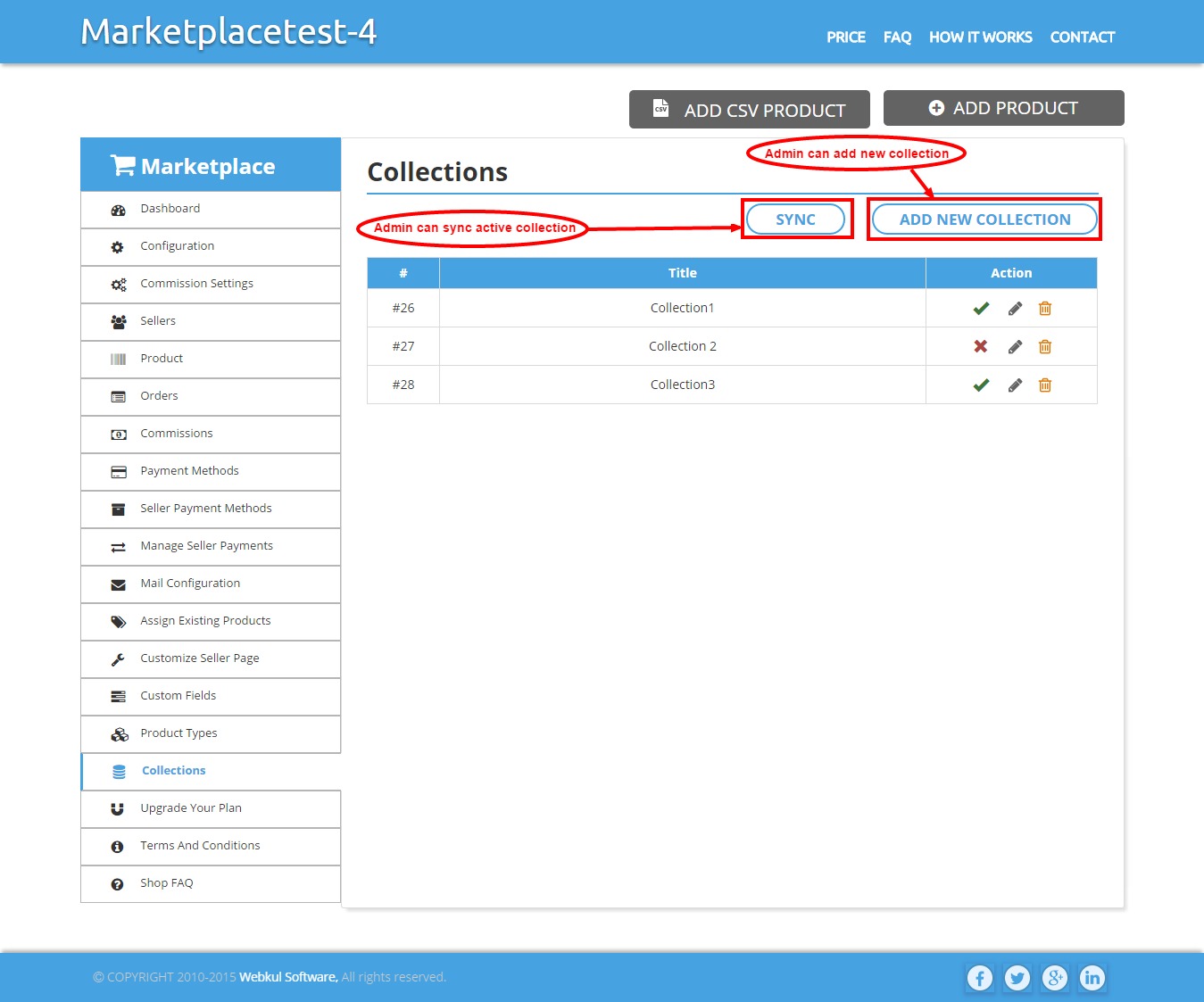
RMA Configuration
From here the Admin can configure the RMA settings (RMA stands for Return Merchandise Authorization). Admin can edit, enable or disable the option of RMA status for sellers.

Upgrade Your Plan
Here admin can upgrade plan as per need. We provide 3 different plans & each plan has its own specifications & benefits.

- Bronze: This plan comes with a free trial for 15 days. Admin can add unlimited products but with a fixed seller limit. Only 3 sellers can be active with this plan & if the admin wishes to add more sellers he needs to upgrade the plan.
- Silver: This plan comes with a free trial for 15 days. Admin can add unlimited products but with a fixed seller limit. Only 10 sellers can be active with this plan & if the admin wishes to add more sellers he needs to upgrade the plan.
- Gold: This plan comes with a free trial for 15 days. Admin can add unlimited products & unlimited sellers. 🙂
Terms And Conditions
Admin can add “terms & conditions” for the seller of his shop. These terms & conditions will be on signup form & it will be mandatory for the seller to accept these “terms & conditions” for creating their account on your shop.
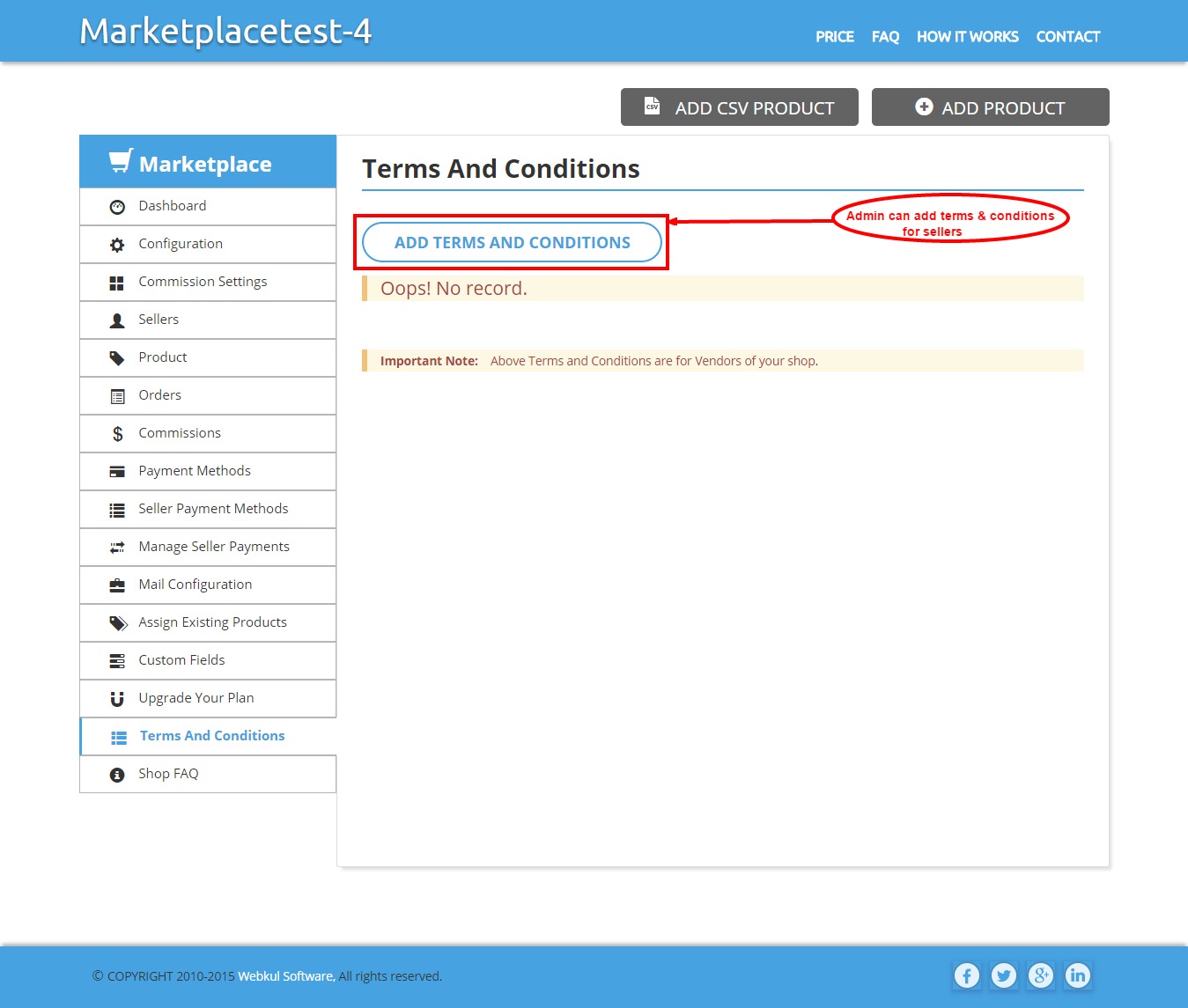
Shop FAQ
Admin can add shop FAQ for his shop & these FAQs will also be visible to the seller.

The seller can signup or log in through this link (Refer to the screenshot). Seller will find the link on that page where admin has pasted the code which was copied from the configuration. (As here the code was pasted in the product.liquid file, so the link is on the product page.)

This would be the seller login page (Refer to the screenshot). The seller can signup through JOIN NOW or Create an Account link. After entering a valid email id & password, the seller can log in to his account.

Frontend Of Shop
Dashboard
It provides complete details of total orders & sales. The seller can know about the total sales between any two specific dates, just pick a date from date picker & the seller will know about total order earnings & admin’s commission for that particular time.

Products
All the seller products are listed here. The seller can edit, view or delete the products & can know the status of the product, whether it is approved or not.

Orders
Here seller can see the order list of his products. Seller will be able to fulfill orders & can set delivery dates for any order. But the seller can fulfill the order if the admin has permitted to do so.

My Account
From here seller will be able to change his information like name & password & can also know the total number of products & orders.

Payment Details
The seller needs to add payment details as per the selected payment method & these payment methods are set by admin.

Payment Received
This will give details of the amount paid by admin to the seller. Seller will be able to know about the status of each transaction & can also search the transactions through their status.
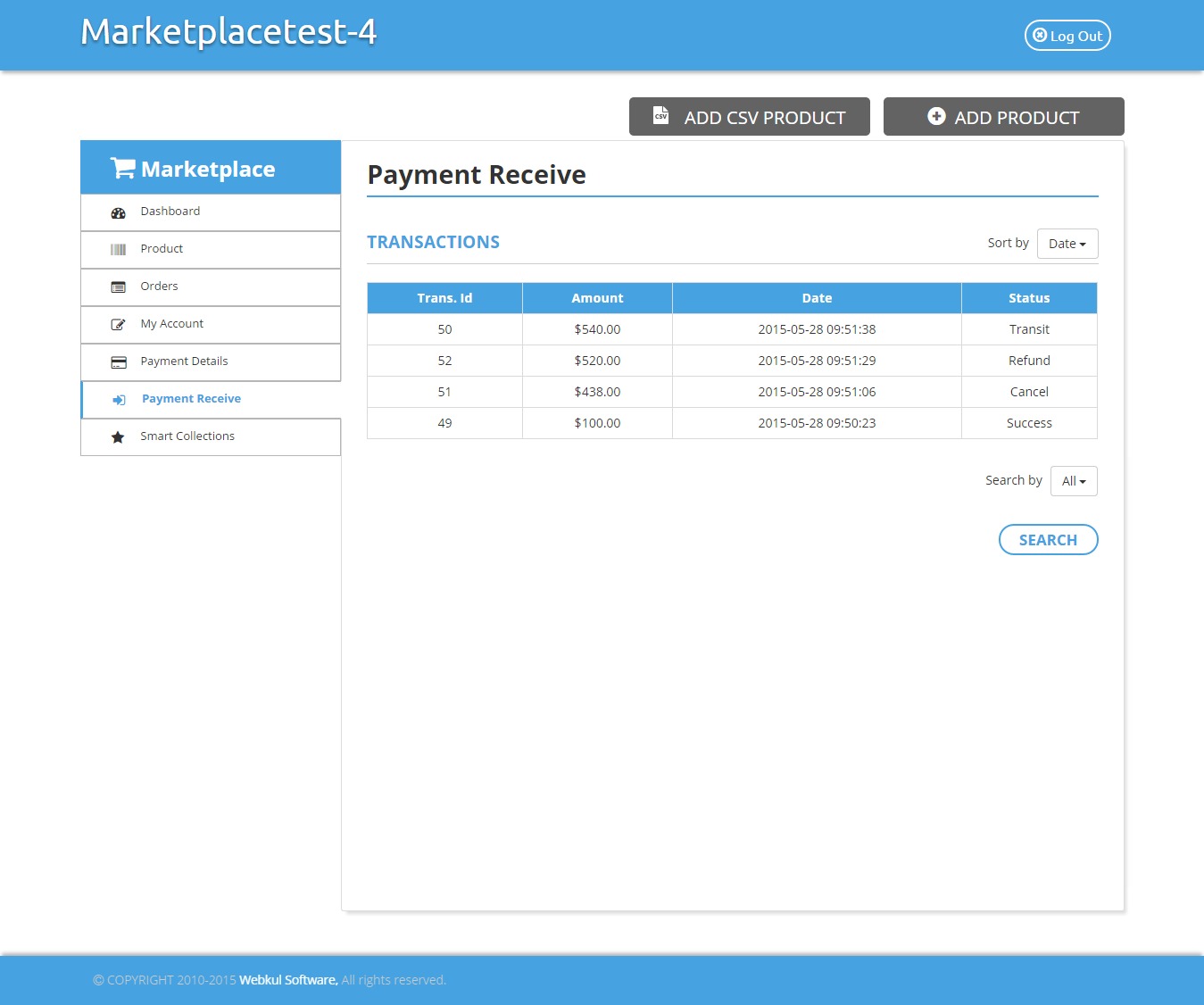
That’s all about Shopify Multi vendor Marketplace. Install the app & get ready to experience your very own “Shopify Multi vendor Marketplace”
Shopify Multi-vendor Marketplace Demo
https://multivendor-marketplace-5.myshopify.com/
Want To Build Your Own Shopify Store?
– Create now
Support
Furthermore, if you need any kind of support/Consultancy then please raise a ticket at http://webkul.uvdesk.com/ or drop a mail at [email protected]
Thanks for reading this blog!!! 🙂
Current Product Version - 1.0.0
16 comments
Please provide me your Shop access at [email protected], i will do it for you. Also you can raise a ticket for the same at webkul.uvdesk.com for further communication.
Best Regards,
Nitika
WEBKUL
I sent u a message via email!
Please provide me your Shop access at [email protected], i will do it for you. Also you can raise a ticket for the same at webkul.uvdesk.com for further communication.
Best Regards,
Nitika
WEBKUL
Please provide me your store access at [email protected] , and we will add the link to seller profile on the product description page.
You can also write in for any further queries at the given email id or can also raise a ticket at http://webkul.uvdesk.com/ .
Please ignore , if issue already resolved.
Best Regards,
Nitika
WEBKUL
Currently its not possible in the app. But this can be done as a customization, for further discussion on the same, please raise a ticket at https://webkul.com/ticket/
Regards,
Neha