The Multi-Vendor SMSA Shipping for Magento 2 (Adobe Commerce) allows the sellers to provide an SMSA Shipping method for shipping their products to the buyers.
The SMSA shipping endeavours to meet the needs of citizens and businesses for domestic and international parcel delivery.
The origin of delivery should be Saudi Arabia or the United Arab Emirates. From these origins, the product can be delivered to all the allowed countries by admin.
Note:
- This module is an add-on to Webkul’s Multi-Vendor Marketplace module. To use this module, you must have to install Magento 2 Multi Vendor Module.
Check a brief overview of the plugin –
Features
- The vendor can set a price for the first 15kg and also for additional weight.
- Allows the admin to enable or disable the SMSA Shipping module.
- The rate can be set by the admin based on the weight.
- A shipping label can be created by the admin and seller.
- The weight cost stated by the admin will be used to calculate shipping.
- For shipping, the admin can specify specific countries.
- Allows the admin to specify a per-kg price for shipments weighing more than 15kg.
Note: It is required to enter the weight of the product which is to be shipped.
Install Extension from Webkul Store
#1 Download Module
Firstly, you need to log in to Webkul Store, go to My Account>My Purchased Products section.
Further, verify and then download and extract the contents of this zip folder on the system.
#2 Upload Folder
Once the module zip is extracted, follow path src>app and then copy the app folder into the Magento 2 root directory on the server as shown below.

#3 Run Commands
After uploading the module folder, you need to run the following commands in the Magento 2 root directory.
First command –
php bin/magento setup:upgrade
Second Command –
php bin/magento setup:di:compile
Third Command –
php bin/magento setup:static-content:deploy
Fourth Command –
php bin/magento indexer:reindex
Fifth Command –
php bin/magento cache:flush
Install Extension from Magento Marketplace
If you have purchased this extension from the Magento Marketplace then please follow the below process or visit this link.
#1 Get Access Keys
You need to get access keys, navigate to My Profile in Magento Marketplace, then choose Access Keys in the My Products section.

Go to Magento 2 and then you need to copy both the Access Keys – Public Key and Private Key. These access keys will be needed in the next steps for authentication.

If access keys are not created earlier, click Create A New Access Key, enter any name and click OK.

#2 Update composer.json File
To know the component name and version number, go to your Magento Marketplace account section, My Profile>My Purchases, then find this extension to view the details.
Please note – Below is an example image, every extension will have its unique component name and version.

After that, navigate to your Magento project directory and update your composer.json file in the following format.
composer require <component-name>:<version>
For example, to install version 5.0.0 of this extension you need to run the following command:
composer require webkul/marketplace-smsa-shipping:5.0.0
#3 Enter Access Keys
Now you will need to enter the Access Keys that you obtained as explained in the first step #1 Get Access Keys.
Wait for Composer to finish updating your project dependencies and make sure there aren’t any errors.
#4 Run Command
You need to run the following commands:
First command –
php bin/magento setup:upgrade
Second Command –
php bin/magento setup:di:compile
Third Command –
php bin/magento setup:static-content:deploy
Fourth Command –
php bin/magento indexer:reindex
Fifth Command –
php bin/magento cache:flush
Multilingual Support
For multilingual support, the admin will navigate through Store->Configuration->General ->Locale Options.
Henceforth, select the locale as German (the language into which the admin wants to translate his store content).

Language Translation
If a user wants to translate their module from English to German.
Henceforth, they need to follow the path app/code/Webkul/MPSmsaShipping/i18n in their unzipped Magento 2 SMSA folder. Therein one can get a CSV file with the name “en_US.csv”.
Now they will rename that CSV as “de_DE.csv” and translate all right side content after the comma in the German language.
So, after editing the CSV, save it and then upload it to the path app/code/Webkul/MPSmsaShipping/i18n where they have installed Magento 2 on the server.
Thus, the module will get translated into the German Language. It supports both RTL and LTR languages.
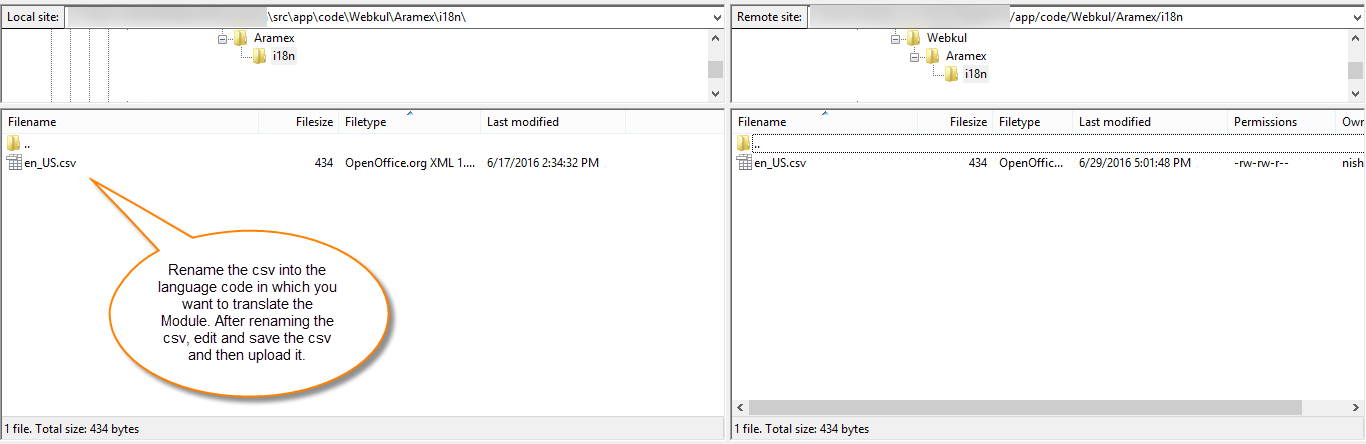

Thus, the user can edit the CSV like the image below.

SMSA Shipping – Account and Pricing Details
Firstly, on the Home page of the SMSA Express shipping website go to the Contact Us Section.

Scroll down a little to the SEND MESSAGE option, here simply enter your details and the request for opening an Account in the Subject and Message description.
Since, in order to open an account with SMSA, you need to contact the SMSA customer support channels as shown below.

Thus, the merchant in order to add the SMSA Express Shipping service to the website must have their Account at SMSA.

However, the only fee required here is for shipping the order to the customer.
Please Note: The store admin can fetch the Pass Key from the SMSA customer account required for the module configuration.
Check SMSA Shipping Rates
Here the cost depends on the weight cost, set by the admin or vendors between the source(merchant address) and destination(customer address).
To see the respective cost details the merchant can check the same here – SMSA Shipping Rates.

Further, based on the selected delivery option user will be shown the shipping rates and the total cost includes tax, insurance, and the shipping charge.

Admin Configuration – SMSA Shipping
After the successful installation of the module, the admin will have to configure the module.
Hence, the admin will have to fill in all the details for the proper functioning of the module else it might not work.
Also, the admin requires to get the Pass Key from the SMSA customer account.
So, the admin has to fill in all the details by navigating to Store> Configuration> Sales> Delivery Methods.

Enable- Here, the admin can enable or disable the module.
Title- The admin can give the title to be displayed on the customer side.
Allow sellers to save SMSA Details- Here, the admin can allow sellers to save SMSA details.
Method Name- The admin can customize the method name as per the choice.
Sandbox Mode- Here, the admin can enable/disable sandbox mode.
Pass Key- The admin needs to enter the Pass Key.
Price for first 15 kg- The admin can set the price for the first 15 kg.
Price for Additional per Kg- Additional charges can be set by admin, above 15 kg.
Ship to Applicable countries- The admin can set applicable countries to avail of this service.
Ship to Specific Countries- The admin can select specific countries.

Sort Order- Here, the admin can set the sort order to display.
Show Method if Not Applicable- The admin can set the method to be displayed even if it is not applicable.
Display Error Message- Here, the admin can customize the error message as per the choice.
Note: The admin has to put the Pass Key as it is a required field.

Customer End Workflow
After the setup, the customer can easily use this shipping method for their purchases.
Thus, when any buyer adds the product to the cart then there will be an option to fill up the zip/postal code.

Henceforth, then shipping methods and prices will be displayed on the cart page like this screenshot.

After clicking on the “Proceed to checkout” the customer will be redirected to the checkout page, where the customer can select the shipping method.

After selecting the SMSA Shipping method customer will click next to select the payment method and review the order.
Thus, on the order review page, the shipping method will be displayed like this and with the cost of shipping.
By clicking on place order the order will be placed.

Admin End Order Management
Now the Admin views the order from “Sales > Order” and the admin can generate invoices for the ordered products, and generate shipment for the order of the products.
However, the admin can notify the customers by sending them emails, cancel/hold the order, and even edit/reorder the product order.

Create Invoice – Admin Workflow
After viewing the order the admin will create the Invoice for the order. However, the invoice post creation is visible in the invoices section of the side panel.
Here, the invoice will contain all the shipping information and the cost of shipping for that particular order.

After creating the Invoice, the admin will create the shipping for the order. So, you can refer to the below screenshot to understand it in a better way.

The admin post submission of the shipping can click on the Shipment Option.
Here the admin can Track the shipment, Create shipping Labels, Print Shipping labels, and Show Package.
Therefore, the admin can even Send the tacking details to customers from here.
Below is an image of the packing slip which includes information about the shipping method used with total shipping charges.

Create Shipping Label
The admin click on this option to open a window to enter the packaging.

Thus, in this, the admin will add the following details:
- Type – Here the admin will specify if the Package is the document type or not.
- Total Weight – The weight of the package is written here.
- The admin will mention the dimension of the product in length, width, and height.
Then the admin can click on the ‘Add selected Product(s) to Package’, which will enable a list of products.
The admin can select a product as per choice and click on the Save button.
Remember the Save button here will enable only when to Add the selected product(s) to Package is enabled.
Print SMSA Shipping Label
Further, the store admin can print the SMSA Shipping label as shown below in the screenshot.

Manage SMSA Shipping Configuration – Seller End
The sellers can save their SMSA Shipping configuration details if the admin has set the option “Allow Sellers To Save SMSA Shipping Details” to Yes.

NOTE: The shipping rate for SMSA Shipping Shipping rates are calculated based on the weight of the product(s) to the address of the Buyer.
Order Management – Seller’s End
After the buyer has placed the order, the seller can see the order under “My Order History”.

After that, the seller will be able to generate invoices for their ordered products, generate the tracking number and shipment for the orders of their products.

Even the seller can notify the customers by sending them emails, cancel/refund the order and also print the order.
Once the seller generates the shipment and invoice, the seller will be able to see the complete order details.
Check Shipment Information
The seller can see the complete details of the shipment as shown below.

Download SMSA Shipping Slip
The seller can click on “SMSA Shipping Slip,” and then the label will get downloaded as shown below.

That’s all for the Multi-Vendor SMSA Shipping for Magento 2 (Adobe Commerce).
However, if you still have any issues feel free to add a ticket and let us know your views to make the module better http://webkul.uvdesk.com/.
Explore the Adobe Commerce Cloud development services by Webkul. You may also browse other Magento 2 marketplace addons. Also our quality Magento 2 extensions.
Current Product Version - 5.0.2-p1
Supported Framework Version - Magento 2.0.x, 2.1.x, 2.2.x,2.3.x, 2.4.x

Be the first to comment.