Magento Marketplace Stripe Payment Gateway module allows customer from all over the world to make payment through Stripe Payment Gateway. Under this module, the sellers can add their stripe account and payment is split between sellers and admin at the time of payment. Also, customers can save their card details at checkout and make their purchase with the use of saved card.
This payment gateway is an add-on of Marketplace Module. To use this module you must have installed first Marketplace Module.
Features
- Latest stripe library is used.
- Enable/disable payment method from admin panel.
- Provide split payment to sellers for your Marketplace store.
- Supports all the cards that stripe supports.
- Allow sellers to register themselves using stripe connect.
- Customers can save their card for the future purchase.
- Customers can delete their saved card from their account section.
- Fully open source and easy to use.
MARKETPLACE MOBILE APP
Mobikul Marketplace: Mobikul Marketplace converts your Magento marketplace store into a mobile app. Your customers can easily purchase products on the go. They don’t need to have a laptop or desktop, they can easily explore your store through their smart phones. It will not only benefit the store owner and customer it will benefit the seller’s too. Sellers can see their dashboard, order history and can contact to the admin through the mobile app. So what are you waiting for, you must now have a mobikul marketplace to be a step ahead.
Highlighted Features:
- Seller Profile.
- Seller Dashboard.
- Seller Order History.
- Market Place Landing Page Where Popular sellers and Description about the marketplace is mentioned.
Note: The MOBIKUL Marketplace Mobile app is a different module. You have to install it separately.
Installation
Configuration
After the successful installation of the Marketplace Stripe Payment Gateway module you will be able to see the configuration panel under system -> configuration -> SALES ->Payment Methods as per the below screen.
As per the above screen you can see many admin config parameters for Magento Marketplace Stripe Payment Gateway module, here explanation for every config parameters is-
Enabled- admin can enable/disable Magento Marketplace Stripe Payment Gateway module.
Title – Here admin can set the title which will display on the front end.
API Live Key- Set API Live key provided by Stripe Payment Gateway.
API Live Publishable Key- Set API Live Publishable key provided by Stripe Payment Gateway.
API Test Key-Set API Test key will use for testing the payment gateway.
API Test Publishable Key-Set API Test Publishable key will use for testing the payment gateway.
API Client Id- Set API Client Id provided by Stripe Payment Gateway,this is required to connect seller with stripe account.
Debug- By this option, admin can enable or disable the debugging mode.
Payment from Applicable Countries-Here admin can select the specific countries for marketplace stripe payment.
New Order Status- Set order status using this payment gateway after placing order.
Minimum Order Total-This option allows admin to set minimum order total.If Grand total of order is less then specified Minimum Order Total value then Marketplace Stripe module will not allow to checkout with Marketplace Stripe payment gateway.
Maximum Order Total- allows admin to set maximum order total.
Sort Order-Here admin can sets the sort order value.
For getting stripe API keys, you need to have your store stripe account first. Can create stripe account from link https://dashboard.stripe.com/register.
After creating stripe account, can see Test Key and Live Key on your account settings section as shown in given screenshot. Stripe Payment Gateway will provide you these keys.
Now complete app settings to connect your website to stripe account.
Magento Marketplace Stripe Payment Gateway Working Process
When all the configuration settings are done, the seller need to set his stripe account (card/bank) details to make transfer to his account from his marketplace accounts’s -> “Stripe Payment Manager” tab, like in the given screenshot.
Note – We use seller standalone account to connect with admin’s account.
For more details about standalone accounts please check – https://stripe.com/docs/connect/standalone-accounts
Note- Here seller needs to connect with stripe to make transfer successfully. If a seller does not have stripe account and can not enter correct account details then he can not received payment using stripe payment gateway and all his payment will be moved to admin stripe account.
After Successfully, connection with stripe seller will be redirected back to his payment page with the successful message. Now if he wanna update his stripe account details then he can update it like-
If Magento Marketplace Stripe Payment Gateway Method is enabled from admin panel then customers can see a “Stripe Cards” option in the account menu. Under this option, a customer can see all the cards which are saved to make payment with stripe payment gateway. A customer can also delete the saved card from here.
After adding product to the cart, a customer can process checkout to make payment with Magento Marketplace Stripe Payment Gateway. After selecting Marketplace Stripe Payment Gateway at the checkout, a customer can see the list of their saved card. Here customer can add new card details of select the existing card.
After clicking on “Add New Card” button the customer will receive a stripe pop-up where customer can enter the card details and make the payment.
Note– For testing mode can use test cards given in https://stripe.com/docs/testing.

After clicking on the pay button the customer can see the card details under the card list. From here the customer can select the card to make payment and also the customer can save the card for further payments.
After selecting the card the customer can click on the continue button to review and place the order. If all the details are correct then the customer will receive the message ”Payment has been successfully done. ” with the order number.
Customers can also check the payment method under the invoice.

At Backend Marketplace Stripe Payment Gateway
See Placed order details with Marketplace Stripe Payment Gateway from path admin panel-> Sales->Manage Order, Select order here.
After successful transaction has been done using Marketplace Stripe Payment Gateway and admin can see the invoices and transactions details for that particular order in which payment done using Stripe Payment Gateway.
Seller’s Invoice page
All transactions of all sellers for their product from placed order.
Transaction Detail Page where can see seller’s payment transaction details-
Using Marketplace Stripe Payment Gateway, Seller have his own stripe account so he can manage his buyer’s refund.
After clicking on Refund button, you can check refund status and refunded amount on Stripe payment gateway.
That’s all for Magento Marketplace Stripe Payment Gateway module, still have any issue feel free to add a ticket and let us know your views to make the module better https://webkul.uvdesk.com/en/
Current Product Version - 1.0.3
Supported Framework Version - 1.8.x.x, 1.9.x.x





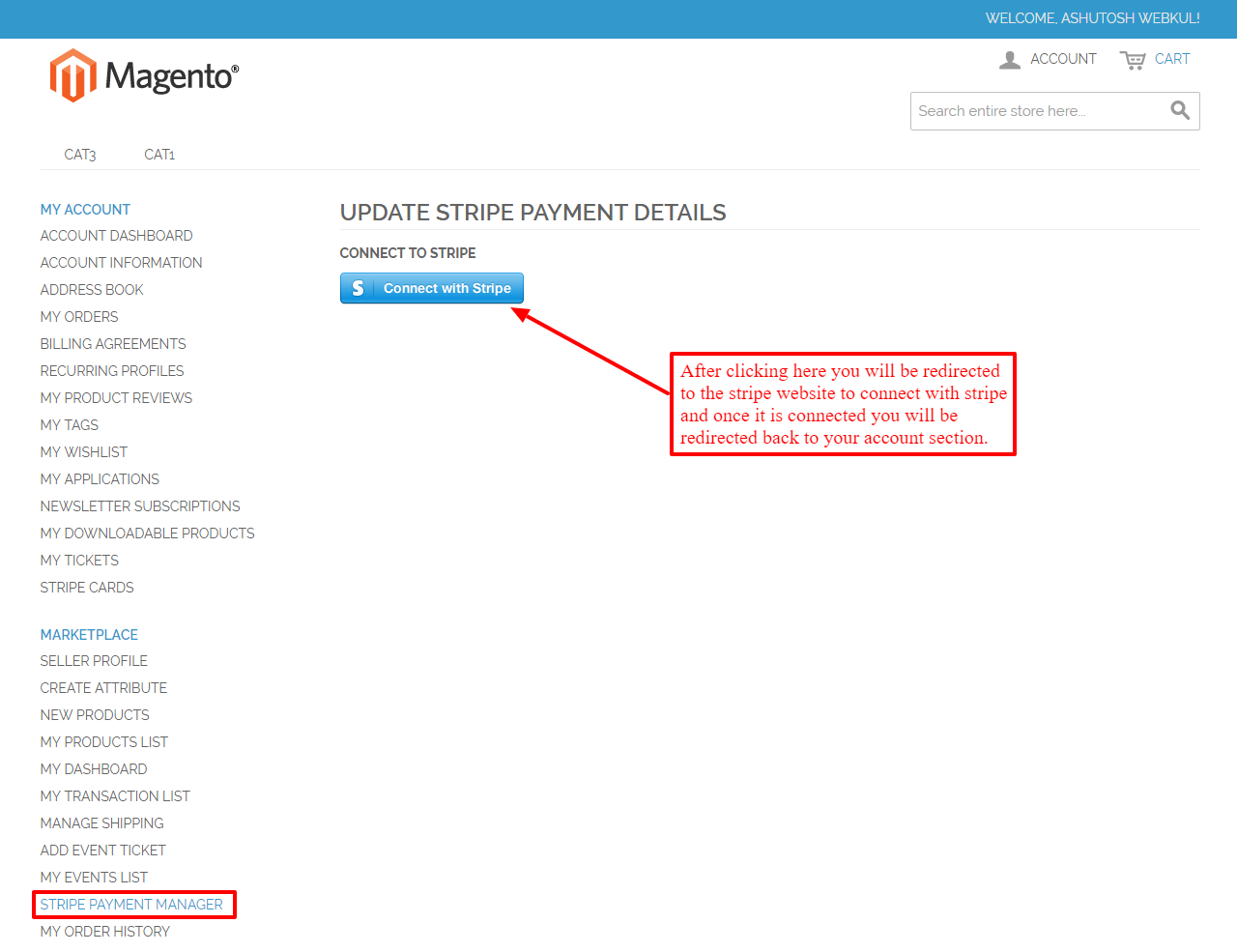

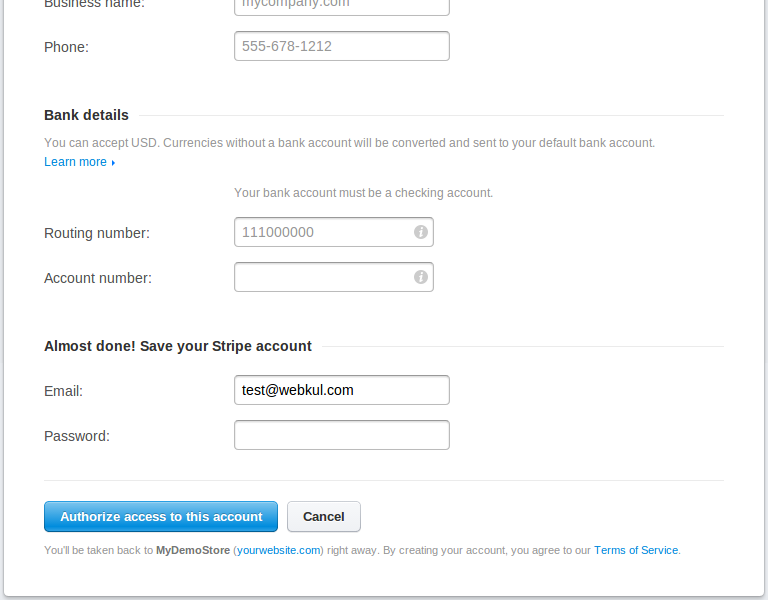

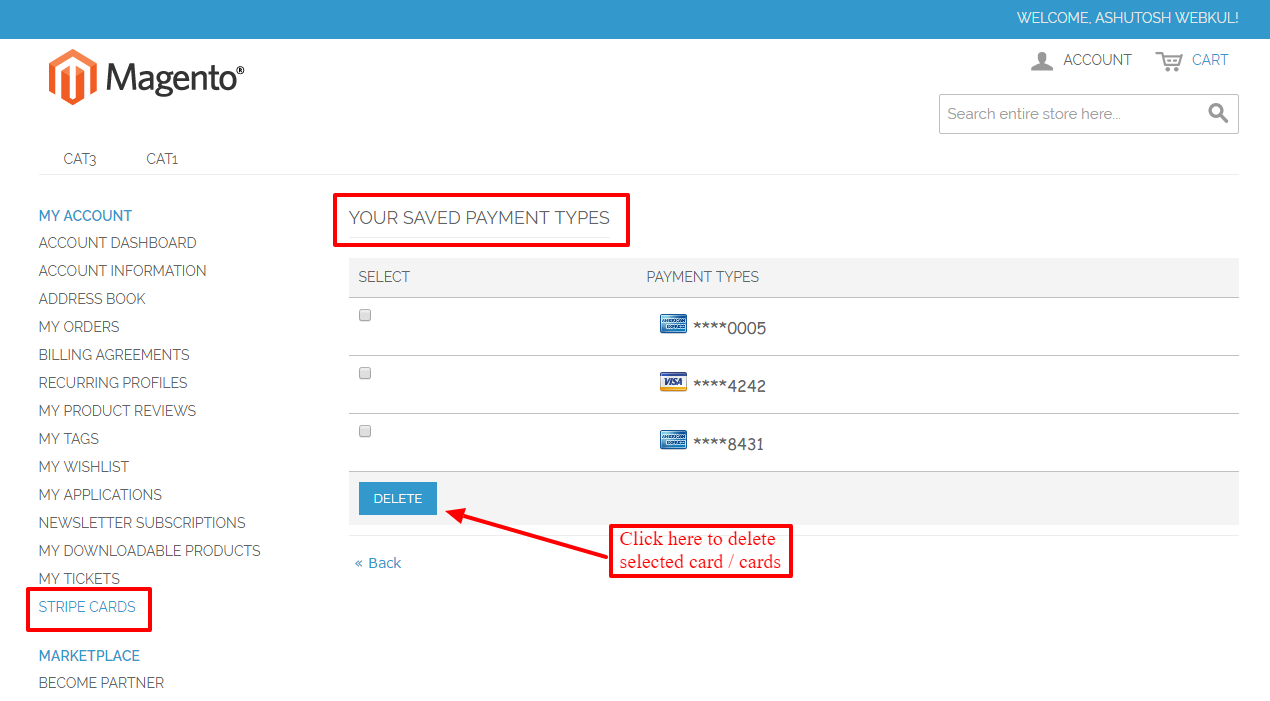




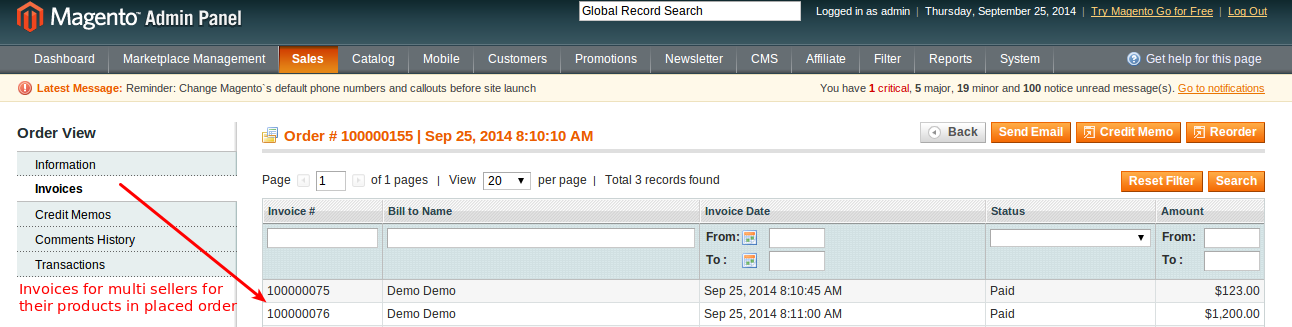






8 comments
The admin and seller need to create their Stripe Accounts on the Stripe website and then they have to connect their stripe account to their Magento store. Then, whenever the payment is made by the customer using this payment gateway then the payment will be automatically split between the sellers and admin. The seller will get his share of amount in his Stripe account and admin will get his share (commission) in his Stripe account.
Thanks
I have an account and find all params to set in my magento Store, but I cannot find where the “API ACCESS TOKEN” placed !
also there is nothing in document about it.
can you show me a path or an image that show where is that param in stripe account ?
thx
Actually there is no need of access token, you can continue without setting this field , this will be working.
Thanks!