Magento 2 Special Promotions: For an e-commerce business to flourish, it is quite necessary to inculcate effective marketing strategies that lay a strong influence on the customers.
Having said this, promotions and discounts are some of the most renowned marketing strategies that are known to generate good traffic and real sales for an E-Commerce site.
Through Magento 2 Special Promotions, the admin of the site can allow 16 special promotion rules such as “The Cheapest, also for Buy 1 get 1 free”, “Most Expensive”, etc.
These promotion rules or actions apply to both the cheapest and most expensive items in the form of fixed or percentage discounts.
As customers are more inclined to the online sites that offer discounts, therefore, this module will help increase customer traffic for a site.
It shall also help promote the business amongst the customers thereby increasing the sales conversions for the site.
Note: The user must ensure that all the rules are inactive if the module is being disabled.
Here understand the extension workflow:-
Features
- The admin of a store has the leverage to allow additional promotion rules.
- The promotions are applicable to both the cheapest or most expensive items.
- These promotions are in the form of fixed or percentage discounts.
- The discounts can be applied to the products in the form of coupons.
- The admin can create promotions for group items as well.
- Discounts are applicable to a product set.
- The admin also allows an Each N-th discount where discount shall be applicable after the N-th item.
- This module facilitates the Buy X Get Y in its extended form.
Installation
The installation is quite simple just like the standard Magento 2 extensions.
Customers will get a zip folder and they have to extract the contents of this zip folder on their system.
The extracted folder has an src folder, inside the src folder you have the app folder.
You need to transfer this app folder into the Magento2 root directory on the server as shown below.
After the successful installation, you have to run these commands in the Magento2 root directory.
php bin/magento setup:upgrade
php bin/magento setup:di:compile
php bin/magento setup:static-content:deploy
Now, you have to flush the cache from the Magento admin panel by navigating through System->Cache management.

Language Translation
For translating the module language, navigate through src/app/code/Webkul/SpecialPromotions/i18n and edit the en_US.csv file.
Thereafter, rename the CSV as “en_SA.csv” and translate all right side content after the comma in the Arabic language. After editing the CSV, save it.
Then upload it to the path src/app/code/Webkul/SpecialPromotions/i18n where the Magento2 is installed on the server.
The module gets translated into the Arabic Language. It supports both RTL and LTR languages.
Configuration: Special Promotions
On successfully installing the module, the admin can configure the permissions for the Special Promotion Module by navigating through : Stores > Configuration > Special Promotions.
or the admin can also configure the permissions for the Special Promotion Module by navigating through : Special promotions > Configuration > Special Promotions.

The admin will have to set the configurations for the Settings and Skip Settings options as shown in the image below.

Settings:
Here, the admin will be able to enable or disable the extension for use within the store as required by choosing the Yes or No option.
Skip Settings:
Under the Skip Settings option, the admin needs to configure the following fields:
- Items with Special Price- The admin may set this field as ‘Yes’ or ‘No’ to skip the product with Special Price.
- Configurable Items if child Special Price- The admin may enable or disable this field to skip the configurable item if its child bears a special price.
- Items with Tier Price – The admin sets this field as ‘Yes’ or ‘No’ to skip the products with tier pricing.
Adding Promotional Rules
To add the special promotions to the Cart Price Rules, the admin needs to navigate through Marketing > Cart Price Rules as shown in the image below.
Standard Settings: for all Promotions
The admin will configure the Rule Information fields as shown in the image below. These fields are common for all the Special Promotions.

The description of the Rule Information fields are as follows:
Rule Name: The name of the Rule which the admin configures.
Description: The Description of the rule for a better understanding of the customers.
Active: The admin may set the status of the Rule as Active and or Not Active.
Websites: The admin may choose the Website to apply for the special promotions.
Customer Groups: The admin may choose any or all of the given customer groups.
Coupon: The admin may add a coupon code to provide additional discounts to the customers.
Uses Per Customer: The admin may define a specific limit for the usage of the coupon, by each customer.
From and To: The validity of the coupon after which the coupon shall expire.
Priority: The admin may set the priority of the Rule.
Public in RSS Feed: The admin may enable this feed for the customers to subscribe to get notified about new products or deals and offers.
Apart from that, the admin can apply conditions as required.

Here, we have also provided Customer attributes and Purchase History Attributes that can be used by the admin to set the conditions for applying the special promotions as required.
Customer Attributes –
- Associate to Website
- Create In
- Created At
- Customer ID
- Date of Birth
- First Name
- Last Name
- Gender
- Middle Name/Initial
- Name Prefix
- Name Suffix
- Tax VAT Number
- Updated At
Purchase History
- Number of Completed Orders
- Total Sales Amount
- Order Subselection
Let us study the Special Promotions in detail.
Popular Actions
The admin shall configure the Promotions under the Actions section as shown in the image below.
Action 1: The Cheapest, also for Buy 1 and Get 1 Free
The admin chooses “The Cheapest, also for Buy 1 get 1 free” which implies that the discount is applicable on the cheapest product within the cart.
- Apply: The admin chooses the Promotion Rule against the Apply field.
- Discount Amount (in %): The discount that the admin offers under The Cheapest, also for Buy 1 get 1 free promotion rule.
- Maximum Qty Discount is Applied To: The maximum quantity of items(number of products) on which the discount shall apply.
- Discount Qty Step (Buy X): For instance, if the admin sets 2 against this field, the discount will apply to every second product in the cart i.e. 2, 4, 6, and so on. If the cart has 2 products – P1($20) and P2($10) then there should be a discount on P2 for every two quantities of P1.
- Apply to Shipping Amount: If the admin enables it, the discount will apply to the shipping amount as well.
- Discard Subsequent Rules: The admin enables this option so as to deactivate the rules with lower priority.
- Free Shipping: The Admin can set this field as No or a respective option given in the dropdown list.
- Calculate discount Based On: The admin sets a base price according to which the discount is tabulated. Here, the admin can choose amongst – Price(Special price if set), Price after Previous Discount(s), or Original Price.
- Max. Amount of Discount: The maximum limit of the discount amount which shall apply to the cart.
- Skip Items with Special Price: The admin may set this option As Default(according to default Module configuration), Yes, No, or Skip if Discounted.

In the front end, the customer can even opt to use the coupon code (Test 1) for any Action so as to take the leverage of the discounts which the store offers.
The action, “The Cheapest, also for Buy 1 get 1 free” will be applicable as shown in the image below.
The cart holds two products, of which the Driven Backpack bears a lesser price.
Therefore as per the action- “The Cheapest, also for Buy 1 get 1 free,” 50% discount will be applicable on the product Driven Backpack, i.e. 50% of 36 which is $18.
A discount of $18 is applicable as shown in the image given above.
- Also, on buying a pair of contact lenses, another pair of lenses becomes free
- Or, on buying a handbag, one gets a wallet on 50% discount.
Action 2: Most Expensive
It is similar to the “The Cheapest, also for Buy 1 get 1 free“, but the discount is applicable to the product which is most expensive in the cart.  The “Most Expensive” action is effective on the item having more price or which is expensive as shown in the image below.
The “Most Expensive” action is effective on the item having more price or which is expensive as shown in the image below.
As the Erika Running Short bears more price of the two products present in the cart, a discount of 50% will be applicable on the same i.e. 50% of 45, which is $22.50. 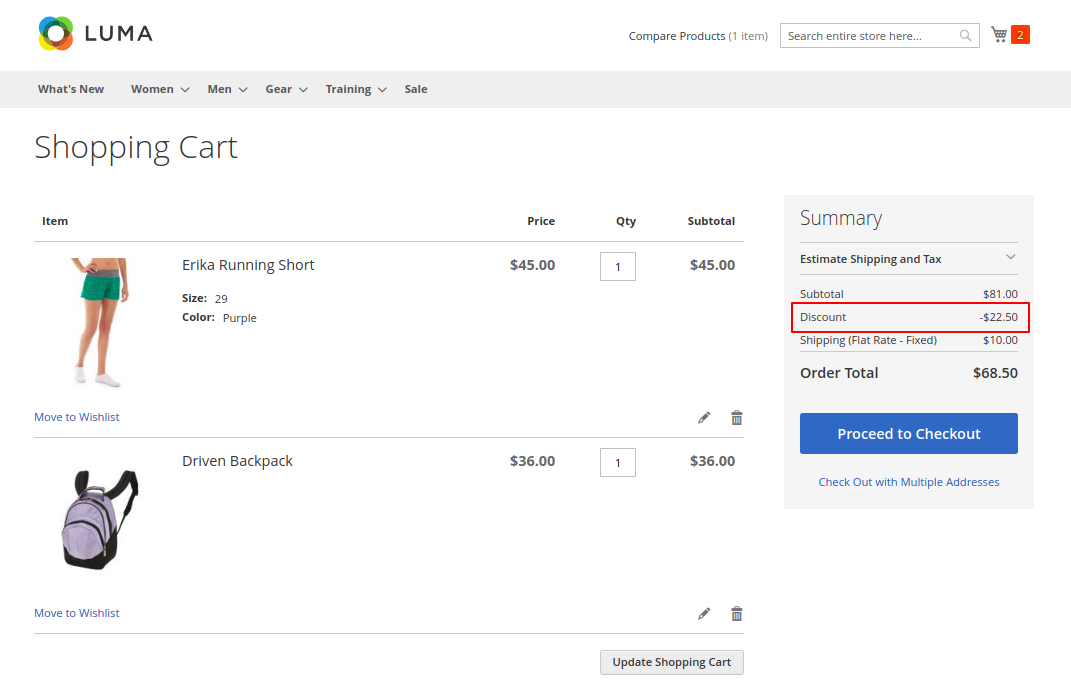
Action 3: Get $Y for each $X Spent.
Through the “Get $Y for each $X Spent” action, the admin can apply discount such as ‘Get $30 off for every $500 in the cart’.
For instance, in the image shown above, $1 is off on every $10 spent.
The discount will be applicable as follows i.e. when $10 is spent, then a discount of $1 is applicable, likewise, if $90 is spent, then a discount of $90/$10= $9 shall be applicable.

Buy X Get Y (X and Y are different products)
Under this promotion rule, the admin offers some discount on a second product (Product Y) if a customer purchases a product (Product X).
For instance, on buying a cellphone, the customer gets a 70% discount on its insurance.
Action 1: Percent Discount: Buy X get Y Free
This promotion best describes rules such as ‘Buy Yoga Mats and get Yoga Video CD on 20% discount’. The admin configures the fields as shown in the image below.
Also, the admin needs to define the Promo Categories or Promo SKU for Product Y.
Here, the admin will –
- Select the appropriate special promotion
- Discount Amount (in %): The discount that the admin offers under Buy X get Y(X and Y are different products) promotion rule.
- Maximum Qty Discount is Applied To: The maximum quantity of items(number of products) on which the discount shall apply.
- No of X Products: Here, set the number of X(non-promo category & SKU) products to purchase to get a discount on Y products.
- No of Y Products: Set the number of Y(promo category & SKU) products to which the discount would apply to.
The discount will be applicable only if the product, for which the admin defines the Promo SKU or Promo Categories is present in the cart as shown in the image below.
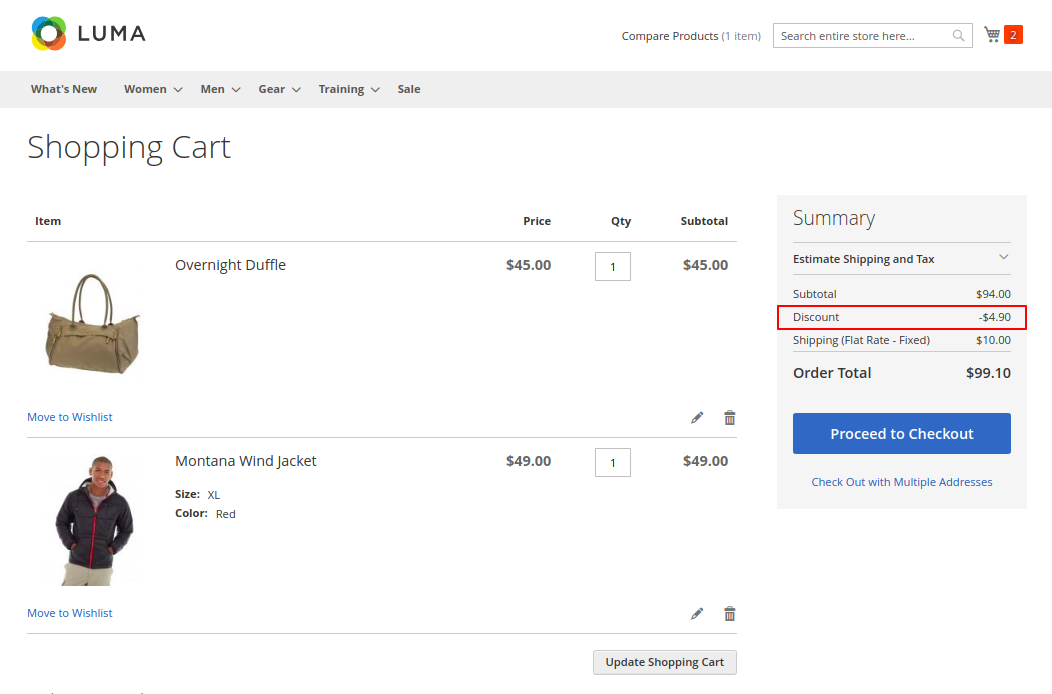
Action 2: Fixed Discount: Buy X get Y with $5 Off
In the same way as above, using the “Fixed Discount: Buy X get Y with $5 Off”, the admin allows a fixed amount of discount, unlike the percentage discount.
For instance, on buying box of Green Tea dips, a ceramic cup will be available for $5 off on the price.
Action 3: Fixed Price: Buy X get Y for $7.45
In a similar way, through the action, “Fixed Price: Buy X get Y with $7.45 Off” the admin configures a fixed price for Product Y, unlike the percent discount.
For instance, on buying a trolly bag, get a backpack for $7.45.
Each N-th
The “Each N-th” action implies that the discount is applicable on each N-th product present in the cart.
For instance, “Get 50% off on each 4th duffle bag” present in the cart.
Action 1: Percent Discount: each 2-nd, 4-th, 6-th with 10% Off
The admin can configure the rule, Get 10% off on each second product in the cart as shown in the image below.

This discount which implies under “Percent Discount: each 2-nd, 4-th, 6-th with 10% Off” action is applicable on the item bearing a minimum quantity of “2”.
Because the admin defines each N-th as 2 while configuring the rule.
Let’s understand how it works.
For the product “Clamber Watch”, the customer chooses the quantity as 6 which abides by the Each N-th rule. The discount will be applicable as follows-
Initially, it picks the product “Push it Messenger Bag” which has a quantity as 2. The quantity is divided by 2 i.e. 2/2 bearing the result as 1.
Therefore, a discount shall be applicable to one of the “Push it Messenger Bag”.
The discount shall be applicable as 50% of 45= 22.5.
Further, it divides the quantity 6 by 2 (6/2=3) which means that the discount shall be applicable to 3 of the Clamber Watches (product 2).
Thereafter, the discount percent which the admin defines for the rule is 50% which shall be applicable on 3 Clamber Watches.
I.e.- 50% of 54= 27*3=81- a discount of $81 shall be applicable on the Clamber Watch.
Therefore, the total product applicable shall be $22.5+$81=$103.5 as shown in the image below.
For instance, on buying 2 digital cameras, the 3rd camera will be available for 10% off.
Action 2: Fixed Discount: each 3-rd, 6-th, 9-th with $10 Off
Similarly, using the “Fixed Discount: each 3-rd, 6-th, 9-th with $10 Off”, the admin allows a fixed amount of discount, and not the percentage discount.
For example, on buying 5 pairs of shoes, each third pair is available for $10 off.
Action 3: Fixed Price: each 5th, 10th, 15th for $67
Similarly, through the action, “Fixed Price: Each 5th, 10th, 15th for $67” the admin can configure a fixed price for each N-th item and not the fixed amount of discount.
For example, on buying 5 table fans, get the 5th one for $67.
Each Product After N
“Each Product After N” implies promotional rules like 25% off on all products after the 4th item. Also, the discount will be applicable to products having the lowest/ cheapest price.
Action 1: Percent Discount: each 1st, 3rd, 5th with 10% 0ff after 5 items added to the cart
The admin configures “Get 10% off on any product after the 5 items are added to the cart” promotion as shown in the image below.

The customers can take the leverage of the Each Product after N discount as shown in the image below.
For instance, on buying 3 yoga balls, each new yoga ball bearing the cheapest price will be available on 30% discount.
The workflow for this discount rule is as follows:
Initially, it tabulates the Total Quantity which is 10. It substract the total quantity of items by the value which the admin assigns to the After N i.e. 5 which bears a result- 10-5=5.
Thereafter, it divides the result by the Each Product (step) value i.e. 1, resulting in 5 which is the number of products on which the discount shall be applicable.
The sorting for the products in the cart will be as-$45,$45,$45,$54,$54,$54,$54,$54,$54,$92.
It picks the items with the lowest price i.e. $45, $45, $45, $54 and $54.
The discount of 50% is applicable on each $45 which bears a result 22.5 and for each and the discount of 50% is applicable on each $54 resulting in 27.
The discount is applicable on the first five products for in a sorting order i.e. 22.5*3= 67.5 and 27*2=54 resulting in a total discount of $121.50.
Action 2: Fixed Discount: Each 3rd, 7th, 11th with $15 0ff after 5 items added to the cart
Using the “Fixed Discount: Each 3rd, 7th, 11th with $15 0ff after 5 items added to the cart”, the admin allows a fixed amount of discount and not the percentage discount.

The image below describes this rule which bears a Fixed Discount as shown in the image below.
It implies a fixed amount of discount on the products after all the sorting process.
For example, on purchasing 5 novels for their original rate, every third novel will be available for $20 off.

Action 3: Fixed Price: each 5th, 7th, 9th for $89.99 after 5 items added to the cart
Similarly, using the “Fixed Price: each 5th, 7th, 9th for $89.99 after 5 items added to the cart”, the admin allows a fixed price for the item and not the fixed amount of discount.
For instance, on buying 4 spectacles, each second pair will be available for $89.99.
Each Group of N
“Each Group of N” action implies that the discount is applicable to a group of products.
Action 1: Fixed Price: Each 5 items for $50
The admin can configure “Fixed Price: Each 5 items for $50” as shown in the image below.
For instance, “Get 6 Yoga Mats for a $150”.
Let’s understand the “Fixed Price: Each 5 items for $50” rule.
The discount will be applicable as per the Discount Quantity Step which the admin defines for the Rule. For instance, the admin defines the Discount Quantity Step as 3.
The cart holds 5 products in total, therefore, the discount will be applicable only once on the products with the lowest priced products- $36, $36, $45, $45, $45.
The lowest priced products on which the discount shall be applicable are $36, $36 and $45. The sum of all three bears a result- $36+$36+$45=$117.
The fixed price discount is $50 therefore, $117-$50=$67 as shown in the image.

Action 2: Percent Discount: Each 5 items with 10% off
Following the same procedure, the “Percent Discount: Each 5 items with 10% off” the admin can give a percentage discount for a group of items rather than giving the fixed price for a group of products.
For instance, get 20% off on buying two footwears from a store.
Product Set
Under Product Set, the admin of a store can allow discount on a set of products such as “Get a shampoo, conditioner, and serum for $150.”
Action 1: Percent discount for product set
The admin defines a Discount Amount which is applicable on a product set.
For instance, the admin may allow a 50% discount when a customer buys a Sony laptop, earphones, and a phone.

The cart must include the products bearing the Promo Categories or Promo SKU which the admin defines while configuring the rule.
The total price of all the products is- $24+$36+$32+$38=$130 but the discount will be applicable to the products bearing the admin defined SKU i.e. $38.
Therefore, a total discount 50% shall be applicable i.e. 50% of $38=$19 as shown in the image below.

Action 2: Fixed Price for product set
In the same way, using the “Fixed Price for Product Set”, the admin can allow a fixed price of the item rather than a percent discount.
For instance, get a Sofa Set and a table for a price of $500.
That’s all for the Magento 2 Special Promotions Module. If you still have any issues, feel free to add a ticket and let us know your views on our Webkul Support System.
Current Product Version - 5.0.3-p1
Supported Framework Version - Magento 2.0.x, 2.1.x, 2.2.x,2.3.x, 2.4.x



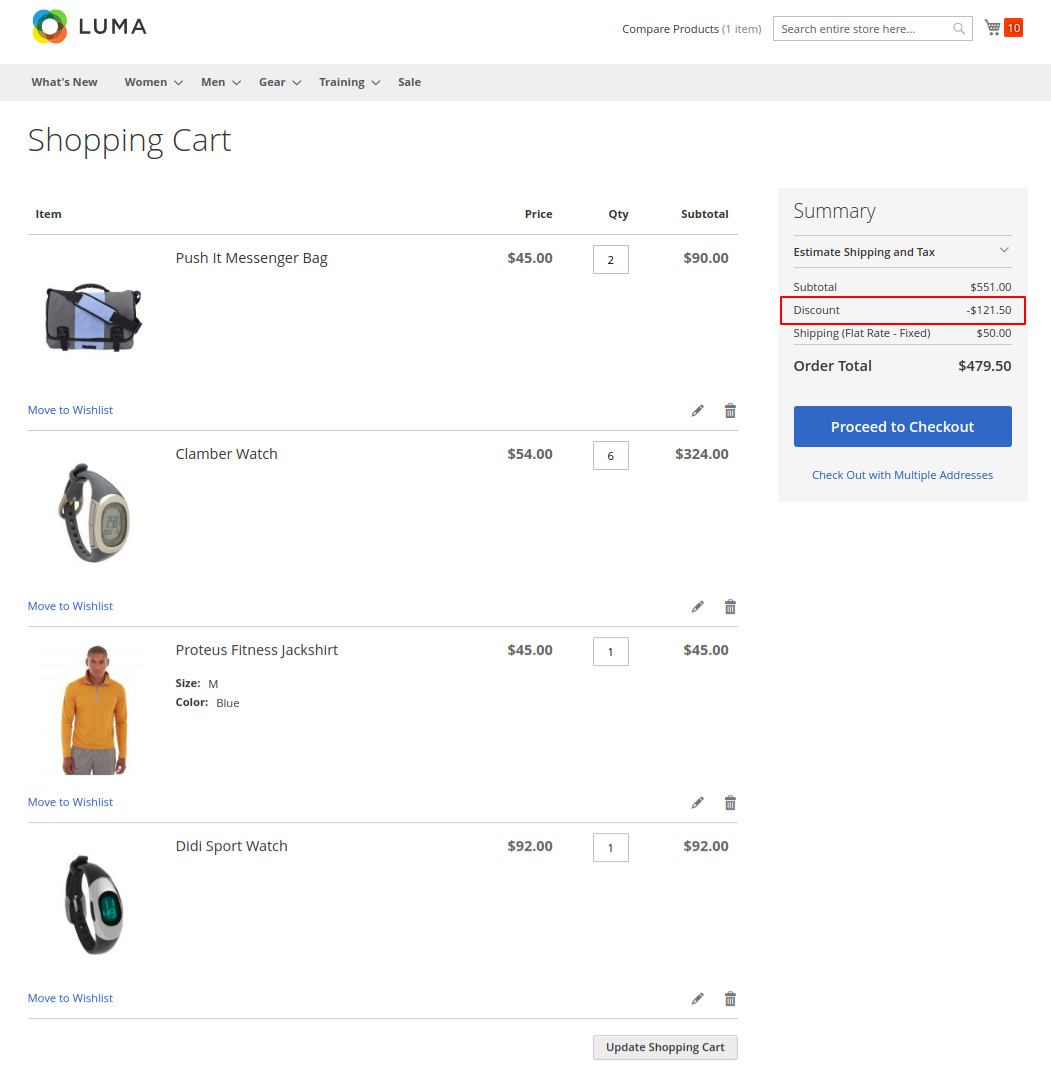

Be the first to comment.