Magento 2 Barcode extension allows the admin to add the product and the barcode will generate automatically.
The admin can also update the stock through barcode scanning after the product creation.
Hence, the admin can even generate the barcode PDF of single as well as multiple products. These barcodes will depend on the SKU.
Note: To use Magento 2 Barcode extension a Barcode Scanner Device is required to read the barcodes.
Check the video mentioned below for an overview of the extension:
Features of Magento 2 Barcode
- The admin can enable and disable the module.
- Generate barcodes for all created products automatically.
- The admin will scan the barcode and update the inventory on the popup.
- Individual product stock can be updated.
- Also, the admin can update the multiple inventories in bulk.
- Add product quantity to existing quantity or assign the entered quantity directly to the product.
- Print barcode PDF via bulk action.
Installation
Firstly, the customers will get a zip folder and they have to extract the contents of this zip folder on their system. Then the extracted folder has an src folder, inside the src folder you have the app folder. Hence, you need to transfer this app folder into the Magento2 root directory on the server as shown below.

After the successful installation, you have to run these commands in the Magento2 root directory.
First command – php bin/magento setup:upgrade
Second command – php bin/magento setup:di:compile
Third Command – php bin/magento setup:static-content:deploy
So, after running the commands, you have to flush the cache from the Magento admin panel by navigating through->System->Cache management as shown below.

Multi-Lingual Configuration
Additionally, for Multilingual support, please navigate to Store>Configuration>General >Locale Options. And select your desired language from the Locale option.
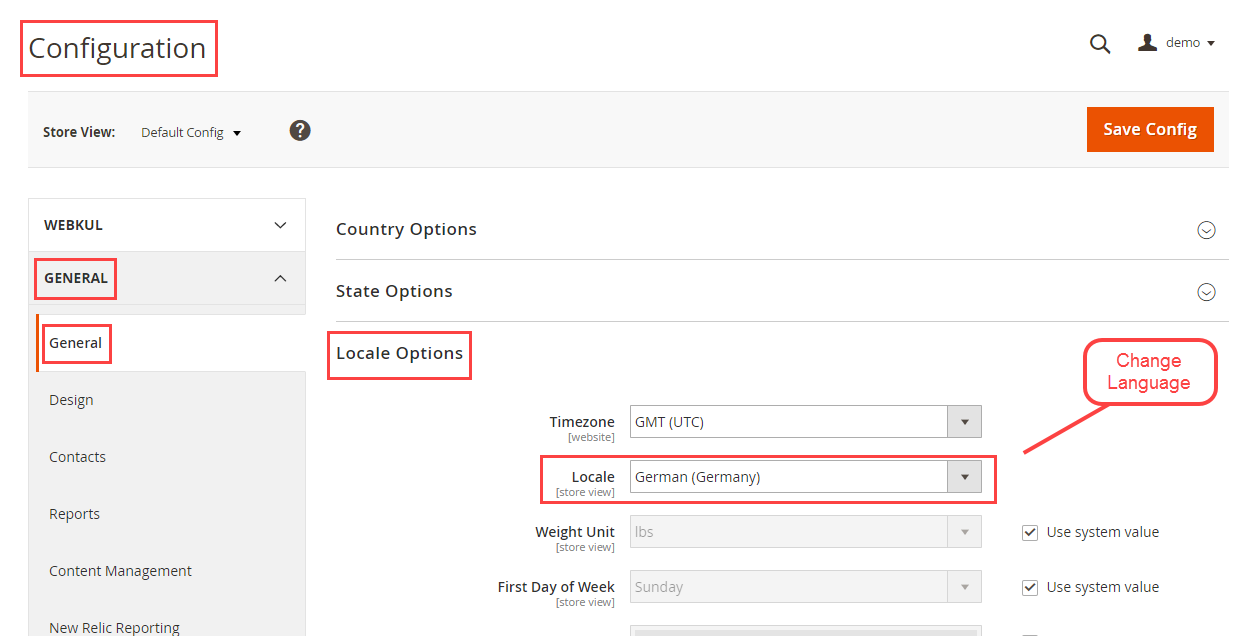
Language Translation
Now, for module translation, navigate to the following path in your system app/code/Webkul/Barcode/i18n/en_US.csv. Open the file named en_US.CSV for editing as shown in the below screenshot.

Then replace the words after the comma(,) on the right in the file with your translated words.
After editing and translating the CSV file, you need to save the translated file name according to your region language and country code such as – de_DE.CSV.
Followed by uploading the translated file to the same folder from where you have obtained it.
Finally, your module translation is complete.
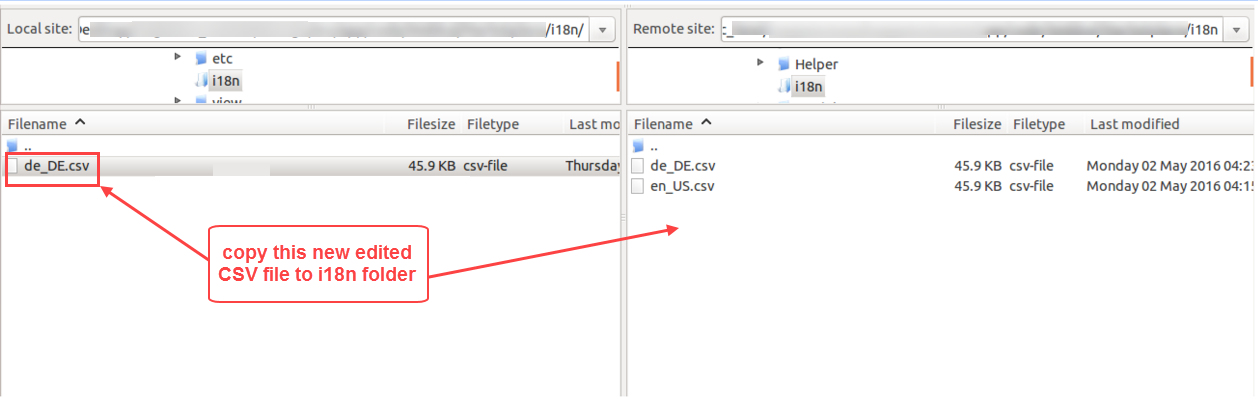
Module Configuration
After the module installation, the admin will configure the module settings by navigating to Stores -> Configuration -> Webkul -> Barcode Inventory Management as shown below.

Here, the admin will –
- Enable Barcode Scanner – Select Yes to enable the module. Else, select No to disable the module.
- Inventory Update – This feature can be used to make the inventory quantity added for the scanned barcode product to remain the same or Increase as required.
- Scan Code – Click the Open Popup To Update Inventory button to scan and update the inventory of created products.
Thus, lastly hit the Save Config button to save the configuration successfully.
Create Barcodes
The admin will add the product to the store with all details.

Once the product is added it will display in the product list.

The barcodes will generate automatically after the successful creation of the product. Admin can check these barcodes in the Mage barcode section.
Bulk Action
The admin can also perform the bulk action on the product to generate the PDF file of the barcodes. To perform the bulk action select one or more products and then click on the actions dropdown bar.

Here, choose the Print barcode Information and it will navigate to another page.

Now, click on the print button to get the file in the image (.png file) form.

Admin can fetch these barcodes with a barcode reader and update the inventory accordingly.
Update The Inventory: Scan Barcode
The admin can even update the product inventory through barcode scanning, further, it is very for warehouse stock management.
So, for this, the admin will navigate to Stores -> Configuration -> Webkul -> Barcode Inventory Management as shown below.
Here, the admin will click the Open Popup To Update Inventory button which will display a pop-up window.

While scanning the barcode, the admin makes sure that the cursor should be in the Code field.
Hence, on successful scanning of the barcode, the pop-up window will display the product details as shown below.

Here, the admin can reset or tap the remove option to clear the scanned barcode product. Apart from that, the admin can choose the update type as the same or increase as per requirement.
For example: If the barcode is scanned, the admin enters the quantity as 5 units and the update type is selected as the same then in this case the products’ total available quantity will be set as 5. So, initially, it was 5 then now it will same as per the entered quantity which is 5.
Also, if the admin enters the quantity as 5 units and the update type is selected as the increase then in this case the products’ total available quantity will be increased by 5. So, initially it was 5 then now it will be increased by 5 to make it as 10.
The admin can update the quantity of the product and click on multi-update if multiple products have been scanned. So the quantity will update and the admin can check on the products thereafter.

That’s all for Magento 2 Barcode Extension if you have any queries or need more information, please contact webkul.uvdesk.com.
If you’re looking to create a custom e-commerce website, it’s a great idea to hire Magento developers who can help you build a powerful and scalable online store.
You can also check our complete Magento 2 extensions.
Current Product Version - 4.0.2
Supported Framework Version - Magento 2.0.x, 2.1.x, 2.2.x,2.3.x, 2.4.x



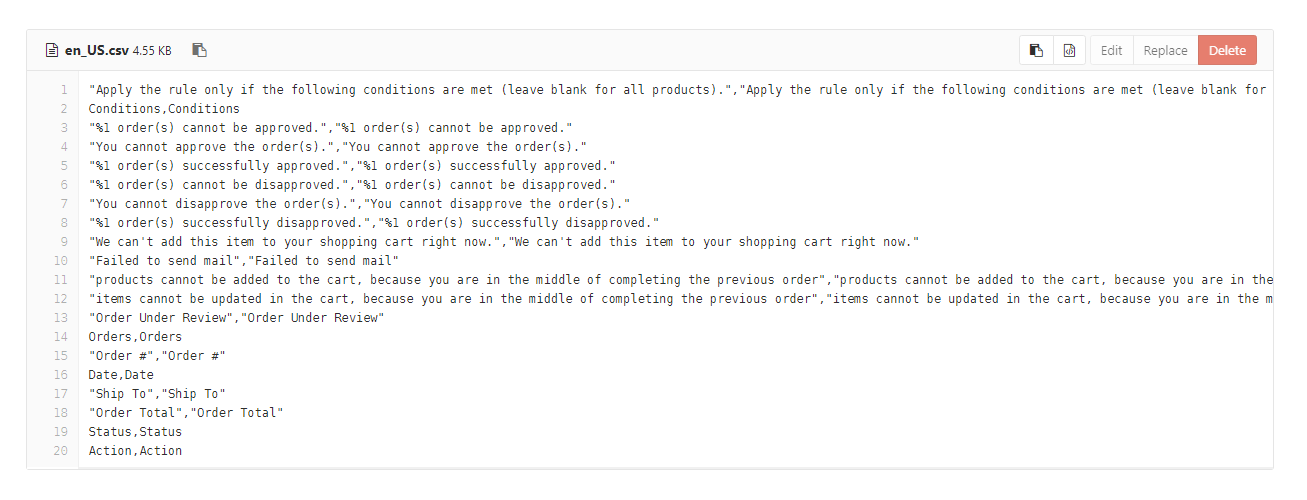

Be the first to comment.