Introduction
CS-Cart Akeneo Connector: With the help of this Connector, you can connect your CsCart store with the Akeneo PIM software and manage thousands of products easily.
You can push data from Akeneo into the CsCart Easily. It works with a simple and configurable type of product. This connector also exports the categories, Options, and product images.
Basic Requirements:
- This module works with Akeneo 2.0.x, 2.1.x, 2.2.x, 2.3.x, 3.0.x, 3.1.x, 3.2.x, 4.0.x, 5.x, 6.x and 7.x Download Akeneo from here
- Node and Yarn packages need to be installed.
- This module is compatible with the Akeneo community and Enterprise(Flexibility) edition.
- If you want to use this extension on Akeneo EE Serenity mode, please contact us.
- For the Akeneo installation, your Akeneo server should meet these system requirements.
Features
- Export Categories from Akeneo to CsCart
- Export options from Akeneo to CsCart
- Products exported from Akeneo to CsCart
- Cs-Cart Akeneo Connector is compatible with the latest Akeneo version 7.0.x
- Export selected attributes as Custom Fields from Akeneo to CsCart
- Export Product Images
- Filter data to be Exported based on Category, family, Completeness, Time conditions, Identifier(SKU), Language and Currency for Product Export.
Video Tutorials:
How to create credentials in CS-Cart
How to set up the credentials in Akeneo
How to create and export the product
Composer Installation
Before beginning the composer installation
1: Get the ACCESS KEYS [Create a support ticket]
2: In Akeneo composer.json, add our repository as well as the installation script.
For Akeneo 6.x and 7.x
{
"scripts": {
"post-update-cmd": [
"vendor/webkul/cscartconnector/src/Webkul/CsCartConnectorBundle/install/config.sh COMPOSER=true NO_DOCKER=true"
],
"post-install-cmd": [
"vendor/webkul/cscartconnector/src/Webkul/CsCartConnectorBundle/install/config.sh COMPOSER=true NO_DOCKER=true"
],
"post-create-project-cmd": [
"vendor/webkul/cscartconnector/src/Webkul/CsCartConnectorBundle/install/config.sh COMPOSER=true NO_DOCKER=true"
]
},
"repositories": [{
"type": "composer",
"url": "https://akeneorepo.webkul.com/"
}]
}
For Akeneo <=5.x
{
"scripts": {
"post-update-cmd": [
"vendor/webkul/cscartconnector/composer_install.sh"
],
"post-install-cmd": [
"vendor/webkul/cscartconnector/composer_install.sh"
],
"post-create-project-cmd": [
"vendor/webkul/cscartconnector/composer_install.sh"
]
},
"repositories": [{
"type": "composer",
"url": "https://akeneorepo.webkul.com/"
}]
}
3: Use composer to install the extension.
composer require webkul/cscartconnector
4: Complete the authentication form.
5: Send a Message of Success
6: Delete your browser’s cache.
Manual Installation For Akeneo 6 and 7
- After unzipping the appropriate extension zip, merge the “src” folder into the akeneo project.
- From the PIM directory, run the following command over the NO-DOCKER Instance.
./src/Webkul/CsCartConnectorBundle/install/config.sh COMPOSER=false NO_DOCKER=true
- Run the command below over the PIM directory’s DOCKER instance.
./src/Webkul/CsCartConnectorBundle/install/config.sh COMPOSER=false NO_DOCKER=false
Installing Module for Version 4.x to 5.0.x
Please follow these steps for installing Cs-cart Akeneo Connector module in your Akeneo PIM platform.
1 – Unzip the respective extension zip then merge the “src” folder into akeneo project root directory.

2 – Goto config/Bundles.php then add line:
Webkul\CsCartConnectorBundle\CsCartConnectorBundle::class => ['all' => true],

in return array.
3 – Copy the “config” folder into akeneo project root directory for routing.

4 – Run this command after ssh to your akeneo server by the terminal
rm -rf ./var/cache/** && php bin/console cscart:setup:install
Docker Installation Command :
For Akeneo 5
alias docker_php='docker-compose run -u www-data --rm php php'; alias docker_yarn='docker-compose run -u node --rm node yarn'; docker_php bin/console cache:clear --env=prod; docker_php bin/console pim:installer:assets --symlink --clean --env=prod; docker_php bin/console d:s:u --force; docker_yarn run webpack; docker_yarn run update-extensions; docker_yarn run less;
For Akeneo 4
alias docker_php='docker-compose run -u www-data --rm php php'; alias docker_yarn='docker-compose run -u node --rm node yarn'; docker_php bin/console cache:clear --env=prod; docker_php bin/console pim:installer:assets --symlink --clean --env=prod; docker_php bin/console d:s:u --force; docker_yarn run webpack; docker_yarn run less;
5 –If you are using php-fpm. Then you need to restart the php-fpm services and apache web server.
For Akeneo 5
sudo service php-fpm7.4 restart
For Akeneo 4
sudo service php-fpm7.3 restart
Installing Module for Version 2.x to 3.x
Please follow these steps for installing CS-Cart Akeneo Connector module in your Akeneo PIM platform.
1 – Unzip the respective extension zip and then merge “src” folder into the akeneo project root directory.
![]()
2 – Goto app/AppKernel.php and add the line

new Webkul\CsCartConnectorBundle\CsCartConnectorBundle(),
3 – Goto app/config/routing.yml and add these lines at top of the file

CsCartConnector:
resource: "@CsCartConnectorBundle/Resources/config/routing.yml"
prefix: /
4 – You have to navigate first to Akeneo installation directory (Ex: cd /opt/bitnami/apps/akeneo/htdocs). After SSH, you have to run the command to your Akeneo server by the terminal.
rm -rf ./var/cache/** && php bin/console cscart:setup:install
5 – If you are using php-fpm. Then you need to restart the php-fpm services.
sudo service php-fpm7.2 restart
Common Issues After Installation
It might happen that even after proper installation, upon opening your Akeneo admin dashboard, you see a loading screen. In that case, do check for the following solution:
- Webpack Installation: If you get the below error
 It means that web pack is not installed in your system. Run the following command
It means that web pack is not installed in your system. Run the following command
npm install --save-prod webpack npm install
- Module routing.yml is not configured properly. Re-check the routing.yml file as mentioned in the 3rd step of Module Installation
- Clear your browser cache.
Uninstall Module: For Akeneo 6 and 7
- From the PIM directory, run the command below over the NO-DOCKER Instance.
./src/Webkul/CsCartConnectorBundle/uninstall/uninstall.sh COMPOSER=false NO_DOCKER=true
- Run the command below over the PIM directory’s DOCKER instance.
./src/Webkul/CsCartConnectorBundle/uninstall/uninstall.sh COMPOSER=false NO_DOCKER=false
Note:
For the successful export process of products from Akeneo to CS-Cart store, you have to install an add-on in CS-Cart. For it, first, you have to navigate the CS-Cart admin panel.
![]()
After clicking on Manage add-ons, a new page will open where you can see the installed add-on and option to add/install a new add-on by clicking on Manual insallation.

Here you can browse the add-on zip(AkeneoCsCartModule -> cscart_akeneo.zip) in the module zip and click on the upload&install button to install the add-on.

After it, you will be able to see the installed add-on in your CS-Cart add-on list.

<span id="LC1" class="line" lang="plaintext"></span>
Setup credentials in CS-Cart
Follow the below steps to create the credentials to be used in Akeneo
1 – Sign-in to your CS-Cart admin panel. Your CS-Cart admin page will be looking like this.
2 – You can see the drop-down menus buttons like Order, Product, and Customer. Click on the customer button, you will get three option Administrators, Customers, and User-groups. Here you have to click on Administrators.
![]()
3 – After clicking on the administrators, you will get administrator details.

4 – Click on the Administrators Name, you will get all the Administrators to profile details. You can see two buttons General and API access.
General – Here you can edit all the details of admin.
API Access – Here you can access the API key.

5 – After click on the API access key, click on the enable check-box.

6 – After it, you will get the API key.

Setup Credentials in Akeneo
After successfully installing the module in Akeneo, you need to set up the CS-Cart API credentials in Akeneo. Please log into Akeneo and follow CS-Cart Connector> Create Credentials. Click on the Create credentials button.

After it, a new window will open. Here, you have to enter the details.
- Name
- Shop URL
- Admin Email ID
- API Key

After click on the save button, you can see the created credentials.
CS-Cart Attribute Mapping:
In the Attribute Mapping tab, you need to match the product fields between CS-Cart and Akeneo. You need to select the correct Akeneo attribute that matches the CS-Cart product information. Here you have to map the following attributes.
- Price
- Company Id
- Quantity Amount
- Box Height
- Available Since
- Box Length
- Box Width
- Details Layout
- EDP Shipping
- Exception Types
- Feature Comparison
- Free Shipping
- Full Description
- Is EDP?
- List Price
- Mobile Link
- Low Available Limit
- Max Item In Box
- Max Quantity
- Meta Description
- Meta keyword
- Min Quantity inbox
- Min Quantity
- Options Type
- Out of stock Action
- Page Title
- Point Price
- Popularity
- Product Code
- Promo Text
- Quantity Step
- Return Period
- Sale Price
- Options Type
- SEO Name
- Options Type
- Shipping Freight
- Short Descriptions
- Tracking
- Unlimited Download
- Weight
- Zero Price Action

Status mapping information remains the same on both ends. So if a product is disabled in Akeneo, it will be disabled in CS-Cart as well.
Note: Here you will find the company id.

Other Mapping
In the other mapping, we can manage attributes to be used as images and attributes as custom fields.
Attribute to be used as Images:
The selected Akeneo image attributes will be visible with the CS-Cart product. Please note – The images will export in the sorting order they are selected here.
Attribute to be used as Custom Fields:
You can also export the custom attribute that is not present in CS-Cart. Example – We can export the product variant attributes like Size and Color.
Note: These custom fields will be visible in the feature tab in the cs-cart end.

Locale Mapping
In the Locale Mapping section, you can add multiple locales for your CS-Cart store. For it, you have to first select the locale and click on the add button. You have to match the Akeneo locale code to the CS-Cart locale code.
For the language code, you have to navigate CS-Cart admin Dashboard -> Administrations -> Languages -> Manage Languages.
![]()
Here you can see the installed language with code. You can also click on available language for the more language installation and code.

After it, click on the Save button. Now you can see the locales selected by you.

Attribute/Category Mapping
With this connector, you can create Attribute/Category mapping. It helps you in the mapping of product data and category to the desirable CS-Cart category.

Attribute mapping:
In this connector, you can map the CS-Cart field mapping with Akeneo attributes. It helps you to remove the duplicacy of the attribute.
Example: If you have an attribute in CS-Cart like size then you have to map the Akeneo size attribute to CS-Cart attribute. If you don’t map this data, you will get duplicate attributes in CS-Cart.
For it, you have to click on the Create Mapping button. Here, you have to enter the details.

You have to map the following data.
- Choose active credentials – You have to choose active credentials.
- Type – You have to choose the type of mapping.
- Akeneo Attributes – Here you have to select the Akeneo attributes.
- CS-Cart Attributes – Here you have to choose the CS-Cart fields.
Category Mapping:
In this connector, you can map the CS-Cart category mapping with Akeneo. It helps you to remove the duplicacy of the category in CS-Cart.

Click here on the Create Mapping button. A new mapping page will be open. Here you have to map the data.

You have to map the following data.
- Choose active credentials – You have to choose active credentials.
- Type – You have to choose the type of mapping.
- Akeneo category – Here you have to select the Akeneo category.
- CS-Cart category – Here you have to choose the CS-Cart category.
Create Product in Akeneo
To create a product in Akeneo, go to Products and click the Create button. Now, you need to choose the product type – as Product or Product Model.
Product – Select this type for creating simple and virtual products.
Product Model – Select this type for creating a configurable product with variations.
Now enter the required SKU, choose a family, and click the Save button.
Product Family – A family is a set of attributes that will be the same for all products belonging to a family. The product family represents product type, imposes product information structure, and defines the list of attributes for a product that it belongs to.
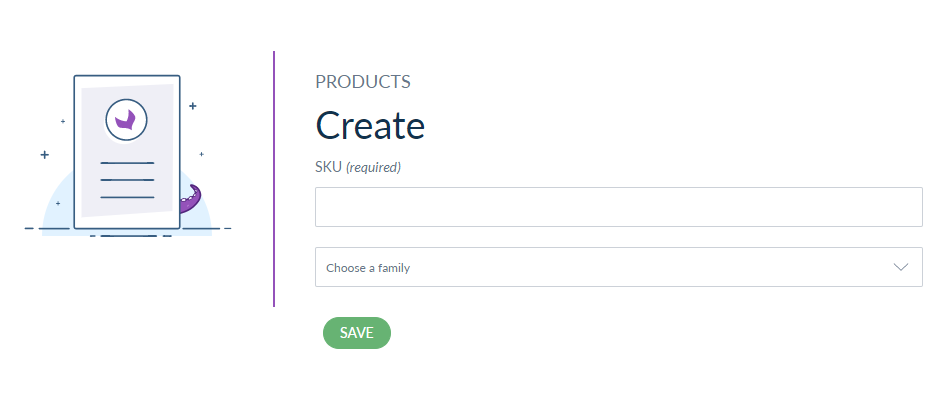
Add Product Details
Now you need to provide information about the product. Here, you have to enter the product name, collection and description.

Select Attribute
For adding more product information, you have to create a new option for the products. Following attributes are supported by Akeneo:
- Text
- Text Area
- Number
- Date
- Boolean
- Select
- Price
- Metric
- Image
Add New Attribute Option
If an option is missing for the select attribute, you can add the option at the time of product creation. Enter code and label and click on the Save button.

Upload an Image
Click on the upload image section or drag and drop feature to add an image. All the images will be export to the CS-Cart product media gallery.

Multilingual Information
We can add multilingual information to different store views.

Select Category
Now you have to assign a category to this product. You can assign single or multiple categories to this product.

Create Export Job
Now to export your product data you need to create a job profile and execute it. First, go to Exports> Create Export Profile and enter a unique code, label, and select a job profile.

Job Profiles
Here you will find the export job profile:-
CS-Cart Category Export: It exports only categories. You may decide categories to be exported using filters in this job profile. Without filters, it exports all category trees from Akeneo to CS-Cart.
CS-Cart Attribute Export: It exports only attributes. You can export all the attributes, including simple and custom attributes.
CS-Cart Product Export: CS-Cart product export job profile exports the products and product model from Akeneo to CS-Cart. It also adds categories and attributes.
CS-Cart Export All: Exports everything (categories, attributes, and products) based on filters in a job. A product must have a category to be included in the export job.

After selecting the job profile, you can click on the Save button. Now you can see the Export job profile.
Here you can see the properties and content section in the export profile.
Here you will find the options Select Activated credentials, Company Id, and Entity Tracker.

Select Activated Credentials – Here you will get all the activated credentials in Akeneo.
Company Id – Once you select the credentials, you will get all the Id for that store.
Export only changed or new data – When you export the product in Akeneo, the API will hit every time of running an export job. With enabling the this, the export job will not hit the API until the change in the product details.
Now you can set up the content field for export the product. Here you will find the two options Filter the Data and Filter the Products.
Filter The Data
Now go to the Content section and select the following options:

Channel – Each export job can only be linked to one channel, please select the relevant channel of products to export.
Locales – Select one locale depending on your requirements.
Currency – Select the store currency where you are going to export the products.
Attributes – You can select which product attributes you want to export all or a few of them. Click the Edit button to select the attributes.
Edit Attributes
Here you can select the attribute that you want to export to the CS-Cart store.

Filter The Product
Now you need to decide which products to export on CS-Cart.

Family
Select one or more product families to export to CS-Cart. If you want to export products belonging to specific families, click on the drop-down list and click on the families to add in the field like Electronics, clothes, Watches, etc.

Status
You can also filter on the status of your products, three options available:

- All – to export all products whatever their status is
- Enabled (default option) – to only export enabled products
- Disabled – to only export enabled products
Completeness
This enables you to filter on the completeness of selected locales. Four options on completeness are proposed:

- No condition on completeness – all products will be exported whatever their completeness is.
- Complete on at least one selected locale (default option) – products must be complete on at least one locale
- Complete on all selected locales – products must be complete on all locales (if you have selected more than one locale).
- Not complete on all selected locales – products must not be complete on all locales (if you have selected more than one locale).
Time Condition
You can now export your product at a specific time condition.

- No date condition (default option) – Products are not filtered using time conditions.
- Updated products over the last n days (e.g. 6) – To filter the products that were updated during the last six days, enter 6 value.
- Updated products since this date – To filter the products that were updated during a specific date, select a date.
- Updated products since last export – To filter the products that were updated since last exports.
Category
You can configure the categories of the channel tree you want to export. For example, you want to export the clothing products to update.

By default, all categories are exported. To select a category, click n the Edit button the categories of the channel tree are displayed.

Identifier
You can make a selection of identifiers to export by adding them to the SKU field. You can copy and paste a list of identifiers, separated them by using comma, space, or line breaks.

After that click Save button and follow the next step to execute this profile.
Export Now
After creating the export profile, click on the Export Now button. The execution of the export process will begin, the page will refresh continually to update the information.

Execution Process
Wait for the execution process to complete and check the errors. After the completion of the export job, the products will appear in the CS-Cart catalog.
![]()
Products in CS-Cart
As you can see that the Product is exported from Akeneo to CS-Cart. The admin can view the products and make any changes to the product.

After clicking on the edit button, you can update all the product information in CS-Cart.

You can also see the product media attached to the product. You can add more images.

Storefront
You can see the product at the storefront.

Supports
For any issues related to this module, please create a support ticket at our HelpDesk System. Also, for any pre-sales queries or customization discussion, please drop an email to [email protected].
Besides this you can explore our Akeneo Development Services , Quality Akeneo Extensions ,
cs-cart Development Services and Quality cs-cart add-ons..
Current Product Version - Akeneo 2 to 5 || 2.1.0, Akeneo 6 || 3.0.0 and Akeneo 7 || 4.0.0
Supported Framework Version - CS-cart V4.13.x & V4.14.x, V4.17.x Akeneo PIM 3.x.x, 4.x.x, 5.x.x, 6.x.x and 7.x.x


Be the first to comment.