Credit Europe Bank – Virtual POS Payment Integration For CS-Cart:
Credit Europe Bank – Virtual POS Payment Integration add-on integrates Credit Europe Bank with CS-Cart and allows your customers to pay in installments for the purchase on your store. It makes their checkout experience quite fast and secure as it comes with the 3DS feature. This also lets you have a greater control over the checkout so that you can test and implement the most effective experience for your store. It is one of the most reliable and secure payment solutions for European Countries.
Features
- Well integrated with CS-Cart Multi-Vendor.
- Integrates Credit Europe Bank – Virtual POS with CS-Cart & customers can pay via Cards.
- Admin can enable 3DS payment at his store.
- Functionality to pay for the goods in installments (If supported by the card).
- Admin can choose the maximum number of installments to be applicable for the product on his store.
- Option to show the number of installments on the Credit Europe Bank Pay Page or on the Store Checkout Page itself.
- Easy to configure and manage at admin end.
Note: Please note that live demo link is not available due to unavailability of sandbox credentials. For a detailed process flow of the add-on, Please go through this blog post.
How To Upload and Install
- After downloading CS-Cart Credit Europe Bank – Virtual POS, you will get a zip file and install.txt . Read the install.txt carefully and configure it accordingly.Go to “Manage add-ons”, click on “+” to upload and install the zip file as shown below.
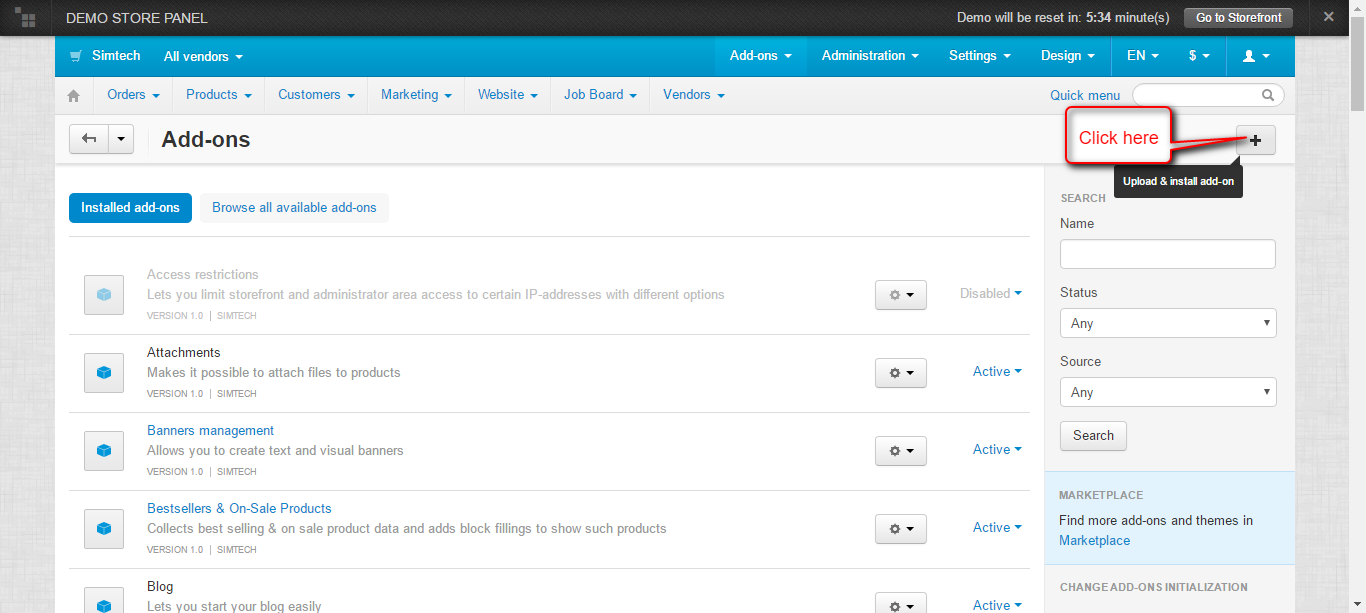
Click on “Local” to browse the zip file and then click on “Upload & Install” as shown below in snapshot.
Payment Method Configuration At Backend
Credit Europe Bank supports both Inline and Outside payment types. We will configure both. Let’s start with the Credit Europe Bank (Inline).
Go to “Administration” tab and click on “Payment methods”.
Click on “+” to create a new payment method.
Set the parameters as shown below in the snapshot.
- Set the name of the payment method.
- For check out, choose the processor as “Europe Payment Gateway (Inline)”.
- Template for this payment processor will be “cc.tpl”.
- Configure the other tabs accordingly as shown below in the snapshot.
Click on “Configure” and set the parameters as shown below in the snapshot.
- Enter the Credit Europe bank credentials which include Client Id, User Name, Password, Currency Code and API post URL field.
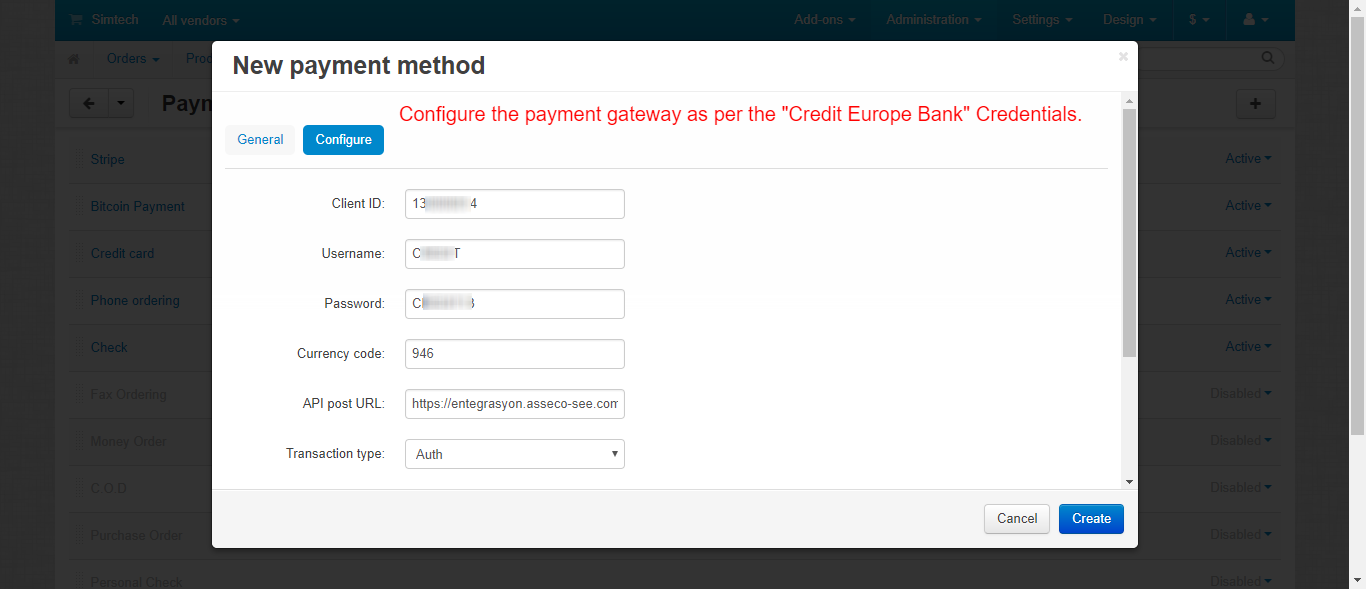
In continuation with the previous configuration, Admin needs to –
- Select the desired Transaction type from the dropdown.
- Set the order status for the successful transactions.
- Set the order status for failed transaction.
- Click the checkbox to enable 3DS and accordingly fill the 3DS credentials which include Store Key, Store Type, 3D Post URL.
- Select desired Language and create Payment Method.
This is how Inline Credit Europe Bank payment can be configured.
Let’s now configure the Outside Credit Europe Bank payment method-
Click on “+” to create a new payment method. Set the parameters as shown below in the snapshot.
- Set the name of the payment method.
- For check out, choose the processor as “Europe Payment Gateway (Outside – Card Avantaj with Installment)”.
- Template for this payment processor will be “cc_europe_payment_outside.tpl”.
- Configure the other tabs accordingly as shown below in the snapshot.
Click on “Configure” and set the parameters as shown below in the snapshot.
Enter the Credit Europe bank credentials which include Client Id, Store Key, Store Type, Currency Code and 3D post URL field.
In continuation with the previous configuration, Admin needs to select the –
- Desired Transaction type from the dropdown.
- Select desired Language.
- Next option is to “Show Installments on pay page” – If selected “Yes”, then the option to choose the number of installments will be on the 3DS pay page of Credit Europe Bank. If selected “No” the number of installments will be visible on the checkout page itself.
- Admin can select the maximum number of installments allowed for customers.
- Set the order status for the successful transactions.
- Set the order status for failed transaction and create Payment Method.
This is how Outside Credit Europe Bank payment can be configured
Front End View
Once the payment method is configured, New payment options(Inline/Outside as per the configuration) will be available for customers at the front end. For payment, customer needs to select the option as shown below in the snapshot and enter the necessary details for payment.
For payment (Inline), customer needs to select the option as shown below in the snapshot and enter the necessary details for payment.
If 3DS is enabled at the backend, then it will take the customer to the 3D secure page where corresponding order Id will be mentioned and on order placement, the user will get back to the store.
For outside payment, there will be a separate payment option as per the admin configuration. The customer needs to select the payment method, choose the desired number of installments and submit the order.
Customer will get redirected to the outside pay page of Credit Europe Bank as shown below. Customer need to enter the card details & submit the order.
Support
This is all about Credit Europe Bank – Virtual POS Payment Integration For CS-Cart. Still, have any issue, feel free to contact us at http://webkul.uvdesk.com and let us know your views to make the module better.
Besides this you can explore our cs-cart Development Services and Quality cs-cart add-ons
Current Product Version - 1.0
Supported Framework Version - 4.7.x, 4.8.x, 4.9.x






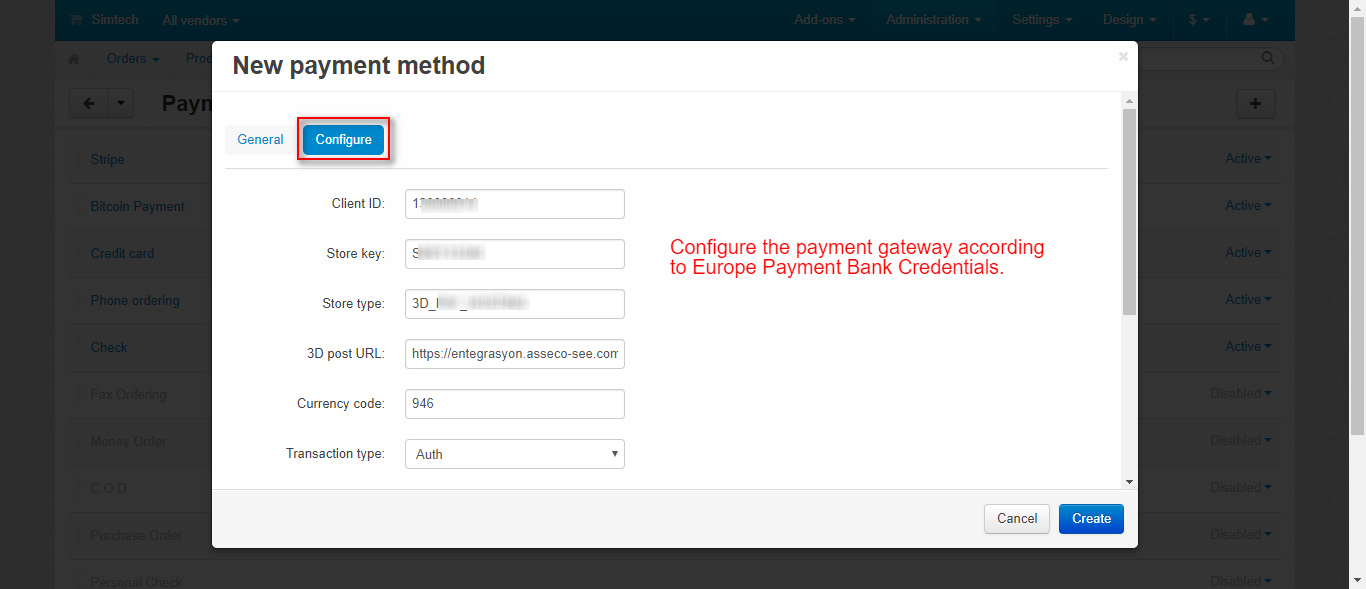





Be the first to comment.