Opencart Marketplace Advanced Booking Reservation Discount is an add-on of Opencart Marketplace Advanced Booking Reservation System using which seller can add discounts on booking and reservation products, here seller can add weekend based discount, quantity-based discount and festive days based discount. Using this add-on seller can alter the price of the particular slot or set the particular slot as closed.
Since it’s an add-on for the Opencart Marketplace Advanced Booking Reservation module, so Opencart Marketplace Advanced Booking Reservation module must be installed before installing the Opencart Marketplace Advanced Booking Reservation Discount.
Also, Opencart Marketplace must first be installed before installation of the above modules.
Check a brief overview of the plugin –
Features Of Opencart Marketplace Advanced Booking Reservation Discount
- Allow to add the discount on bookings.
- Discount can be added to the quantity of booking made.
- Discount can be added for selected days of the week.
- Discount can be added for the festive days according to date.
- Admin can enable the seller settings to allow the seller to change and apply the global settings as per his need.
- Admin & sellers can select the discount type which can be applied on products.
- Admin & Sellers can set discount priority in case of multiple discounts applied on one booking.
- Only selected discount details visible to customers.
- Admin & Sellers can alter the price of each booking slot.
- Admin & Sellers can set particular slots of the week as closed or open.
- Customers can be benefited by three different discounts under one booking.
- This module supports Multi-language feature.
Installation Of Opencart Marketplace Advanced Booking Reservation Discount
Installation of Opencart Marketplace Advanced Booking Reservation Discount module is very simple. In the zip file, you will find 3 folders admin, catalog, and ocmod . You just need to move admin and catalog folders into the root directory of your opencart website.
Once you have uploaded the file then login to admin and from the main menu go to Extensions->Extension installer and upload the XML file. Under ocmod folder, you will find 2 folders with name ocmod2.1 and ocmod2.2. For opencart version 2.0.x.x and 2.1.x.x select ocmod2.1. For opencart version 2.2.x.x select ocmod2.2 folder. From there you can upload wk_booking_discounts.ocmod file.
After uploading the wk_booking_discounts.ocmod file, go to the Extensions > Modification and click on refresh field.
After that in Admin panel go to System -> Users -> Usergroup and edit ‘Administrator’ and click on select all for both Access and Modify Permission and save it.
After that under Extension > Module, install the Opencart Marketplace Advanced Booking Reservation Discount Module like this way.
Module Translation
As this Opencart Marketplace Advanced Booking Reservation Discount module supports multiple languages so this section will describe how to make the module work in different languages. Please check this link for language translation
Configuration Of Opencart Marketplace Advanced Booking Reservation Discount
Admin can enable the module and can configure it by navigating through Extensions->Modules->Discount For Booking and Reservation as shown below in the screenshots.
Status: From here admin can enable or disable the module.
Select Weekend days For Weekends Discount: The days which are selected here will be considered as weekend and on those days weekend discount will be applied.
Create The Festive Days: Admin can select the festive dates. On the selected dates admin can apply discount.
Applicable Discount: Here admin can select the discount type which can be applied to the product. If any discount type is not selected then admin cannot apply that discount type on the product.
Discount Priority: Here admin can select the priority according to which discount will be applied in the case of multiple discounts on a product. For example, if Quantity Based Discount is selected in the first place and there are multiple discounts applicable for the product. In this case, first Quantity Based Discount will be deducted from the product amount and then the second discount will be applied.
Show Details: Here the selected discount detail tabs will be visible to the customer.
Similarly, the Admin will again navigate through the same path and will click on the Seller Setting tab to configure the module for the seller. Here the admin can enable or disable the different seller settings available as shown below.

Once the module gets enabled, go to Extension>Module> Marketplace and click on edit. Now go to the Catalog Module Configuration menu tab and allow the Marketplace Booking and Reservation with Discount so that option can get visible on the account page for the seller as shown below.
Now navigate through Design->Layouts->Product to set the layout for the module on the product page, you may select any other place as per your requirement as shown below in the screenshot.
Seller Management
If the admin has set the options under the seller settings to enable then the seller will be able to alter the global settings according to his choice by navigating to menu item Discount Configuration under his account panel as shown below in the screenshot.
Seller will be able to apply the discounts on all types of booking and reservation products. To apply the discount in the seller account navigate to Manage Discount and Cost menu item. Now from the dropdown select “All Booking Products” to display all products. Now you can add the discount by clicking the edit button as shown below.
In the seller panel, navigate to Manage Discount and Cost and click on the edit button. After that seller can select the discount type for the particular product and enter the percentage of discount applicable like shown in below image.
The seller can alter the price for each and every booking slot of product and set status as close or open for every slot.
From close days tab seller can select the dates on which he/she wants to close the booking for the product.
The seller can also apply the discounts to their booking products by navigating to the menu item Manage Discount and Cost under their account panel. In one booking for many days only quantity-based discount can be applied. Here seller can enter the quantity on which discount will apply and percentage of the discount.
The seller can alter the price for each and every booking slot of product and set status as close or open for every slot like this.
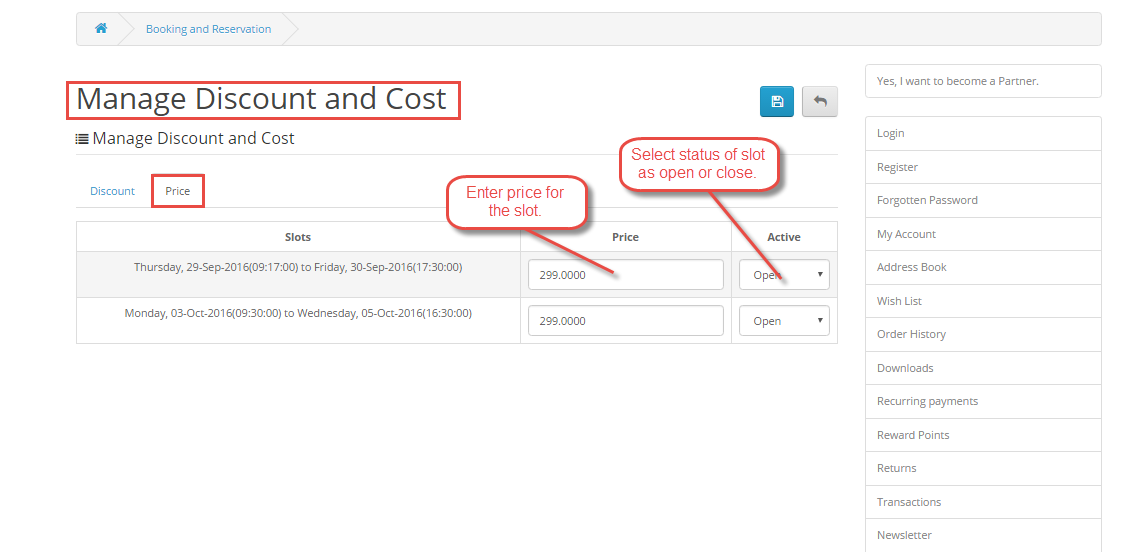
For the customer time-based day wise booking the seller can select the discount type for the particular product and enter the percentage of discount applicable as shown in below image.

After setting the discount type seller will set the price for each day of the week as shown below.
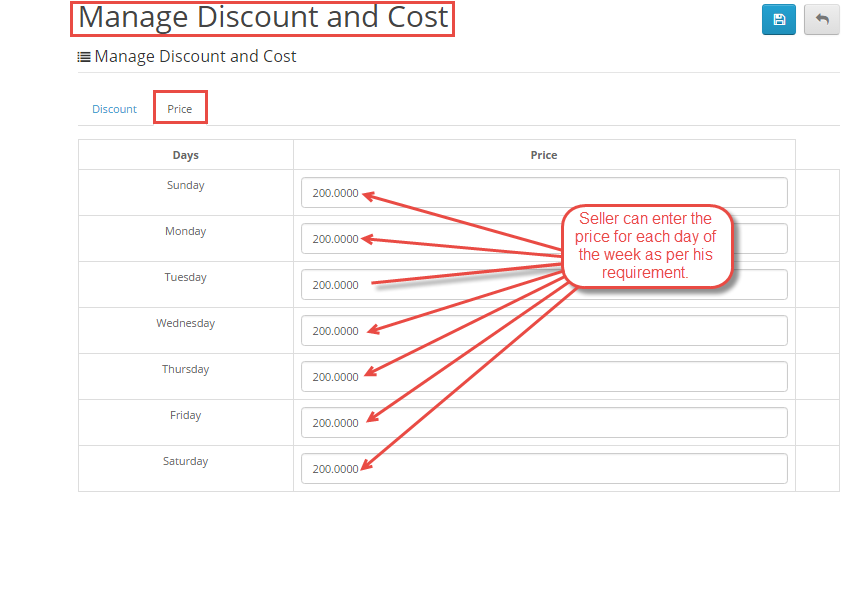
For the customer time-based hour wise booking the seller can select the discount type for the particular product and enter the percentage of discount applicable as shown below in the image.

After setting the discount, the seller will set the price for each hour wise slot as shown below.

Note: If any changes are made under product booking and reservation tab of the product, then the discount for the product will be deleted automatically.
To check how to add booking and reservation to product please check the User Guide for Opencart Marketplace Advanced Booking Reservation System here: http://webkul.com/blog/opencart-marketplace-advanced-booking-reservation/
Frontend Of Marketplace Advanced Booking Reservation Discount
After applying the discount on a product customers can check the details of discount by clicking on ‘Discount Details’ tab on the product page as shown in below image.
After clicking on the ‘Discount Details’ tab on the product page a pop up will show up under which customer can see all the details selected by the seller at the time of configuration. Under discount, tab customer can see the discount type applied on product and percentage of discount.
Under cost tab, a customer can see the cost of every slot available in the week. Also, a customer can see the weekend days, Festive Days and Off days under the particular tab available.

For One Booking For Many Days only quantity-based discount can be applied, so the customer will only able to see one discount type and cost of all the slots available.
Customers can see the cost of all available slots as shown below.

Day Wise Booking –
After clicking on the ‘Discount Details’ tab on the product page a pop up will show up under which customer can see Day Wise Discount types and details which are applicable to the product.
Customers can see the details of cost per day for the product as shown below.

Customers can see the weekend days as shown below.

Customers can see the upcoming festive days for the discount as shown below.

Hour Wise Booking –
After clicking on the ‘Discount Details’ tab on the product page a pop up will show up under which customer can see Hour Wise Discount types and details which are applicable to the product as shown below in the screenshot.
Customers can also see the cost of each slot that is available as shown below.

Customers can see the weekend days as shown below.

Customers can see the upcoming festive days for the discount as shown below.

After adding the slot in the cart, the applicable discount rate is applied as shown below in the screenshot.
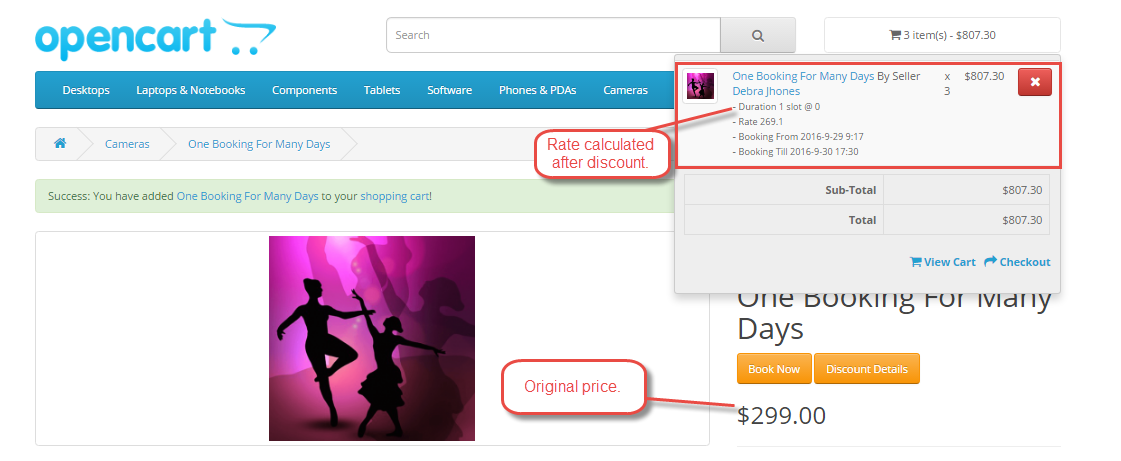
Discounted rate is visible on checkout page too as shown in the screenshot below.

Admin Management
Admin can apply the discount on all type of booking & reservation products. To apply discount go to Booking & Reservation->Manage Discount and Cost. Here admin can see the list of all booking products and can apply the discount on them.

From Manage Discount and Cost click on the edit button. After that admin can select the discount type for the particular product and enter the percentage of discount applicable like shown in below image.

Admin can alter the price for each and every booking slot of product and set status as close or open for every slot.

From close days tab admin can select the dates on which he/she wants to close the booking for the product.

In one booking for many days only quantity-based discount can be applied. Here admin can enter the quantity on which discount will apply and percentage of the discount.
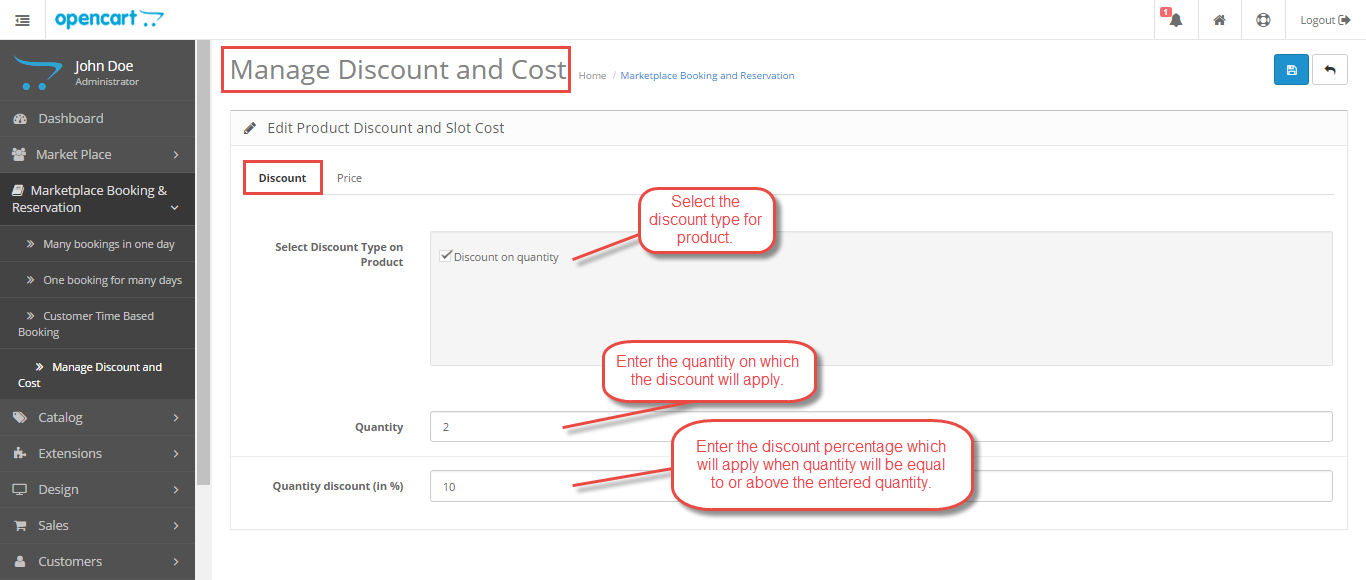
Admin can alter the price for each and every booking slot of product and set status as close or open for every slot like this.

For the customer time-based day wise booking admin can select the discount type for the particular product and enter the percentage of discount applicable like shown in below image.

For day wise booking admin can alter a price for every day of the week as shown below in the screenshot.
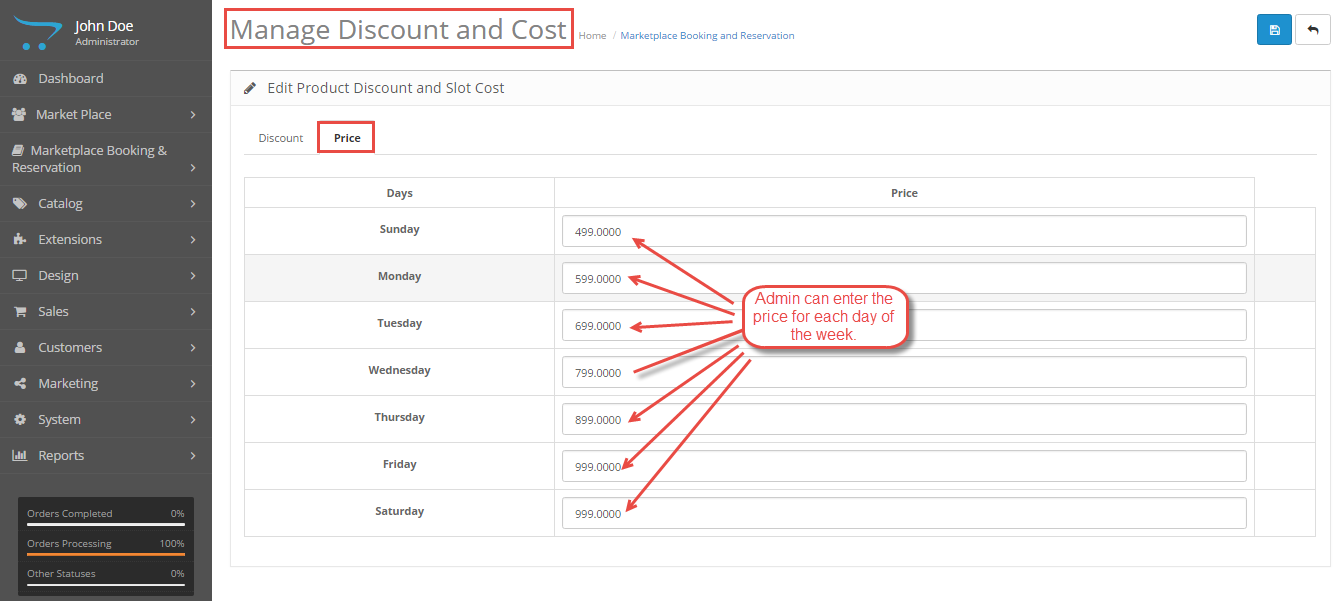
For hour wise booking the admin can alter the price for the intervals. Like if you select 2 hours then there will be 12 intervals – 2 hours, 4 hours, 6 hours, 8 hours, 10 hours, 12 hours, 14 hours, 16 hours, 18 hours, 20 hours, 22 hours and 24 hours. Here you can alter the price of each interval.

That’s all for the Opencart Marketplace Advanced Booking Reservation Discount module still have any issue feel free to add a ticket and let us know your views to make the module better at http://webkul.uvdesk.com/
Current Product Version - 3.0.0.0
Supported Framework Version - 2.0.x.x, 2.1.x.x, 2.2.x.x, 2.3.x.x, 3.x.x.x

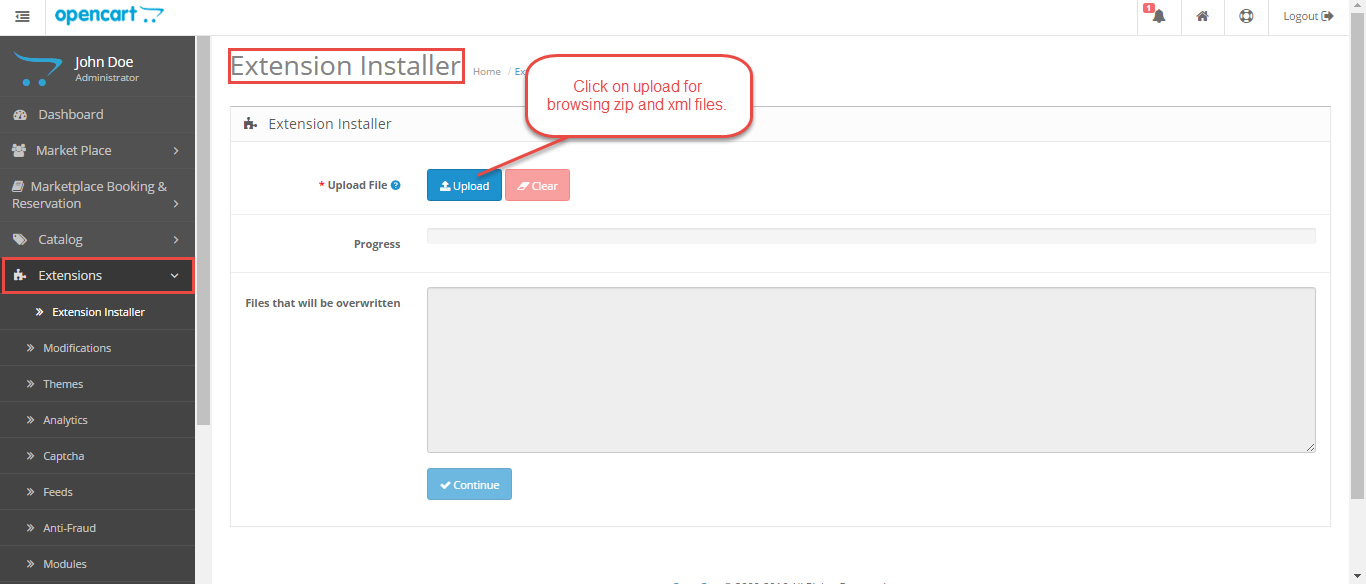
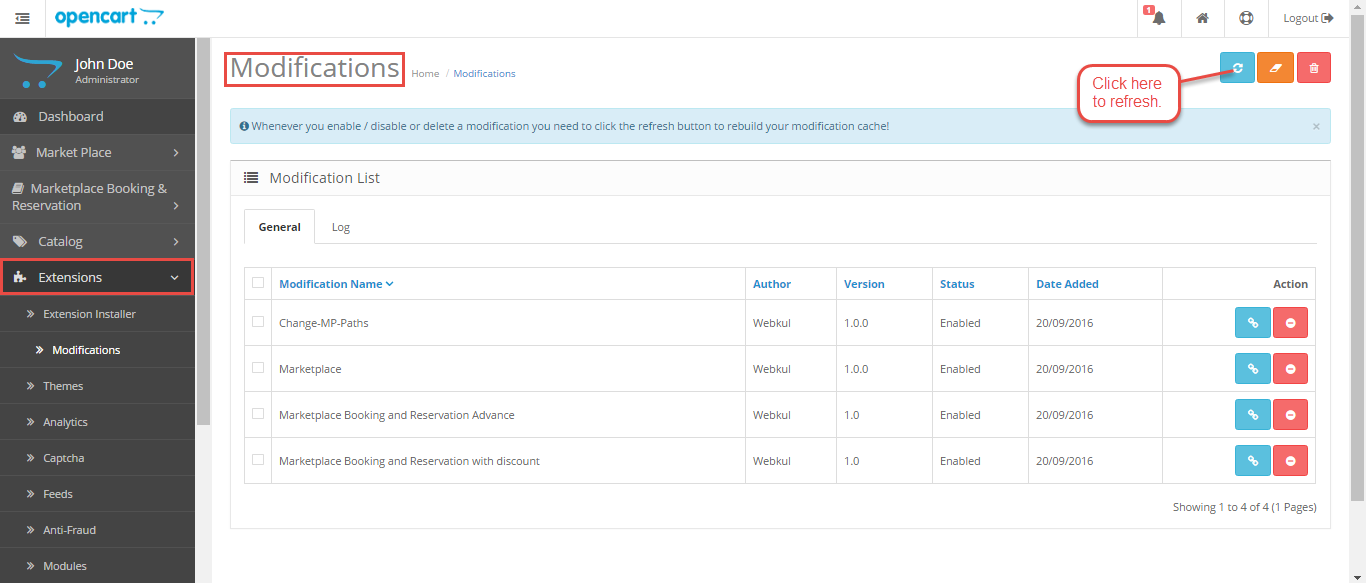



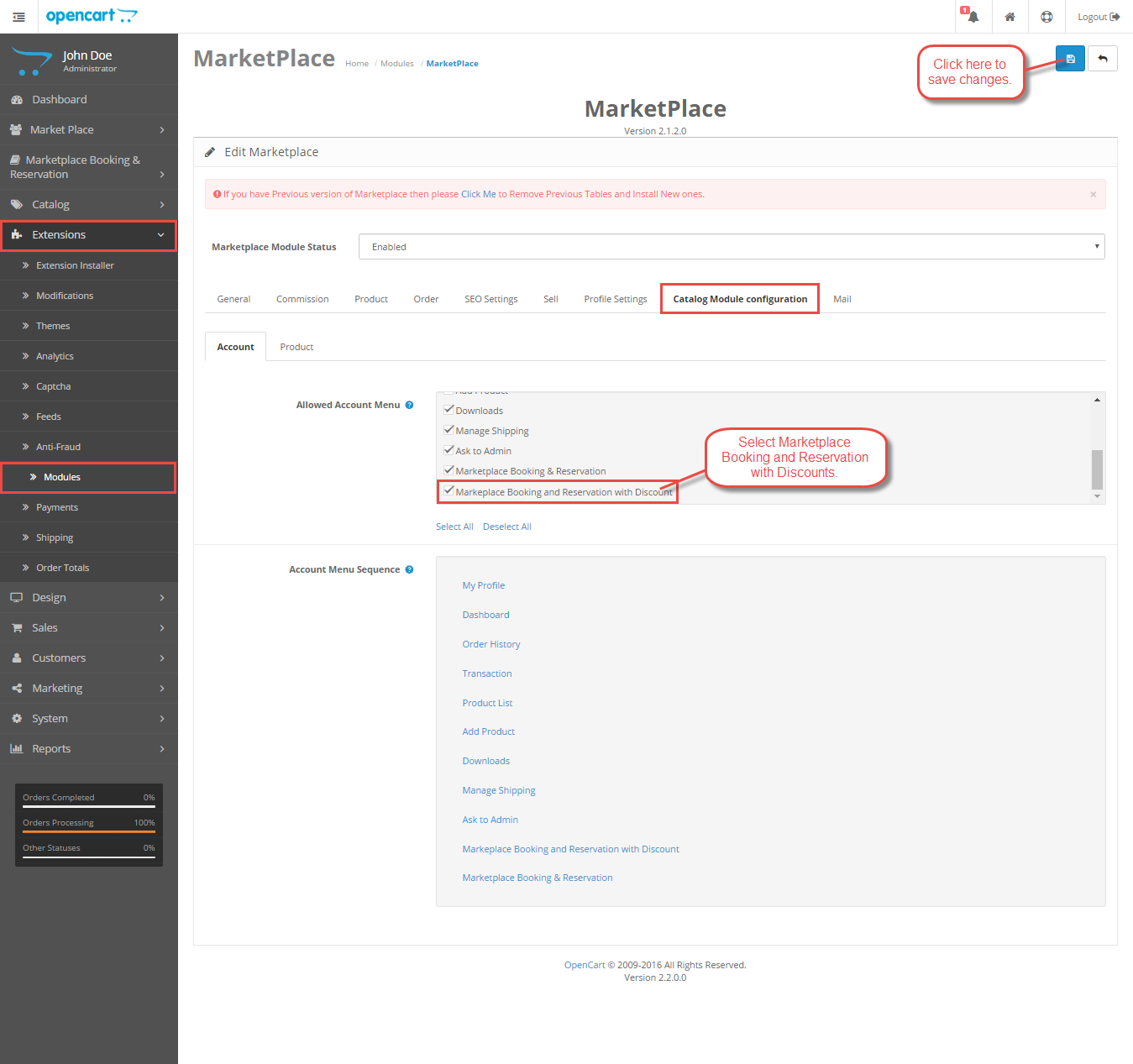
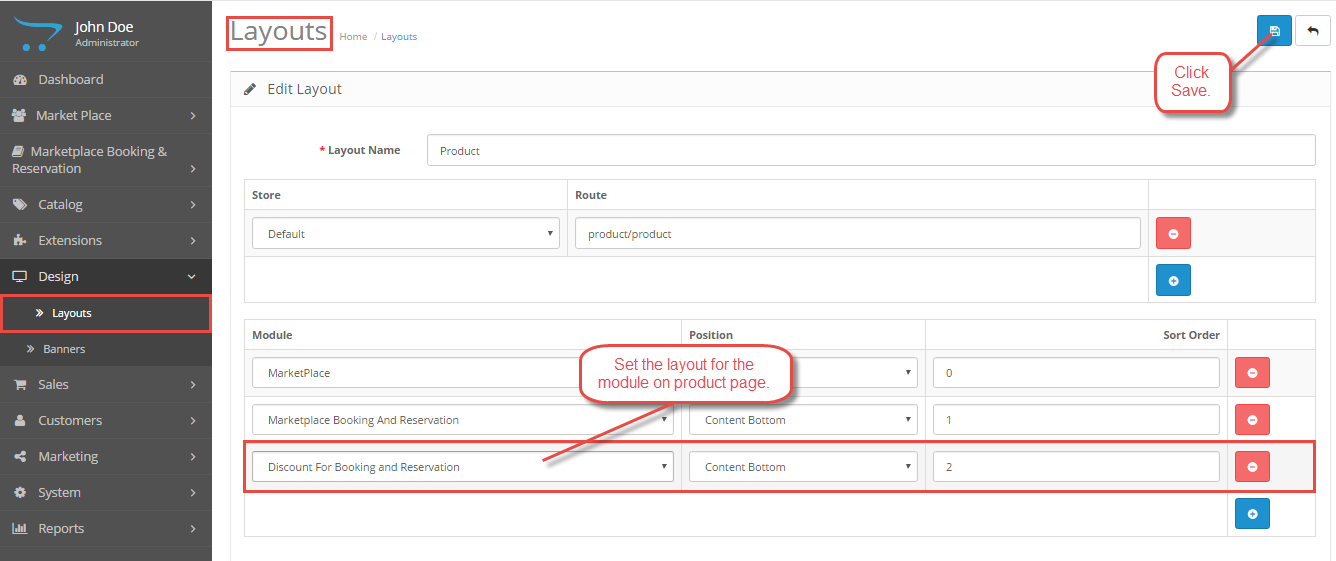


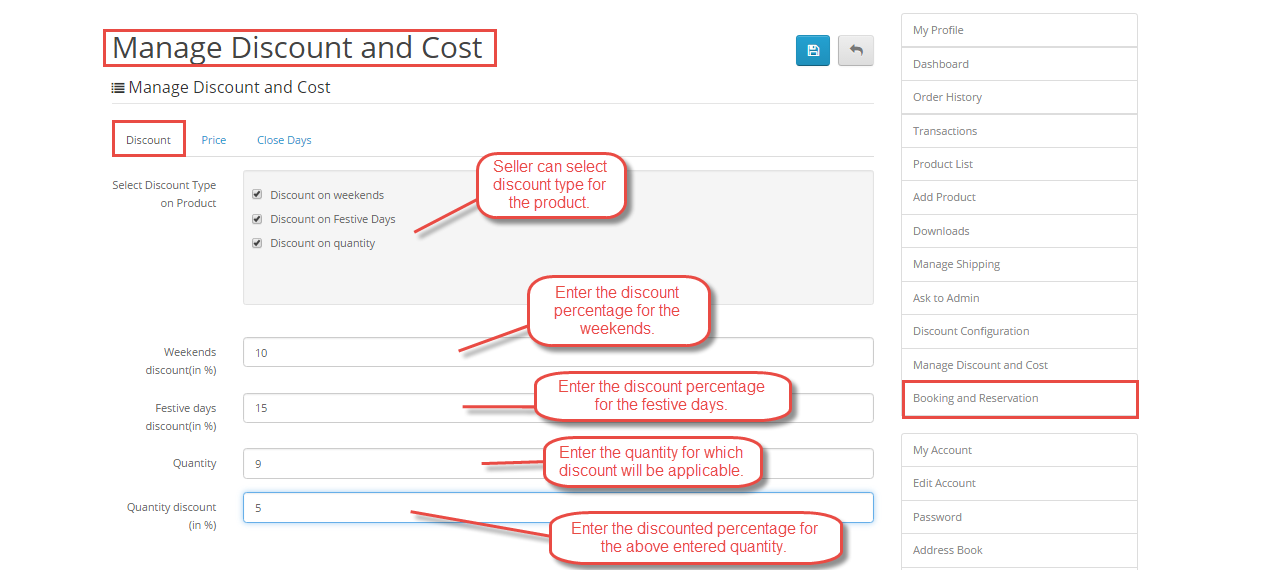




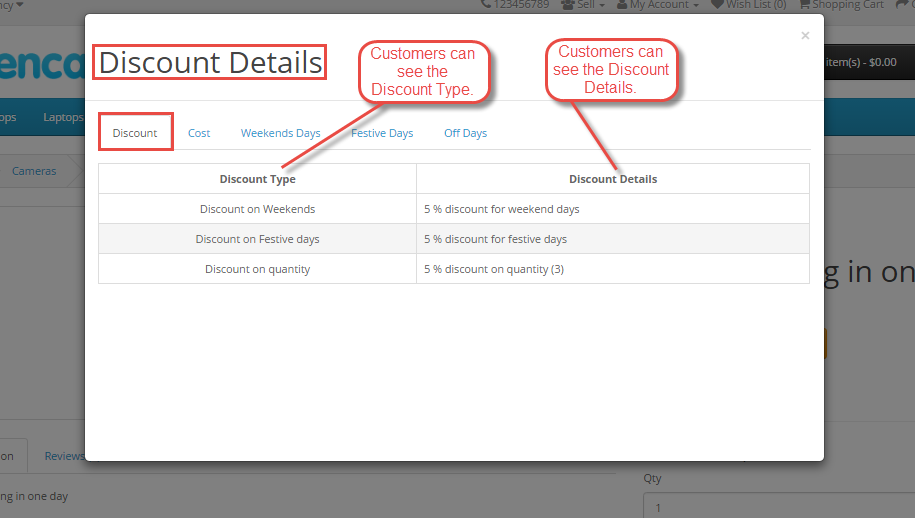
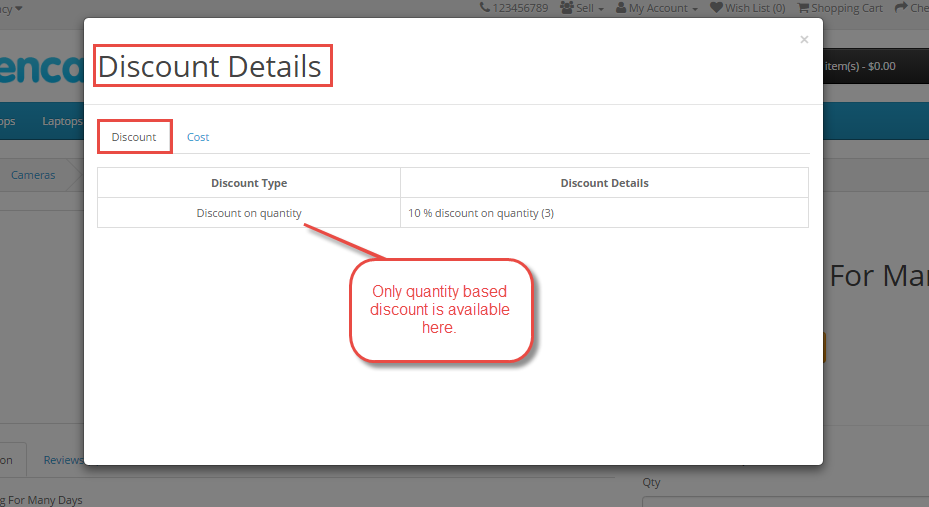



Be the first to comment.