Magento Auction module will enable the auction feature for your shop by which admin can add auction in their product and the buyer can bid on their product. They can also update and delete the auction. Admin can set Automatic, Reserve, Incremental Auction for their products.
Note: Magento Auction will work with Simple,Virtual and Downloadable Products types only.
Features Of Magento Auction
- This module adds the auction feature for your shop.
- Incremental Auction Option set by admin.
- Automatic and Reserve Auction option set by admin.
- Admin can Enable Email Notification for Autobid to outbid autobid buyer.
- Enable Email Notification for Auto bid to owner from backend.
- If user bid will be outbid then user will notify automatically.
- Date time picker for date and time selection.
- Edit and delete feature for product auction.
- If the winner does not buy the auction product in specified time then it will be assigned to the secondary winner, which means the second winner can buy the auctioned product with his bid amount.
- Fully admin management.
- Multi Lingual support / All language working including RTL.
- Compatible with Multistore.
Installation Of Magento Auction
Installation of the module is very easy. You need to move the app and skin folder into Magento root directory.
After moving both the folder flush the cache from Magento admin module. Under System > Cache management.
Configuration Of Magento Auction
After the successful installation of this module, you can configure it under Webkul Bidding > Auction Setting.
Here admin can enable or disable the Auction and enter winner message, Auction rule.
In case of Increment Auction, a bid will be raised each time. It is predetermined based on the current high bid. In incremental auction, if any bidder places a bid, then current price will increase with incremental price. Like if you are the first bidder and place a bid of $30. Then current bid becomes $40 ($30 + $10 incremental price). No one can place a bid less than $40. Let’s explain this using an example.
About Increment Auction
The Increment bid is the amount by which a bid will be increment each time the current bid is outdone. Increment bid amount setting will be done by admin.
Set increment bid as-
| Current High Bid | Increment |
|---|---|
| $0.01-$99.99 | $10 |
| $100.00-$199.99 | $15 |
| $200.00-$599.99 | $20 |
| $600.00-$999.999 | $50 |
| $1000 and up | $200 |
Example
You’re the first bidder on a listing where the starting price is $20 and you place a maximum bid of $40. Now the current bid is automatically increment by $10 and then the current bid is $50. No one can place a bid less than $50. When a second bidder places a maximum bid of $110, bid will automatically be raised to $15 and then minimum bid amount is $125.
Here you can see that how increments are determined. After click on Fill Incremental Price, you can enter current high bid.
Admin can enable or disable the incremental auction and fill incremental price.
Admin can also enable or disable the Automatic Auction option with automatic bidder details, price, bidders, outbid messages. Let’s explain Automatic Auction using example and winning cases.
About Automatic Auction
1. When you(buyer) place an automatic bid with the maximum amount that you want to pay for the product.
2. The other bidders don’t know about other’s bidder automatic bid if disable by admin.
3. The other bidders place bids on based on the current high bid. bid will be placed until the bid meets the reserve price or until it expires.
5. If another bidder places the same maximum automatic bid or higher, then you will be notified by mail, so that you can place another bid.
6. If Your maximum bid is not exceeded by another automatic bidder or current bid, then you will win the bid at the current bid.
Example-
1. When buyer-A place an automatic bid with the maximum amount $100 that you want to pay for the product-X (reserver price-$60 and current bid price-$10).
2. The other bidders don’t know about other’s bidder automatic bid if disable by admin.
3. The other bidder B place bids of amount $12 on based on the current high bid. The bid will be placed until the bid meets the reserve price or until it expires. now if many bidders placed the bid and now the current bid amount is $62.
Now winning case for bidder
Case A
If at this position bid expires then buyer A will win the bid at $62 amount because he placed a highest amount bid and no one exceeded this amount.
Case B
If another buyer C places the maximum amount $110 as automatic bid, then buyer A will be notified by mail, so that he can place another bid and if buyer A doesn’t place any maximum bid then buyer C will win the bid at cost $62.
Case C
If another buyer D places maximum amount $115 as normal bid then buyer C will be exceeded by current bid and he will be notified and if buyer C doesn’t place any maximum bid then buyer D will win the bid at cost $115.
In a Reserve auction, the admin is only allowed to sell the item once the bid amount meets or exceeds the Reserve Price. Admin can set the Global Reserve Price for reserve auction.
Admin can enable or disable the Email notification options for Admin, Outbid buyer, Auto bid to outbid autobid buyer.
Add New Auction
Using this field, Admin can add new Auction for the particular product.
If admin can set Auction option as “Auction” or “Buy It Now and Auction” both, under Catalog > Manage Product > Add Product only in this case product name of that product will be visible in Add auction option. It will easy to understand using below screenshot.
Manage Auction
Admin can find the list of all Auction under Webkul Bidding > Manage Auction. Using this field admin can add new auction, and also see the bid.
After click on any Product below page will open. Here admin can edit the previous auction.
After click on View Bid option below page will open. Using this field Admin can notify the winner.
Bidding Details At Front End
Buyer can find Bidding details under My Account > Bidding Details.
After click on Product name below page will be open.
If Auction Option type set as “Buy It Now” from the admin side then it will appear at the front end like this.
Buyer can find Auto Bidding Details under My Account > Auto Bidding Details.
That’s all for the base Magento Auction, still have any issue feel free to add a ticket and let us know your views to make the module better webkul.uvdesk.com
Current Product Version - 1.0.1
Supported Framework Version - 1.6.x.x, 1.7.x.x, 1.8.x.x, 1.9.x.x






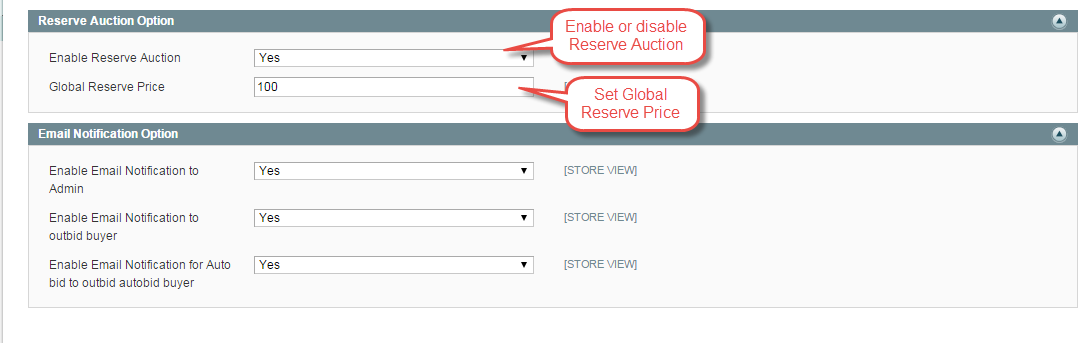










2 comments